Tärkeää:
-
Vanhan OneDrive-synkronointisovellus -sovelluksen (Groove.exe) tuki on päättynyt.
-
1. helmikuuta 2021 alkaen et voi enää synkronoida OneDrive- ja Jaettuja kirjastoja vanhalla OneDrive-sovelluksella (Groove.exe).
-
Tämä ei koske paikallisia asiakkaita, joissa IT-tiimisi isännöi OneDrivea ja SharePointia.
-
Jos olet Microsoft 365-järjestelmänvalvoja tai IT-järjestelmänvalvoja, katso tämä artikkeli: Siirtyminen edellisestä OneDrive for Business synkronointisovelluksesta.
OneDrive-synkronointisovellus-sovelluksella voit synkronoida tiedostoja laitteesi ja pilven välillä, jotta voit käyttää tiedostojasi missä tahansa. Uusi OneDrive-synkronointisovellus -sovellus sisältää useita uusia ja parannettuja ominaisuuksia, kuten mahdollisuuden nähdä tietoja tiedostoistasi toimintakeskuksessa, keskeyttää tai hallita synkronointia, lähettää palautetta Microsoftille, parantaa suorituskykyä ja muita parannuksia. Näytämme, miten voit tunnistaa, mikä sovellus sinulla on, ja päivitämme vanhan OneDrive-synkronointisovellus -sovelluksen (Groove.exe) uuteen OneDrive-synkronointisovellus -sovellukseen (OneDrive.exe).
Mikä versio minulla on käytössä?
Tarkista Tehtäväpalkin OneDrive-kuvake. Saatat joutua valitsemaan Näytä piilotetut kuvakkeet - nuolen ilmoitusalueen vierestä, jotta näet OneDrive-kuvakkeen. Vanhassa OneDrive-synkronointisovellus -sovelluksessa (Groove.exe) on sininen pilvi, jossa on valkoinen ääriviiva alla esitetyllä tavalla.
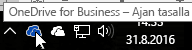
Jos näet erilaisia kuvakkeita alla esitetyllä tavalla, sinulla on uusi OneDrive-sovellus, eikä sinun tarvitse päivittää sovellusta.
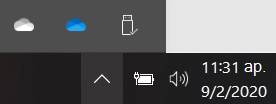
Jos kuvaketta ei näy ilmoitusalueella, OneDrive ei ehkä ole käynnissä. Valitse Käynnistä, kirjoita hakuruutuun OneDrive ja valitse sitten hakutuloksista OneDrive.
Näet hakutuloksista myös, mikä sovellus sinulla on.
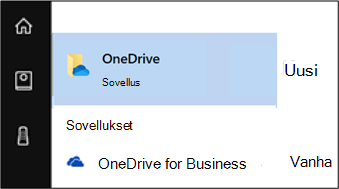
Huomautukset:
-
Jatka vanhan OneDrive-synkronointisovellus käyttöä kirjastoissa, joita isännöidään SharePoint Server 2016:ssa tai sitä aiemmissa versioissa, ja kirjastoissa, jotka organisaation ulkopuoliset henkilöt ovat jakaneet kanssasi. Uusi OneDrive-synkronointisovellus -sovellus ei tue näitä kirjastoja eikä siirry edellisestä synkronointisovelluksesta.
-
Jos et ole varma, mitä kirjastoja käytät, ota yhteyttä järjestelmänvalvojaan. Jos olet IT- tai Microsoft 365 -järjestelmänvalvoja, katso vanhan OneDrive-synkronointisovellus -sovelluksen kirjastot.
Ohjevalikko päivittää sovelluksen?
-
Lataa OneDrive-synkronointisovellus -sovelluksen uusi versio täältä.
-
Kirjaudu sisään uuteen OneDrive-synkronointisovellus -sovellukseen ja synkronoi tiedostosi. Katso ohjeet artikkelista Tiedostojen synkronointi OneDriven avulla Windowsissa.
Kun OneDrive-synkronointisovellus -sovellus on määritetty, se tuo kirjastosi vanhasta synkronointisovelluksesta.
Ongelmien vianmääritys
Siirtyminen OneDrive-synkronointisovellus-sovellukseen ei ehkä onnistu, jos sinulla on OneDrive-synkronointisovellus -sovelluksen vanha versio. Päivitä uusimpiin Yrityskäyttöön tarkoitettuihin Microsoft 365 -sovelluksiin ja OneDrive-synkronointisovellus-sovelluksiin.
Jos vanha sovellus on edelleen käynnissä kirjastoissa, jotka on tarkoitus tuoda uuden sovelluksen määrittämisen jälkeen, voit käynnistää uuden tuonnin seuraavasti:
-
Siirry aloitusnäyttöön ja kirjoita CMD ja valitse sitten luettelosta Komentokehote .
-
Kopioi tämä teksti ja liitä se komentokehotesovellukseen:
%localappdata%\Microsoft\OneDrive\OneDrive.exe /takeover
Jos haluat puhdistaa vanhan sovelluksen, jos näet vanhan sovelluksen käynnissä ei-toivotuissa kirjastoissa, avaa komentokehote yllä olevien ohjeiden mukaisesti ja kirjoita:
Groove.exe /shutdown
Groove.exe /clean /all










