Huomautus: Tämä artikkeli on täyttänyt tarkoituksensa, ja se poistetaan pian. Jotta Sivua ei löydy -ongelmat voidaan välttää, kaikki tunnetut linkit sivuun poistetaan. Jos olet luonut linkkejä tähän sivuun, poista ne, jotta verkko pysyy yhtenäisenä.
Voit luoda bannerin Wordissa. Bannereita on erilaisia: yksittäisen sivun ylälaidassa olevia, jotka sopivat esimerkiksi kirjelomakkeisiin ja lehtisiin, ja ripustettavia juhlabannereita, joissa lukee esimerkiksi ”Hyvää syntymäpäivää” tai ”Onneksi olkoon”. Tässä artikkelissa on tietoja kunkin erityyppisen bannerin luomisesta.
Artikkelin sisältö
Bannerin lisääminen yhdelle sivulle
Käytä tätä menetelmää, jos haluat luoda sivun ylälaidassa näkyvän bannerin, kuten alla olevassa näyttökuvassa.
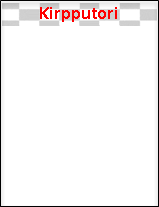
-
Avaa ylätunniste kaksoisnapsauttamalla asiakirjan ylintä osaa.
-
Jos haluat käyttää kuvaa bannerissa, valitse Lisää > Kuvat (jos haluat käyttää omaa kuvaa) tai Lisää > Online-kuvat. Valitse kuva, jota haluat käyttää.
Tärkeää: Jos valitset online-kuvan, tarkista sen käyttöoikeustiedot ja varmista, että saat käyttää sitä halutulla tavalla.
-
Voit tarvittaessa muuttaa kuvan korkeutta ja leveyttä valitsemalla kuvan ja muotoilemalla sitä haluamallasi tavalla Kuvatyökalut | Muotoile -välilehden avulla.
-
Voit lisätä tekstiä banneriin valitsemalla Lisää > WordArt-objekti ja valitsemalla haluamasi tyyli.
-
Näkyviin tulee tekstiruutu, jossa lukee ”Kirjoita teksti tähän”. Kirjoita teksti, jota haluat käyttää bannerissa.
-
Voit muokata tekstityyliä Piirtotyökalut | Muotoile -välilehden avulla. Voit myös muuttaa fonttia ja fontin kokoa Aloitus-välilehden avulla.
Juhlabannerin luominen
Tämäntyylinen banneri sopii hyvin syntymäpäiville, toimistojuhliin, valmistujaisiin ja muihin juhlatilaisuuksiin. Tällaiset bannerit tehdään yleensä useista yhteen teipatuista sivuista, jotka yhdessä muodostavat pitkän bannerin.

Helpoiten aloitat bannerimallilla.
-
Avaa Word ja kirjoita Banner mallinäytön ruutuun, jossa lukee ”Hae online-malleja”. Napsauta Haku-kuvaketta.

-
Valitse banneri, josta pidät. Sen ei tarvitse näyttää täsmälleen hakemaltasi. Voit mukauttaa sitä haluamallasi tavalla.
-
Valitse Luo. Word avautuu, ja banneri on valmis muokattavaksi. Jos pidät banneria sellaisenaan, voit tulostaa sen.
-
Muussa tapauksessa voit vielä muokata sitä. Tähän tarvitset ripauksen luovuutta. Voit esimerkiksi tehdä seuraavia asioita:
-
Muokata taustakuvaa.
-
Poistaa taustakuvan ja lisätä oman kuvan.
-
Muuttaa fonttia tai sen kokoa tai väriä.
-
Muokata tekstiä esimerkiksi korvaamalla tekstin ”Hyvää syntymäpäivää” tekstillä ”Onnea 40-vuotiaalle!”
-
Taustakuvan muuttaminen
Jos haluat muokata taustakuvaa, valitse kuvaobjekti napsauttamalla kuvaa mallissa. Useissa malleissa taustakuva on lisätty asiakirjan ylä- ja alatunnisteeseen, mutta joissakin malleissa kuva voi olla suoraan sivulla. Kun valitset kuvaobjektin, näet reunan kuvan ympärillä ja Asetteluasetukset-kuvakkeen kuvan oikeassa yläkulmassa.
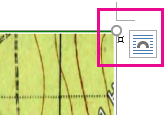
-
Valitse kuva, jota haluat muokata. Jos et löydä kuvaobjektia sivulla, kaksoisnapsauta ylä- tai alatunnistetta nähdäksesi, jos kuva on lisätty sinne.
-
Muokkaa kuvaa Kuvatyökalut | Muotoile -välilehden avulla.
-
Jos haluat käyttää eri kuvaa, voit poistaa kuvan mallista. (Valitse kuva ja paina Del-näppäintä.)
-
Valitse Lisää > Kuvat (jos haluat käyttää omaa kuvaa) tai Lisää > Online-kuvat. Valitse kuva, jota haluat käyttää.
Tärkeää: Jos valitset online-kuvan, tarkista sen käyttöoikeustiedot ja varmista, että saat käyttää sitä halutulla tavalla.
-
Muuta kuvan kokoa ja muokkaa sitä haluamallasi tavalla Kuvatyökalut | Muotoile -välilehden avulla.
Katso myös
Kuvien lisääminen ylä-ja alatunnisteisiin
Kuvan kirkkauden, kontrastin tai terävyyden muuttaminen
Kuvan, muodon, tekstikehyksen tai WordArt-objektin koon muuttaminen










