Kun kyselet Excel, haluat ehkä käyttää syötearvoa – parametria – kyselyn tietojen määrittämiseen. Voit tehdä tämän luomalla parametrikyselyn Microsoft Queryssä:
-
Parametreja käytetään kyselyn WHERE-lauseessa – ne toimivat aina noudetuille tietoille suodattimena.
-
Parametrit voivat pyytää käyttäjältä syöttöarvoa, kun kysely suoritetaan tai päivitetään, käyttää syöttöarvona vakiota tai käyttää määritetyn solun sisältöä syöttöarvona.
-
Parametri on osa kyselyä, jota se muokkaa, eikä sitä voi käyttää uudelleen muissa kyselyissä.
Huomautus: Jos haluat toisen tavan luoda parametrikyselyjä, katso parametrikyselyn luominen (Power Query).
Toimenpide
-
Valitse Tiedot > Hae & muunna tiedot > hae > muista lähteistä > Microsoft Querystä.
-
Noudata ohjatun kyselyn luomisen ohjeita. Valitse Ohjattu kyselyn luominen – Valmis -näytössä Näytä tiedot tai muokkaa kyselyä Microsoft Queryssä ja valitse sitten Valmis. Microsoft Query -ikkuna avautuu ja näyttää kyselyn.
-
Valitse Näytä> SQL. Etsi SQL-valintaikkunassa WHERE-lause – rivi, joka alkaa sanalla WHERE, yleensä SQL lopussa. Jos WHERE-lausetta ei ole, lisää lause kirjoittamalla WHERE uudelle riville kyselyn loppuun.
-
Kirjoita WHERE-kohdan jälkeen kentän nimi, vertailuoperaattori (=, <, >, LIKE jne.) ja jokin seuraavista:
-
Jos haluat yleisen parametrikehotteen, kirjoita kysymysmerkki (?). Kehotteessa, joka tulee näkyviin, kun kysely suoritetaan, ei näytetä mitään hyödyllisiä lauseita.
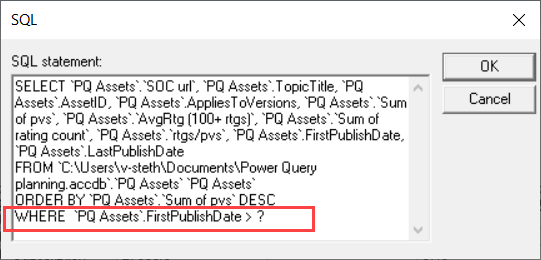
-
Jos parametrikehote auttaa ihmisiä syöttämään kelvollisen syötteen, kirjoita hakasulkeissa oleva lause. Lause näkyy parametrikehotteessa, kun kysely suoritetaan.
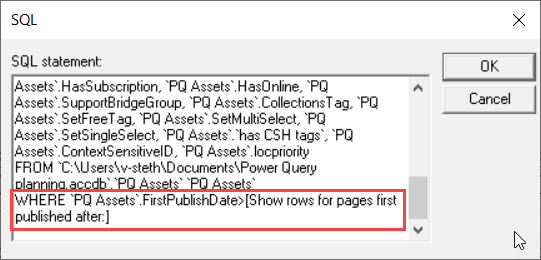
-
-
Kun olet lisännyt WHERE-lauseeseen ehdot ja parametrit, suorita kysely valitsemalla OK. Excel pyytää antamaan arvon kullekin parametrille, niin Microsoft Query näyttää tulokset.
-
Kun olet valmis lataamaan tiedot, sulje Microsoft Query -ikkuna, jotta tulokset palautuvat Excel. Tuo tiedot -valintaikkuna avautuu.
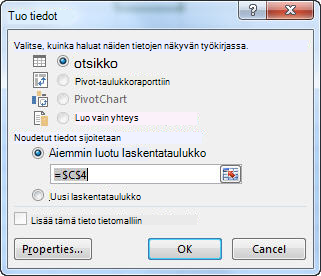
-
Voit tarkistaa parametrit valitsemalla Ominaisuudet. Valitse sitten Yhteyden ominaisuudet -valintaikkunan Määritelmä-välilehdessäParametrit.
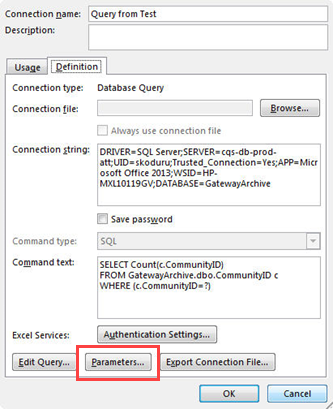
-
Parametrit-valintaikkunassa näkyvät kyselyssä käytetyt parametrit. Valitse parametri Parametrin nimi -kohdassa, jos haluat tarkistaa tai muuttaa Miten parametrin arvo saadaan. Voit muuttaa parametrikehotetta, kirjoittaa tietyn arvon tai määrittää soluviittauksen.
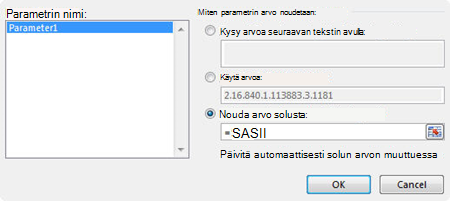
-
Tallenna muutokset valitsemalla OK ja sulje Parametrit-valintaikkuna. Tuo tiedot -valintaikkunassa valitse OK, jotta kyselyn tulokset näkyvät Excel.
Työkirjassa on nyt parametrikysely. Aina kun suoritat kyselyn tai päivität sen tietoyhteyden, Excel suorittaa kyselyn WHERE-lauseen loppuun parametrin avulla. Jos parametri pyytää arvoa, Excel parametrin arvo -valintaikkunan syötteen kerääminen varten. Voit kirjoittaa arvon tai napsauttaa arvon sisältävää solua. Voit myös määrittää, että annettua arvoa tai viittausta tulee aina käyttää, ja jos käytät soluviittausta, voit määrittää, että Excel päivittää tietoyhteyden automaattisesti (eli suorittaa kyselyn uudelleen) aina, kun määritetyn solun arvo muuttuu.
Katso myös
Parametrikyselyn mukauttaminen










