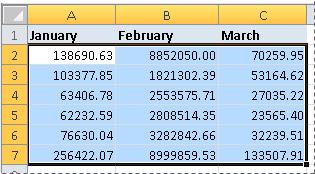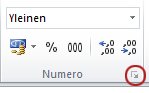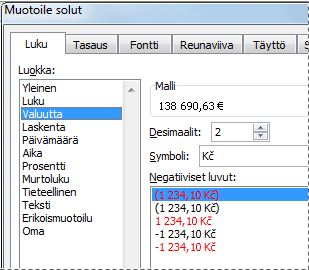Käyttämällä lukumuotoiluja voit näyttää lukuja prosentteina, päivämäärinä, valuuttana ja niin edelleen. Jos käsittelet esimerkiksi vuosineljänneksen budjettia, voit käyttää Valuutta-lukumuotoilua ja esittää lukuja haluamassasi rahayksikössä.
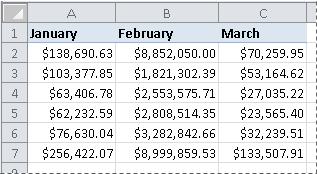
Toimintaohjeet
|
|
Valitse muotoiltavat solut.
|
|
|
Napsauta Aloitus-välilehden Luku-ryhmässä Luku-kohdan vieressä olevaa valintaikkunan avainta (tai paina CTRL+1-näppäinyhdistelmää).
|
|
|
Valitse Luokka-luettelosta lukumuotoilu, jota haluat käyttää, ja säädä sitten sen asetuksia tarpeen mukaan. Jos esimerkiksi käytät Valuutta-muotoa, voit muuttaa valuuttasymbolia, desimaalien määrää tai negatiivisten lukujen esitystapaa.
Lisätietoja lukumuotoiluista on artikkelissa Käytettävissä olevat lukumuodot. |
Seuraavat vaiheet
-
Jos Microsoft Excel näyttää solussa merkkijonon #####, kun soluun on lisätty lukumuotoilu, solu ei ehkä ole riittävän leveä tietojen näyttämiseen. Voit laajentaa saraketta kaksoisnapsauttamalla sen sarakkeen oikeaa reunaa, jossa #####-virheen sisältävät solut ovat. Tämä sovittaa sarakkeen koon lukuun automaattisesti. Voit myös vetää oikeaa reunaa, kunnes sarakkeet ovat haluamasi kokoiset.
-
Yleensä luvut näkyvät halutulla tavalla, kun ne kirjoitetaan laskentataulukkoon tai tuodaan tietokannasta tai muusta tietolähteestä. Joskus Excel kuitenkin käyttää odottamatonta lukumuotoilua, ja sitä täytyy säätää. Jos esimerkiksi kirjoitat luvun, jossa on vinoviiva (/) tai yhdysviiva (-), Excel voi tulkita luvun päivämääräksi ja muuntaa sen päivämäärämuotoon. Jos haluat kirjoittaa ei-laskettavia arvoja, kuten 10e5, 1 p, tai 1-2, etkä halua Excelin muuntavan arvoa valmiiseen lukumuotoiluun, määritä solujen muotoiluksi Teksti ja kirjoittaa luvun tämän jälkeen.
-
Jos valmis lukumuotoilu ei vastaa tarpeitasi, voit luoda oman mukautetun lukumuotoilun. Koska lukumuotoilujen luonnissa käytettävä koodi voi olla alussa hankala ymmärtää, mukautetun lukumuotoilun luonti kannattaa aloittaa valmiin lukumuotoilun pohjalta. Voit muuttaa sen koodiosia ja näin luoda oman mukautetun lukumuotoilun. Näet valmiin lukumuotoilun koodin valitsemalla Custom (Mukautettu) -luokan ja sitten tarkistamalla muotoilun kohdasta Type (Tyyppi). Esimerkiksi koodia [<=9999999]###-####;(###) ###-#### käytetään näyttämään puhelinnumero (555) 555-1234. Lisätietoja on artikkelissa Mukautetun lukumuodon luominen tai poistaminen.