Voit käyttää Pivot-taulukko- ja Pivot-kaavionäkymiä, kun haluat analysoida tietoja vuorovaikutteisesti tai luoda dynaamisia ja vuorovaikutteisia kaavioita. Tässä artikkelissa kerrotaan vaiheista, jotka tarvitaan kunkin näkymän luomiseen ja mukauttamiseen.
Sisältö
Tietoja Pivot-taulukon näkymistä
Pivot-taulukko on vuorovaikutteinen taulukko, joka yhdistää ja vertaa suuria tietomääriä nopeasti. Voit tarkastella lähdetietojen eri yhteenvetoja kiertämällä sen rivejä ja sarakkeita ja tuoda näkyviin kiinnostavia alueita koskevat tiedot. Käytä Pivot-taulukkoa, kun haluat analysoida toisiinsa liittyviä summia, erityisesti silloin, kun laskettavana on pitkä lukuluettelo ja haluat verrata lukujen eri tietoja.
Esimerkki Pivot-taulukkonäkymästä
Seuraavassa kuvassa on esitetty laskutietojen kysely Pivot-taulukkonäkymässä. Tässä näkymässä näkyvät vain yhteenvedon arvot.
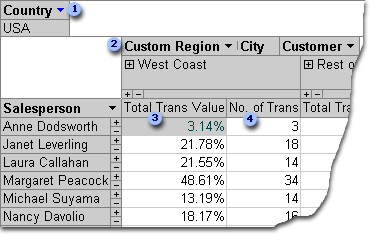
Maa-kenttä on suodatettu näyttämään vain Yhdysvaltojen tiedot.
Mukautettu alue -kenttä on mukautettu ryhmäkenttä. Mukautettujen ryhmäkenttien avulla voit ryhmitellä kohteita haluallasi tavalla tietojen analysointia varten. Tässä kaupunkikohteet on ryhmitelty kahteen luokkaan: Länsirannikkoja Muu maa.
Trans value -kokonaisarvo näyttää prosenttiarvona myyjän kussakin alueissa käsiteltyjen tapahtumien kokonaisarvon.
Ei. /Trans näyttää myyjän kussakin alueissa käsiteltyjen tapahtumien määrän.
Edellä olevassa kuvassa voit helposti vertailla eri myyjän ja alueen tietoja. Koska taulukko on vuorovaikutteinen, voit nopeasti muuttaa suodattimia, kokonaissummaa ja näytettyjen tietojen tasoa, jotta voit analysoida tietoja eri tavoilla.
Yksityiskohtaisten tietojen katselu
Voit tarkastella yksittäisiä tietotietueita napsauttamalla myyjän oikealla puolella tai alueen alapuolella olevaa plusmerkkiä (+). Seuraavassa kuvassa on esitetty Anne Dodsworthin yksityiskohtaiset tiedot.
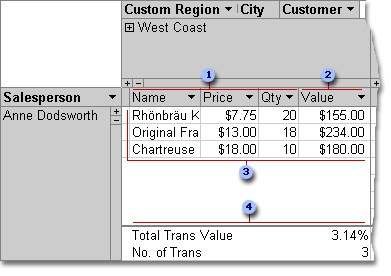
Nämä tietokentät ovat pohjana olevassa tietuelähteissä.
Laskettu tietokenttä käyttää muiden tietokenttien lauseketta.
Anne Dodsworth käsitteli näitä yksittäisiä tapahtumia Länsirannikon alueella.
Yhteenvetokentät ja -tiedot näkyvät näkymän alareunassa.
Voit piilottaa vastaavat tiedot napsauttamallamyyjäntai alueen oikealla puolella olevaa miinusmerkkiä ( - ).
Huomautus: Tietojen piilottaminen parantaa Pivot-taulukkonäkymän suorituskykyä.
Yksittäisten kohteiden katselu
Jos sarakealueella on useampi kuin yksi kenttä, voit näyttää tai piilottaa alemman tason kohteita napsauttamalla plusmerkkiä (+) tai miinusmerkkiä (-) kohteen vasemmalla puolella. Jos esimerkiksi haluat näyttää kunkin länsirannikon kaupungin yhteenvedon tai yksityiskohtaiset tiedot, napsauta länsirannikon vasemmalla puolella olevaa plusmerkkiä(+).
Seuraavassa kuvassa on esitetty kunkin Länsirannikon kaupungin yhteenvetoarvot.
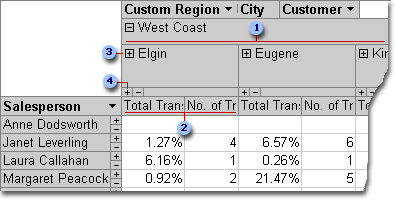
Kaupunki-kentän kohteet, jotka on ryhmitelty mukautetun länsirannikon mukautettuun ryhmään.
Elginin yhteenvetotiedot.
Napsauttamalla tätä näet asiakkaat, jotka perustuvat Elginiin, ja yhteenvetotiedot kustakin asiakkaasta.
Napsauttamalla tätä voit näyttää Elginin yksityiskohtaiset tiedot.
Pivot-taulukkonäkymän luominen
Voit myös luoda Pivot-taulukko- ja Pivot-kaavionäkymiä Access-kyselyjä, taulukoita ja lomakkeita varten. Tässä artikkelissa kerrotaan, miten Voit luoda Pivot-taulukkonäkymän ja Pivot-kaavionäkymän Access-kyselyä varten.
Vaihe 1: Kyselyn luominen
Jos sinulla ei vielä ole kyselyä, jota haluat käyttää Pivot-taulukkonäkymässä, luo uusi kysely:
-
Valitse Luo-välilehden Kyselyt-ryhmässä Ohjattu kyselyn luominen, jos haluat ohjatun toiminnon attavan kyselyn luomista, tai kyselyn rakennenäkymä, jos haluat luoda kyselyn itse.
Kun lisäät kenttiä kyselyruudukkoon, varmista, että sisällytät seuraavat tiedot:
-
Kentät, jotka sisältävät tiedot, joista haluat tehdä yhteenvedon (esimerkiksi valuuttamäärät tai muut numeeriset tiedot).
-
Kentät, joiden perusteella haluat verrata tietoja, kuten työntekijä-, alue- tai päivämäärätietoja.
Jos aiot laskea Pivot-taulukon kohteita, sisällytä laskettaville kohteisiin myös yksilöllinen tunnuskenttä. Jos esimerkiksi haluat laskea laskujen määrän, kyselyssä pitäisi olla laskutaulukon tunnus.
Lisätietoja kyselyjen luomisesta on artikkelissa Johdanto kyselyihin.
Vaihe 2: Kyselyn avaaminen Pivot-taulukkonäkymässä
-
Jos kysely ei ole vielä avoinna, kaksoisnapsauta kyselyä siirtymisruudussa.
-
Valitse Aloitus-välilehdenNäkymät-ryhmästäNäytäja valitse sitten Pivot-taulukkonäkymä.
Access näyttää tyhjän Pivot-taulukkonäkymän ilman kenttiä tai tietoja.
Vaihe 3: Tietokenttien lisääminen Pivot-taulukkonäkymään
Tässä vaiheessa lisätään kentät, jotka muodostavat Pivot-taulukkonäkymän rivi- ja sarakeotsikot, sekä tiedot ja suodatuskentät. Kenttäluettelon on oltava näkyvissä, jotta se voidaan tehdä.
-
Jos kenttäluettelo ei ole näkyvissä, valitse Rakenne-välilehden Näytä tai piilota-ryhmässä Kenttäluettelo.
Rivikenttien lisääminen
Rivikentät muodostavat Pivot-taulukon rivit. Tämän artikkelin alussa olevassa kuvassa Myyjäon rivikenttä.
Rivikentän lisääminen:
-
Vedä kenttä kenttäluettelosta Pivot-taulukon Pudotusrivi-kentiksi merkitylle alueelle.
Vaihtoehtoisesti voit lisätä suodatinkentän seuraavasti:
-
Valitse kenttä kenttäluettelosta.
-
Valitse kenttäluettelon alareunassa olevasta avattavasta luettelosta rivialue ja valitse sitten Lisää kohteeseen.
Sarakekenttien lisääminen
Kuten nimestäkin voi päätellä, sarakekentät muodostavat Pivot-taulukon sarakkeet. Tämän artikkelin alussa olevassa kuvassa Kaupunki jaAsiakastunnus ovat sarakekenttiä.
Sarakekentän lisääminen:
-
Vedä kenttä kenttäluettelosta Pivot-taulukon Avattavan sarakkeen kentät -alueelle.
Vaihtoehtoisesti voit lisätä suodatinkentän seuraavasti:
-
Valitse kenttä kenttäluettelosta.
-
Valitse kenttäluettelon alareunassa olevasta avattavasta luettelosta Sarakealue ja valitse sitten Lisää kohteeseen.
Tietokenttien lisääminen
Tietokentät muodostavat Pivot-taulukon tietosolut. Tämän artikkelin alussa olevassa kuvassa Tuotteen nimi-,Yksikköhinta- ja Määrä-kentät ovat kaikki tietokenttiä.
Tietokentän lisääminen:
-
Vedä kenttä kenttäluettelosta Pivot-taulukon Pudotussummat- tai Tietokentät-alueelle.
Vaihtoehtoisesti voit lisätä suodatinkentän seuraavasti:
-
Valitse kenttä kenttäluettelosta.
-
Valitse kenttäluettelon alareunassa olevasta avattavasta luettelosta Tietoalue ja valitse sitten Lisää kohteeseen.
Suodatinkenttien lisääminen
Suodatinkentät ovat valinnaisia. Kun lisäät suodatinkentän, voit suodattaa koko Pivot-taulukon arvon perusteella. Esimerkiksi tämän artikkelin alussa olevassa ensimmäisessäkuvassa Maa-kenttä on lisätty suodatinkenttänä. Tämän vuoksi koko Pivot-taulukko voidaan suodattaa tiettyjen maiden mukaan.
Suodatinkentän lisääminen:
-
Vedä kenttä kenttäluettelosta Pivot-taulukon Avattavan suodattimen kentät -alueelle.
Vaihtoehtoisesti voit lisätä suodatinkentän seuraavasti:
-
Valitse kenttä kenttäluettelosta.
-
Valitse kenttäluettelon alareunassa olevasta avattavasta luettelosta Suodatinalue ja valitse sitten Lisää kohteeseen.
Kentän siirtäminen
-
Vedä kentän nimi haluamaanasi sijaintiin. Muista vetää kentän nimi (esimerkiksi Myyjä) eikä kentän arvoja.
Kentän poistaminen
-
Valitse poistettavan kentän nimi ja valitse sitten Rakenne-välilehden Aktiivinen kenttä -ryhmästäPoista kenttä.
Huomautus: Tämä toiminto poistaa kentän näkymästä, mutta kenttä on edelleen käytettävissä pohjana olevassa tietolähteessä.
Vaihe 4: Laskettujen tietokenttien ja summakenttien lisääminen näkymään
Laskettujen tietokenttien lisääminen
-
Valitse Rakenne-välilehdenTyökalut-ryhmässäKaavatja valitse sitten Luo laskettu tietokenttä.
Access avaa Ominaisuudet-valintaikkunan. -
Kirjoita Nimi-ruutuun lasketun kentän nimi.
-
Kirjoita nimiruudun alapuolella olevassa isossa ruudussa laskutoimitus, jonka haluat suorittaa, esimerkiksi:
Yksikköhinta * MääräVihje: Kun kirjoitat laskutoimitusta, voit lisätä kenttiä laskentaan käyttämällä avattavaa luetteloa ja Lisää viittaus -painiketta Ominaisuudet-valintaikkunan alareunassa.
-
Valitse Muuta. Access lisää lasketun kentän kenttäluetteloon.
-
Toista vaiheet 2–4 kaikille muille lasketuille kentille, jotka haluat luoda.
-
Sulje Ominaisuudet-valintaikkuna.
-
Lisää laskettu kenttä Pivot-taulukkoon lisätietokenttien lisääminen -osion ohjeiden mukaisesti.
Summakenttien lisääminen
-
Varmista, että tietosolut ovat näkyvissä: valitse sarakeotsikko ja valitse sitten Rakenne-välilehden Näytä tai piilota-ryhmässä Näytä tiedot.
-
Valitse jokin tietoarvo, johon haluat lisätä summan.
-
Valitse Rakenne-välilehden Työkalut-ryhmässä Automaattinen laskenta ja valitse sitten lisättävä summatyyppi.
-
Toista vaihe 3 kaikkien muiden yhteenlataustyyppien kanssa, jotka haluat lisätä.
Vaihe 5: Kenttien kuvatekstien muuttaminen ja tietojen muotoileminen
-
Valitse Pivot-taulukossa muutettavan kentän otsikko.
-
Valitse Rakenne-välilehdenTyökalut-ryhmässäOminaisuudet.
-
Valitse Ominaisuudet-valintaikkunassaKuvatekstit-välilehti.
-
Kirjoita haluamasi kuvateksti Tekstitys-ruutuun ja paina sitten ENTER-näppäintä.
-
Määritä muut tekstityksen muotoiluasetukset.
-
Valitse Ominaisuudet-valintaikkunassaMuotoile-välilehti.
-
Muotoile-välilehden komentojen avulla voit lajitella tietoja ja muotoilla tekstiä ja soluja.
-
Jos Pivot-taulukossa on summarivejä, piilota tietokentät ja näytä vain summakentät valitsemalla Rakenne-välilehdessä Piilota tiedot.
-
Määritä kokonaiskenttien kuvatekstit ja muotoilut toistamalla vaiheet 3–7.
Vihje: Jos haluat näyttää summat prosentteina kokonaissummasta, valitse jokin kokonaissumma ja valitse sitten Rakenne-välilehden Työkalut-ryhmässä Näytä nimellä ja valitse sitten, mihin loppusummaan haluat verrata (rivisumma, sarakkeen summa ja niin edelleen).)
Vaihe 6: Tietojen suodattaminen, lajitteleminen ja ryhmitteleminen
-
Jos haluat suodattaa tietoja, napsauta minkä tahansa kentän nimen vieressä olevaa alanuolta ja valitse tai valintaruudut, jotta saat haluamasi suodatuksen.
-
Tietojen ryhmitteleminen:
-
Napsauta Pivot-taulukossa arvoja, jotka haluat ryhmitellä. Jos esimerkiksi haluat ryhmitellä useita kaupunkeja yhteen, napsauta ensimmäistä kaupunkia, pidä CTRL-näppäintä painettuna ja valitse sitten muut ryhmiteltävät kaupungit.
-
Napsauta valittua arvoa hiiren kakkospainikkeella ja valitse sitten Ryhmittele kohteet.
Access luo mukautetun ryhmätason. Voit muuttaa ryhmän kuvatekstiä ja muotoilua vaiheen 5 toimintavaiheesta: Kentän kuvatekstien muuttaminen ja tietojen muotoileminen.
-
Kun olet lisännyt ryhmittelytason, voit valita ryhmän ja tarkastella tai piilottaa ryhmän yksittäisiä kenttiä Rakenne-välilehden Laajenna kenttä- ja Kutista kenttä -komennoilla.
Pivot-kaavionäkymän suunnitteleminen
Pivot-taulukkonäkymän ja Pivot-kaavionäkymän erot
Pivot-kaavionäkymän asettelu muistuttaa Pivot-taulukkonäkymää, mutta pivot-taulukkonäkymissä näkyvät oletusarvoisesti tiedot, kun taas Pivot-kaavionäkymässä näkyvät tietojen summat tai yhteenvedot (yleensä summat tai lukumäärät).
Rivi- ja sarakealueiden sijaan Pivot-kaavionäkymässä näkyvät myös sarjat ja luokka-alueet. Sarja on toisiinsa liittyvien arvopisteiden ryhmä, ja se esitetään yleensä selitteessä tietyllä värillä. Luokka koostuu yhdestä arvopisteestä kussakin sarjassa, ja sitä edustaa yleensä luokka-akselin (x) otsikko.
Taulukkoon, kyselyyn tai lomakkeeseen muissa näkymissä tekemäsi asettelumuutokset ovat riippumattomia pivot-taulukko- tai Pivot-kaavionäkymän objektin asettelusta. Pivot-taulukkonäkymässä tehtävä asettelun muutos, kuten kentän siirtäminen rivialueelta sarakealueelle, näkyy kuitenkin Pivot-kaavionäkymässä ja päinvastoin.
Esimerkkejä Pivot-kaavionäkymästä
Ensimmäisessä Pivot-kaavionäkymän esimerkissä havainnollistetaan viittä myyjää, joilla oli suurimmat myyntisummat (yksikköjen kokonaishinnalla ilmaistuna) Yhdysvalloissa 1996–1998. Kukin arvopisteen merkintä kattaa arvoakselin (y) arvon, joka vastaa myytyjen yksiköiden hintojen summaa.
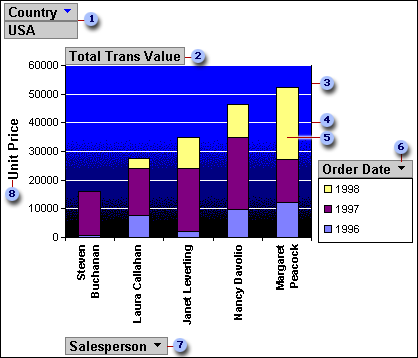
Suodatusalueella Maa-kenttä on suodatettu näyttämään vain Usa:n yksikköhinnat.
Tietoalue näyttää myytyjen yksikköhintojen summat.
Piirtoalue tarjoaa taustan arvopisteiden merkintöjä varten.
Ruudukon avulla on helpompi nähdä, mihin arvopisteiden merkit kuuluvat arvoakselilla.
Tämä merkintä edustaa yhtä luokkapistettä (tässä tapauksessa myyjää), joka koostuu kolmesta sarjapisteestä (tässä tapauksessa vuosista 1996, 1997 ja 1998).
Sarja-alue sisältää sarjan tilauspäivämäärän. Tämän kaavion oikeaan reunaan on lisätty selite, joka näkyy suoraan sarjakentän alapuolella.
Luokka-alue koostuu luokan otsikoista. Tässä tapauksessa luokkaotsikot ovat myyjän nimiä.
Akselin arvo-otsikossa on viitekehys jokaiselle arvopisteen merkinnälle.
Samaa kaaviota voidaan "muuntaa" tai sitä voidaan käsitellä erilaisten analyysien havainnollistamiseksi, kuten seuraavassa esimerkissä, jossa verrataan tilausten viittä ylintä maata/aluetta. (Huomaa, että tässä esimerkissä Myyjä-kenttä on nyt suodatinalueella, kun taas Maa-kenttä on luokka-alueella).
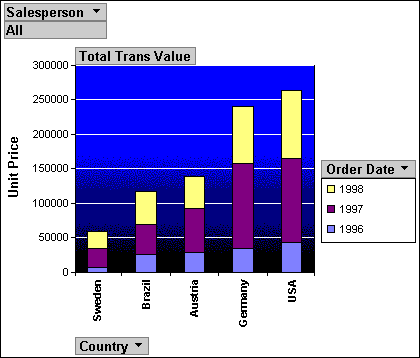
Pivot-kaavionäkymän luominen
Seuraavat ohjeet perustuvat oletukseen, että olet luonut Pivot-taulukkonäkymän edellä mainittujen ohjeiden mukaisesti.
Vaihe 1: Siirtyminen Pivot-kaavionäkymään
Valitse Rakenne-välilehdenNäkymät-ryhmästäNäytäja valitse sitten Pivot-kaavionäkymä.
Vaihe 2: Kenttien lisääminen ja poistaminen Pivot-kaavionäkymässä
Tässä vaiheessa voit lisätä tai poistaa kenttiä kaaviosta. Kun poistat kentän kaaviosta, tiedot ovat edelleen käytettävissä kenttäluettelon kautta, mutta ne eivät näy kaaviossa.
Kentän lisääminen
-
Jos haluat lisätä kentän, vedä se kenttäluettelosta yhteen kaavion pudotusalueisiin. Vaihtoehtoisesti voit valita kentän kenttäluettelosta ja valita sitten kenttäluettelon alareunasta alueen, johon haluat lisätä kentän, ja valita sitten Lisääkohteeseen.
-
Jos pudotusalueita ei näy, valitse Rakenne-välilehden Näytä tai piilota -ryhmässäPudotusalueet.
-
Jos kenttäluetteloa ei näy, valitse Rakenne-välilehden Näytä tai piilota -ryhmässäKenttäluettelo.
-
Kentän poistaminen
-
Jos haluat poistaa kentän, valitse sen otsikko kaaviosta ja paina sitten DELETE-näppäintä. Vaihtoehtoisesti voit vetää kentän pois kaaviosta.
Vaihe 3: Tietojen ryhmitteleminen, suodattaminen ja lajitteleminen
Kaavion lukeminen on usein suositeltavaa ryhmitellä, suodattaa ja lajitella. Esimerkiksi tämän osan alussa olevassa kuvassa tilauspäivät on ryhmitelty vuosien mukaan, jotta kunkin vuoden yhteenvedot ovat helposti saatavilla yhdellä silmäyksellä sen sijaan,että sinun ei tarvitse tarkastella jokaista yksittäistä tilauspäivää. Lisäksi tiedot suodatetaan niin, että näet, mitkä viisi myyjää olivat eniten myyntimääriä. Lopuksi jokainen merkintä on lajiteltu kokonaisarvon mukaan nousevaan järjestykseen, joten on helppo nähdä, mikä viidestä myyjästä on eniten myynyt ja mikä on pienin.
Tietojen ryhmitteleminen
-
Valitse kaaviosta kentän nimi.
-
Jos Ominaisuudet-valintaikkuna ei ole vielä näkyvissä, napsauta kentän nimeä hiiren kakkospainikkeella ja valitse ominaisuudet.
-
Valitse Ominaisuudet-valintaikkunassa Suodatin ja ryhmä -välilehti.
-
Valitse Ryhmittely-kohdanRyhmittele kohteet luettelon mukaan -kohdassa haluamasi ryhmittelyasetus. Voit esimerkiksi valita päivämääräkentässä Vuodet. Tekstikentässä voit ryhmitellä etuliitteen merkkien mukaan, esimerkiksi nimen kolme ensimmäistä merkkiä.
Tietojen suodattaminen
-
Valitse arvopisteen merkki kaaviosta.
-
Jos Ominaisuudet-valintaikkuna ei ole jo näkyvissä, napsauta arvopisteen merkkiä hiiren kakkospainikkeella ja valitse ominaisuudet.
-
Valitse Ominaisuudet-valintaikkunan Suodata- ja Ryhmittele-välilehden Suodatus-kohdassa suodatustyyppi ja näytettä olevien kohteiden määrä. Jos esimerkiksi haluat nähdä viisi ylintä kohdetta, valitse Näytä luettelo -kohdassa Yläreuna ja kirjoita sitten Kohteet-ruutuun 5.
Tietojen lajitteleminen
-
Napsauta kaavion arvopisteen merkkiä hiiren kakkospainikkeella, valitse Lajittele ja valitse sitten haluamasi lajitteluasetus.
Vaihe 4: Kaaviolajin muuttaminen
-
Napsauta kaavion tyhjää aluetta hiiren kakkospainikkeella ja valitse sitten Muuta kaaviolaji.
-
Valitse Ominaisuudet-valintaikkunan vasemmalla olevasta luettelosta yleinen kaaviolaji.
-
Valitse oikean puolella olevasta luettelosta haluamasi kaaviolaji.
Vaihe 5: Selitteen lisääminen
-
Napsauta tyhjää kohtaa kaaviossa.
-
Valitse Rakenne-välilehden Näytä tai piilota -ryhmässäSelite.
Vaihe 6: Tekstin muokkaaminen ja muotoileminen
Akseleiden otsikot
-
Valitse akselin otsikko, jonka haluat muotoilla.
-
Jos Ominaisuudet-valintaikkuna ei ole vielä näkyvissä, napsauta otsikkoa hiiren kakkospainikkeella ja valitse ominaisuudet.
-
Valitse Ominaisuudet-valintaikkunassaMuotoile-välilehti ja kirjoita kuvatekstiruutuun teksti, jonka haluat näyttää.
-
Valitse haluamasi muotoiluasetukset saman välilehden Tekstimuotoilu-kohdassa.
Arvopisteiden otsikot
-
Napsauta arvoruudun otsikkoa (esimerkiksi luokka-akselilla (x) olevaa otsikkoa.
-
Napsauta otsikkoa uudelleen, jos haluat valita kaikki akselin otsikot.
-
Jos Ominaisuudet-valintaikkuna ei ole vielä näkyvissä, napsauta yhtä tarraa hiiren kakkospainikkeella ja valitse sitten Ominaisuudet.
-
Valitse Ominaisuudet-valintaikkunassaMuotoile-välilehti ja valitse sitten haluamasi muotoiluasetukset.
Vaihe 7: Piirtoalueen muotoileminen
-
Valitse piirtoalue napsauttamalla sitä. Piirtoalue on ruutu, joka sisältää merkinnät.
-
Jos Ominaisuudet-valintaikkuna ei ole jo näkyvissä, napsauta piirtoaluetta hiiren kakkospainikkeella ja valitse ominaisuudet.
-
Valitse Ominaisuudet-valintaikkunassaReuna/Täyttö-välilehti.
-
Valitse piirtoalueelle haluamasi muotoiluasetukset.
-
Valitse kaavion ruudukko.
-
Valitse Ominaisuudet-valintaikkunassaViiva/merkintä-välilehti.
-
Valitse haluamasi muotoiluasetukset ruudukkoa varten.










