Voit laajentaa tai tiivistää pivot-taulukon tai -kaavion minkä tahansa tietojen yksityiskohtatason tai kaikki yksityiskohtatasot yhdellä toiminnolla. Windowsissa ja Macissa voit myös laajentaa tai kutistaa tietoja tasolle, joka ylittää seuraavan tason. Jos aloitustaso on esimerkiksi maa tai alue, voit laajentaa kaupunkitasolle, mikä laajentaa sekä osavaltion tai maakunnan että kaupungin tasolle. Voit säästää aikaa käyttämällä useita yksityiskohtatasoja. Lisäksi voit laajentaa tai tiivistää Online Analytical Processing (OLAP) -tietolähteen kunkin kentän kaikki jäsenet. Voit myös nähdä tiedot, joista arvokentän arvot koostetaan.
Tee pivot-taulukossa jokin seuraavista toimista:
-
Napsauta laajennus- tai tiivistyspainiketta sen kohteen vieressä, jonka haluat laajentaa tai tiivistää.
Huomautus: Jos laajennus- ja tiivistyspainikkeita ei näy, tutustu tämän ohjeartikkelin kohtaan Pivot-taulukon laajennus- ja tiivistyspainikkeiden näyttäminen tai piilottaminen.
-
Kaksoisnapsauta laajennettavaa tai tiivistettävää kohdetta.
-
Napsauta kohdetta hiiren kakkospainikkeella, valitse Laajenna tai kutista ja tee yksi seuraavista:
-
Kun haluat tarkastella nykyisen kohteen tietoja, valitse Laajenna.
-
Kun haluat piilottaa nykyisen kohteen tiedot, valitse Kutista.
-
Kun haluat piilottaa kentän kaikkien kohteiden tiedot, valitse Kutista koko kenttä.
-
Kun haluat nähdä kentän kaikkien kohteiden tiedot, valitse Laajenna koko kenttä.
-
Kun haluat nähdä seuraavaa tasoa ylemmän tason tiedot, valitse Laajenna kohteeseen <kentän nimi>.
-
Kun haluat piilottaa seuraavaa tasoa ylemmän tason tiedot, valitse Kutista kohteeseen <kentän nimi>.
-
Napsauta pivot-kaaviossa hiiren kakkospainikkeella sen luokan otsikkoa, jonka tiedot haluat näyttää tai piilottaa, valitse Laajenna tai kutista ja tee sitten jokin seuraavista toimista:
-
Kun haluat tarkastella nykyisen kohteen tietoja, valitse Laajenna.
-
Kun haluat piilottaa nykyisen kohteen tiedot, valitse Kutista.
-
Kun haluat piilottaa kentän kaikkien kohteiden tiedot, valitse Kutista koko kenttä.
-
Kun haluat nähdä kentän kaikkien kohteiden tiedot, valitse Laajenna koko kenttä.
-
Kun haluat nähdä seuraavaa tasoa ylemmän tason tiedot, valitse Laajenna kohteeseen <kentän nimi>.
-
Kun haluat piilottaa seuraavaa tasoa ylemmän tason tiedot, valitse Kutista kohteeseen <kentän nimi>.
Laajennus- ja tiivistyspainikkeet ovat oletusarvoisesti näkyvissä, mutta olet voinut piilottaa ne (esimerkiksi jos et halua niiden näkyvän tulostetussa raportissa). Määritä painikkeet näkyviin, jos haluat laajentaa tai tiivistää raportin tietotasoja painikkeita käyttämällä.
Excel 2016:ssa ja Excel 2013:ssa: Näytä tai piilota laajennus- ja kutistuspainikkeet napsauttamalla Analysoi-välilehden Näytä-ryhmän painikkeita +/-.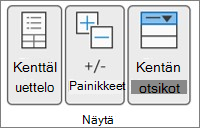
Huomautus: Laajennus- ja tiivistyspainikkeet ovat käytössä vain tietoja sisältävissä kentissä.
Voit näyttää tai piilottaa tietoja ja poistaa käytöstä tai ottaa käyttöön vastaavan vaihtoehdon.
Arvokentän tietojen näyttäminen
-
Tee pivot-taulukossa jokin seuraavista toimista:
-
Napsauta pivot-taulukon arvoalueen kenttää hiiren kakkospainikkeella ja valitse sitten Näytä tiedot.
-
Kaksoisnapsauta kenttää pivot-taulukon arvoalueella.
Tietotiedot, joihin arvokenttä perustuu, sijoitetaan uuteen laskentataulukkoon.
-
Arvokentän tietojen piilottaminen
-
Napsauta hiiren kakkospainikkeella sitä laskentataulukon välilehteä, joka sisältää arvokentän tiedot, ja valitse sitten Piilota tai Poista.
Arvokentän tietojen näyttämisen asetuksen poistaminen käytöstä tai ottaminen käyttöön
-
Napsauta mitä tahansa kohtaa pivot-taulukossa.
-
Valitse valintanauhan Asetukset- tai Analysoi-välilehden (käytössäsi olevan Excel-version mukaan) Pivot-taulukko-ryhmässä Asetukset.
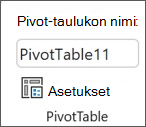
-
Napsauta Pivot-taulukon asetukset -valintaikkunan Tiedot-välilehteä.
-
Ota tämä asetus käyttöön tai poista se käytöstä valitsemalla tai tyhjentämällä Pivot-taulukon tiedot -kohdan Salli tietojen näyttäminen -valintaruutu.
Huomautus: Tämä asetus ei ole käytettävissä OLAP-tietolähteitä käytettäessä.
Tee pivot-taulukossa jokin seuraavista toimista:
-
Napsauta laajennus- tai tiivistyspainiketta sen kohteen vieressä, jonka haluat laajentaa tai tiivistää.
Huomautus: Jos laajennus- ja tiivistyspainikkeita ei näy, tutustu tämän ohjeartikkelin kohtaan Pivot-taulukon laajennus- ja tiivistyspainikkeiden näyttäminen tai piilottaminen.
-
Kaksoisnapsauta laajennettavaa tai tiivistettävää kohdetta.
-
Napsauta kohdetta hiiren kakkospainikkeella, valitse Laajenna tai kutista ja tee yksi seuraavista:
-
Kun haluat tarkastella nykyisen kohteen tietoja, valitse Laajenna.
-
Kun haluat piilottaa nykyisen kohteen tiedot, valitse Kutista.
-
Kun haluat piilottaa kentän kaikkien kohteiden tiedot, valitse Kutista koko kenttä.
-
Kun haluat nähdä kentän kaikkien kohteiden tiedot, valitse Laajenna koko kenttä.
-
Kun haluat nähdä seuraavaa tasoa ylemmän tason tiedot, valitse Laajenna kohteeseen <kentän nimi>.
-
Kun haluat piilottaa seuraavaa tasoa ylemmän tason tiedot, valitse Kutista kohteeseen <kentän nimi>.
-
Napsauta pivot-kaaviossa hiiren kakkospainikkeella sen luokan otsikkoa, jonka tiedot haluat näyttää tai piilottaa, valitse Laajenna tai kutista ja tee sitten jokin seuraavista toimista:
-
Kun haluat tarkastella nykyisen kohteen tietoja, valitse Laajenna.
-
Kun haluat piilottaa nykyisen kohteen tiedot, valitse Kutista.
-
Kun haluat piilottaa kentän kaikkien kohteiden tiedot, valitse Kutista koko kenttä.
-
Kun haluat nähdä kentän kaikkien kohteiden tiedot, valitse Laajenna koko kenttä.
-
Kun haluat nähdä seuraavaa tasoa ylemmän tason tiedot, valitse Laajenna kohteeseen <kentän nimi>.
-
Kun haluat piilottaa seuraavaa tasoa ylemmän tason tiedot, valitse Kutista kohteeseen <kentän nimi>.
Laajennus- ja tiivistyspainikkeet ovat oletusarvoisesti näkyvissä, mutta olet voinut piilottaa ne (esimerkiksi jos et halua niiden näkyvän tulostetussa raportissa). Määritä painikkeet näkyviin, jos haluat laajentaa tai tiivistää raportin tietotasoja painikkeita käyttämällä.
Excel 2016:ssa ja Excel 2013:ssa: Näytä tai piilota laajennus- ja kutistuspainikkeet napsauttamalla Analysoi-välilehden Näytä-ryhmän painikkeita +/-.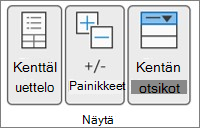
Huomautus: Laajennus- ja tiivistyspainikkeet ovat käytössä vain tietoja sisältävissä kentissä.
Voit näyttää tai piilottaa tietoja ja poistaa käytöstä tai ottaa käyttöön vastaavan vaihtoehdon.
Arvokentän tietojen näyttäminen
-
Tee pivot-taulukossa jokin seuraavista toimista:
-
Napsauta pivot-taulukon arvoalueen kenttää hiiren kakkospainikkeella ja valitse sitten Näytä tiedot.
-
Kaksoisnapsauta kenttää pivot-taulukon arvoalueella.
Tietotiedot, joihin arvokenttä perustuu, sijoitetaan uuteen laskentataulukkoon.
-
Arvokentän tietojen piilottaminen
-
Napsauta hiiren kakkospainikkeella sitä laskentataulukon välilehteä, joka sisältää arvokentän tiedot, ja valitse sitten Piilota tai Poista.
Arvokentän tietojen näyttämisen asetuksen poistaminen käytöstä tai ottaminen käyttöön
-
Napsauta mitä tahansa kohtaa pivot-taulukossa.
-
Valitse valintanauhan Asetukset- tai Analysoi-välilehden (käytössäsi olevan Excel-version mukaan) Pivot-taulukko-ryhmässä Asetukset.
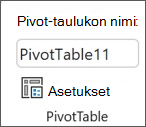
-
Napsauta Pivot-taulukon asetukset -valintaikkunan Tiedot-välilehteä.
-
Ota tämä asetus käyttöön tai poista se käytöstä valitsemalla tai tyhjentämällä Pivot-taulukon tiedot -kohdan Salli tietojen näyttäminen -valintaruutu.
Huomautus: Tämä asetus ei ole käytettävissä OLAP-tietolähteitä käytettäessä.
Tee pivot-taulukossa jokin seuraavista toimista:
-
Napsauta laajennus- tai tiivistyspainiketta sen kohteen vieressä, jonka haluat laajentaa tai tiivistää.
Huomautus: Jos laajennus- ja tiivistyspainikkeita ei näy, tutustu tämän ohjeartikkelin kohtaan Pivot-taulukon laajennus- ja tiivistyspainikkeiden näyttäminen tai piilottaminen.
-
Kaksoisnapsauta laajennettavaa tai tiivistettävää kohdetta.
-
Napsauta kohdetta hiiren kakkospainikkeella, valitse Laajenna tai kutista ja tee yksi seuraavista:
-
Kun haluat tarkastella nykyisen kohteen tietoja, valitse Laajenna.
-
Kun haluat piilottaa nykyisen kohteen tiedot, valitse Kutista.
-
Kun haluat piilottaa kentän kaikkien kohteiden tiedot, valitse Kutista koko kenttä.
-
Kun haluat nähdä kentän kaikkien kohteiden tiedot, valitse Laajenna koko kenttä.
-
Laajennus- ja tiivistyspainikkeet ovat oletusarvoisesti näkyvissä, mutta olet voinut piilottaa ne (esimerkiksi jos et halua niiden näkyvän tulostetussa raportissa). Määritä painikkeet näkyviin, jos haluat laajentaa tai tiivistää raportin tietotasoja painikkeita käyttämällä.
Näytä tai piilota laajenna- ja kutista-painikkeet valitsemalla Pivot-taulukon välilehden Näytä-ryhmässä +/- painikkeet.
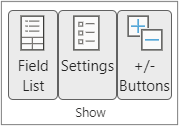
Huomautus: Laajennus- ja tiivistyspainikkeet ovat käytössä vain tietoja sisältävissä kentissä.
Tietojen näyttämistä tai piilottelua tuetaan taulukosta tai alueelta luoduissa Pivot-taulukoissa.
Arvokentän tietojen näyttäminen
-
Tee pivot-taulukossa jokin seuraavista toimista:
-
Napsauta mitä tahansa kohtaa pivot-taulukossa. Valitse Pivot-taulukko-välilehdessäNäytä tiedot.
-
Napsauta pivot-taulukon arvoalueen kenttää hiiren kakkospainikkeella ja valitse sitten Näytä tiedot.
-
Kaksoisnapsauta kenttää pivot-taulukon arvoalueella.
Tietotiedot, joihin arvokenttä perustuu, sijoitetaan uuteen laskentataulukkoon.
-
Arvokentän tietojen piilottaminen
-
Napsauta hiiren kakkospainikkeella sitä laskentataulukon välilehteä, joka sisältää arvokentän tiedot, ja valitse sitten Piilota tai Poista.
iPadin Pivot-taulukko otetaan vähitellen käyttöön asiakkaille, jotka käyttävät Exceliä iPadin versiossa 2.80.1203.0 ja sitä uudemmissa versioissa.
Pivot-taulukon tasojen laajentaminen ja tiivistäminen
Paina Pivot-taulukossa pitkään kohdetta, jonka haluat laajentaa tai kutistaa.

Tee jompikumpi seuraavista:
-
Napauta Laajenna kenttä nähdäksesi nykyisen kohteen tiedot.
-
Piilota nykyisen kohteen tiedot valitsemalla Kutista kenttä .
Tarvitsetko lisätietoja?
Voit aina kysyä neuvoa Excel Tech Community -yhteisön asiantuntijalta tai saada tukea tukiyhteisöltä.
Katso myös
Kenttäluettelon käyttäminen Pivot-taulukon kenttien järjestämiseen
Tietojen suodattaminen osittajilla
Aikajanan luominen Pivot-taulukkoon päivämäärien suodattamista varten










