Huomautus: Tämä artikkeli on täyttänyt tarkoituksensa, ja se poistetaan pian. Jotta Sivua ei löydy -ongelmat voidaan välttää, kaikki tunnetut linkit sivuun poistetaan. Jos olet luonut linkkejä tähän sivuun, poista ne, jotta verkko pysyy yhtenäisenä.
United States Postal Service (USPS) kehitti lähetys pisteen viiva koodin (DPBC), jonka avulla voit automatisoida kirjeen sähkö postin lajittelun yli 100 000 000 eri lähetys pisteeseen Yhdysvalloissa. Kun lisäät posti viiva koodeja kuhunkin postituksen kirje kuoreen tai otsikkoon, voit saada automaatio alennuksen.
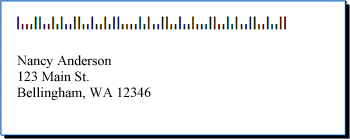
Posti viiva koodin vaatimukset
Ennen kuin lisäät posti viiva koodeja otsikoihin ja kirje kuoriin, tieto koneessasi on oltava asennettuna posti viiva koodin fontti. Voit hankkia viiva koodi fontteja useista eri yrityksistä. Jos haluat etsiä yritys, joka tarjoaa viiva koodi fontteja, Etsi verkosta "viiva koodi fontti" tai "viiva koodin fontti".
Lue huolellisesti ostamasi viiva koodi fontin mukana toimitetut ohjeet. Ohjeissa on määritettävä täsmällisesti, mitkä merkit ja numerot on kirjoitettava, jotta voidaan luoda kelvollinen viiva koodi, sekä fontti koko, jota käytetään, jos haluat täyttää USPS-vaatimukset, miten viiva koodin alussa ja lopussa olevat pitkät palkit luodaan. ja paljon muuta.
Posti viiva koodien suunta viivat (USPS) vaihtelevat postitus tyypin (kirje, vastaus Sähkö posti, aikakauslehdet jne.) mukaan. Varmista, että haluat tarkistaa tiettyyn käyttöön liittyvät vaatimukset. Joukko postitus hinnat edellyttävät, että noudatat tiettyjä käsittely-ja postitus menetelmiä. Lisäksi USPS muuttaa säännöllisesti sitä, miten se laskee posti viiva koodeja. Näistä syistä muista käyttää paikallista posti toimistoa.
Voit lisätä viiva koodeja otsikoihin tai kirje kuoriin samalla tavalla kuin lisäät nimiä ja osoitteita, valmistelemalla tieto lähdettä ja käyttämällä yhdistämistä.
Tieto lähde on Microsoft Office Publisher-vastaanottajaluettelo, Microsoft Office Access-tieto kanta taulukko, Microsoft Office Excel-laskenta taulukko, Microsoft Office Outlook-kontakti luettelo tai jokin muu jäsennelty tiedosto, johon olet tallentanut nimet ja osoitteet haluat yhdistää otsikoihin tai kirje kuoriin.
Tieto lähteeseen on luotava viiva koodi sarake. Viiva koodi-sarakkeen jokaisella rivillä on oltava merkkien ja numeroiden yhdistelmä, joka tulostuu posti viiva koodin fontiksi kahdessa pitkässä palkissa, jotka reunus tuvat viiva koodin, ZIP + 4-koodin, lähetys pisteen koodin ja korjaus merkin avulla.
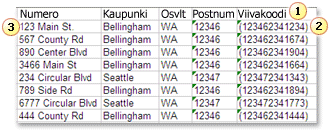
1. tieto lähteen kukin sarake edustaa tieto luokkaa. Voit lisätä kuhunkin sarakkeeseen tallennettuja tietoja tulostettaviin tarroihin ja kirje kuoriin lisäämällä otsikko-tai kirje kuori julkaisuun sarakkeen paikka merkin (jota kutsutaan myös tieto kentäksi).
2. tämän solun merkit ja numerot määrittävät saman rivin osoitteen posti viiva koodin. Tässä esimerkissä sulkeet edustavat pitkiä palkkeja, jotka määrittävät viiva koodin. Tarkista posti viiva koodin fontin mukana tulleista ohjeista, mitä merkkejä haluat käyttää.
3. kunkin rivin tiedot vastaavat tietoja, jotka näkyvät yhdessä tarrassa tai kirje kuoressa.
Viiva koodien lisääminen tieto lähteeseen
Jos sinulla ei vielä ole postitus luetteloa, jota voit käyttää tieto lähteenä, sinun on luotava sellainen. Lisä tietoja postitus luetteloiden luomisesta on kohdassa vihjeitä postitus luetteloita varten.
Jos sinulla on jo postitus lista, sinun on lisättävä jokaiseen tietueeseen viiva koodi numerot. Voit kirjoittaa nämä luvut tieto lähteen sarakkeeseen, jota aiot käyttää yhdistämisessä.
Jos loit tieto lähteen Publisherissa, voit päivittää tieto lähteen noudattamalla seuraavia ohjeita. Jos olet luonut tieto lähteen Accessissa, Excelissä, Outlookissa tai jossakin muussa ohjelmassa, voit parhaiten päivittää tieto lähteen samassa ohjelmassa, jota käytit sen luomiseen. Voit myös muokata jossakin näistä ohjelmista luotua tieto lähdettä sen jälkeen, kun olet luonut yhteyden vastaanottajaluetteloon Publisherissa yhdistämisen aikana.
Tieto lähteen päivittäminen
-
Valitse Publisherissa Postitukset > Valitse vastaanottajat > Käytä aiemmin luotua luetteloa.
-
Valitse tieto lähde, jota haluat muokata, ja valitse sitten Avaa.
-
Valitse Muokkaa tieto lähdettä -valinta ikkunassa Mukauta sarakkeita.
-
Valitse Mukauta osoite luetteloa -valinta ikkunassa Lisää.
-
Kirjoita Lisää kenttä -valinta ikkunaan kentän nimi (tai sarake otsikko), esimerkiksi viiva koodi, valitse OKja valitse sitten uudelleen OK .
-
Napsauta Muokkaa tieto lähdettä -valinta ikkunassa sen uuden sarakkeen ensimmäistä solua, johon haluat lisätä tiedot.
-
Kirjoita viiva koodi ja siirry sitten alla olevaan riviin painamalla ALANUOLI näppäintä.
-
Toista, kunnes olet luetellut kaikki käytettävät viiva koodit.
-
Tallenna ja sulje tiedosto valitsemalla OK .
Huomautus: Vaikka sinulla olisi tieto lähteessä viiva koodi sarake, tarvitset kuitenkin erillisen posti numero-sarakkeen, jos haluat posti numerot ja muut posti numerot näkyvän tulostettujen tarra-tai kirje kuorien osoitteessa.
Kun tieto lähde on määritetty, voit avata kirje kuoren tai tarra julkaisun. Jos sinulla on jo julkaisu, jota käytit postituksiin aiemmin, voit avata julkaisun vain. Jos aloitat tyhjästä, avaa julkaisu, joka vastaa niiden kirje kuorien tai tarra-arkkien kokoa, joilla aiot tulostaa nimet, osoitteet ja viiva koodit. Jos tulostat tarra-asia kirjaa, huomioi tuote numero, kuten 5160 tai L7163, joka on liitetty ostamasi tarra pakettiin. Tarvitset tämän numeron, jotta voit avata oikean julkaisun.
Aiemmin luodun julkaisun avaaminen
-
Valitse Publisherissa tiedosto > Avaa.
-
Etsi haluamasi kirje kuori tai tarra julkaisu ja avaa se.
Aloita alusta kirje kuorien avulla
-
Tee julkaisut-luettelossa jokin seuraavista:
-
Jos haluat aloittaa valmiiksi suunnitellun kirje kuoren, kirjoita kirje kuoretHae online-malleja-ruutuun, kaksoisnapsauta mallia ja Mukauta sitä tekemällä haluamasi muutokset.
-
Jos haluat käyttää pelkkää tyhjää kirje kuorta, valitse Lisää tyhjiä sivu kokoja ja valitse Julkaisu tyyppi-kohdassa kirje kuoret.
-
Tarra-arkkien aloittaminen alusta
Monet julkaisut voidaan määrittää tulostamaan tietyn valmistajan tarra tuotteisiin. Voit esimerkiksi suunnitella otsikoita Publisherissa ja tulostaa julkaisun tietyn valmistajan tarra paperille, kuten Avery, NCR tai Printec.
-
Valitse Publisherissa Lisää tyhjiä sivu kokoja ja valitse Julkaisu tyyppi-kohdassa Osoite tarrat, Media tarrattai Muut tarrat.
-
Etsi tarra merkkien valmistajan nimi ja Laajenna luettelo.
-
Selaa tarra julkaisuja ja kaksoisosoita tuote numeroa tai kokoa, joka vastaa tarra pakettisi merkintöjä.
Jos et näe julkaisun numeroa, joka vastaa tarkalleen pakettisi numeroa, Tarkista pakkaus ja sen mukana tulleet tiedot. Luettelossa voi olla myös muita tuote numeroita, jotka ovat koko-ja asettelu-kokoisia ja-asetteluja ostamasi paketin merkinnöissä. Jos esimerkiksi haluat tulostaa Avery 8163, voit valita Publisherissa Avery 8463, 8663, 15163 tai 18163.
Kun tarra-tai kirje kuori julkaisu on avattuna, voit yhdistää sen tieto lähteeseen eli tiedostoon, joka sisältää lisättävät nimet, osoitteet ja viiva koodit. Kun olet luonut yhteyden, olet valmis lisäämään paikka merkkejä (Yhdistä kentät) aloitus julkaisuun osoittamaan, missä osoite ja viiva koodi näkyvät tuloste tuissa merkinnöissä tai kirje kuorissa.
Jos haluat yhdistää kuvia julkaisun sivuille – voit lisätä esimerkiksi yrityksen logon – tieto lähteen on sisällettävä joko yhdistettävien kuva tiedostojen tiedosto nimet tai polut. Älä tallenna itse kuvia tietolähteeseen.
Yhteyden muodostaminen tieto lähteeseen
-
Valitse Postitukset > yhdistämisen > Ohjattu vaiheittainenyhdistäminen.
-
Valitse yhdistäminen -tehtävä ruudun Luo vastaanottajaluettelo-kohdassa Käytä aiemmin luotua luetteloaja valitse sitten Seuraava: Luo vastaanottajaluettelo tai muodosta yhteys siihen.
-
Valitse Valitse tieto lähde -valinta ikkunassa tieto lähde, joka sisältää viiva koodit.
Microsoft Publisher tallentaa tieto lähteet oletusarvoisesti Omat tieto lähteet -kansioon. Saatat joutua etsimään tietolähteen sijainnin.
-
Napsauta Avaa.
Sen mukaan, minkä tyyppisen tietolähteen valitset, näyttöön saattaa tulla muita valintaikkunoita, joissa pyydetään lisätietoja. Jos tieto lähde on esimerkiksi Microsoft Office Excel-työkirja, jossa on tietoa useista laskenta taulukoista, sinun on valittava laskenta taulukko, joka sisältää haluamasi tiedot, ja valitse sitten OK.
-
Yhdistämisen vastaanottajat -valinta ikkunan avulla voit rajata tai lajitella Data tiedoston merkintöjä. Haluat ehkä esimerkiksi tehdä postituksen vain tietyssä kaupungissa oleville asiakkaille. Jos et halua rajata tai lajitella tietoja, valitse OK. Jos haluat rajata tai lajitella tiedot, voit tehdä joitakin tai kaikkia seuraavista asioista, ennen kuin valitset OK.
-
Jos et halua tietyn rivin tietojen näkyvän tarrassa tai kirje kuoressa, Poista rivin alussa oleva valinta ruutu napsauttamalla sitä.
-
Jos haluat lajitella rivit tietyn sarakkeen tietojen nousevaan tai laskevaan järjestykseen, napsauta sarake otsikkoa.
-
Jos haluat rajata rivien luettelon tiettyjen ehtojen mukaan, napsauta sarake otsikon vieressä olevaa nuolta.
Huomautus: Jos olet käyttänyt tieto lähteenä Outlookin yhteys tieto tiedostoa ja olet tallentanut viiva koodeja johonkin käyttäjä kenttään (esimerkiksi käyttäjä kenttä 1), sinun on vieritettävä viestiä nopeasti yhdistämisen vastaanottajina -valinta ikkunassa, jotta näet kyseisen kentän. Voit muuttaa kentän sijaintia valinta ikkunassa vetämällä kentän sarake otsikon vasemmalle tai oikealle.
-
-
Palaa yhdistämisen tehtävä ruutuun valitsemalla OK .
Kirje kuorien tai tunnisteiden paikka merkkien lisääminen ja muotoileminen
Paikka merkit, joita kutsutaan myös tieto kentiksi, vastaavat tieto lähteen sarake otsikoita. Sijoittamalla viiva koodin tieto kentän tarra-tai kirje kuori julkaisuun voit määrittää, missä muodossa haluat viiva koodi-sarakkeen tietojen näkyvän tuloste tuissa kopioissa. Voit muotoilla kenttiä niin, että tulostettujen tarra-tai kirje kuorien tiedot näyttävät siltä kuin haluat. Viiva koodi-kenttää on muotoiltava niin, että kentän tiedot tulos tavat posti viiva koodin fontiksi.
Kirje kuorien paikka merkkien lisääminen ja muotoileminen
-
Jos olet luonut yritys tieto sarjan, se lisätään palautus osoitteeksi. Jos et halua tulostaa kirje kuoriin, joiden palautus osoite on jo tulostettu tai jos aloit kirje kuori julkaisun luomiseen tyhjän sivu koon, lisää palautus osoite.
-
Jos palautus osoite sisältää esimerkki tekstin, napsauta sitä ja kirjoita sitten palautus osoite.
-
Jos palautus osoite-teksti ruutua ei ole, valitse lisää

Luo palautus osoitteeksi teksti ruutu vetämällä sitä viistosti ja kirjoita palautus osoite.
-
-
Lisää nyt osoite-ja viiva koodi-kentät.
-
Jos kirje kuoreen on saatavilla esimerkki tekstejä postitus osoitteelle, siirry seuraavaan vaiheeseen.
-
Jos posti osoitteelle ei ole teksti ruutua, valitse lisää

Luo Sähkö posti osoitteen teksti ruutu vetämällä osoitinta viistosti.
-
-
Valitse lisää


Luo toinen teksti ruutu viiva koodille vetämällä kirje kuoren posti osoite-teksti ruudun yläpuolelle viistosti. Piirrä teksti ruutu USPS-viiva koodi ohjeiden määrittämän siirtymän mukaan.
Esimerkiksi viiva koodin on oltava vähintään .04 tuumaa kaukana postitus osoite-teksti ruudun yläreunasta, viiva koodi-teksti ruudun alareunasta ja kirje kuoren reunasta. Teksti ruudun on todennäköisesti oltava melkein 3 tuumaa pitkä, jotta se mahtuu koko tulostetulle viiva koodille.
Huomautus: Tarkista USPS-ohjeet, joiden avulla voit mitata siirtymän muista kirje kuoren osista.
-
Napsauta postitus osoite-teksti ruutua.
-
Valitse yhdistäminen -tehtävä ruudun Lisää kohteita-kohdassa Osoite lohko.
-
Valitse Lisää osoite lohko -valinta ikkunassa vastaanottajien nimien muoto ja valitse sitten Täsmää kentät.
-
Varmista, että vastaavat kentät -valinta ikkunassa kaikki osoite osat, joita käytät osoitteissa, on sovitettu tieto lähteen oikealla puolella olevaan sarakkeeseen. Valitse OK ja valitse sitten uudelleen OK.
Kirje kuoren julkaisussa näkyy «osoite lohko»-kenttä.
-
Napsauta viiva koodi-teksti ruutua. Valitse yhdistämisen tehtävä ruudun Valmistele julkaisu-kohdassa luettelon viiva koodin tieto kenttä ja lisää «viiva koodi»-kenttä kirje kuori julkaisuun.
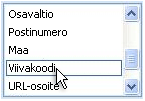
Jos yhdistät viiva koodeja Outlookin yhteys tieto tiedostosta, viiva koodien sisältävän kentän nimi on todennäköisesti käyttäjä kenttä 1, käyttäjä kenttä 2, käyttäjä kenttä 3tai käyttäjä kenttä 4.
-
Valitse juuri lisäämäsi «viiva koodi»-tai «käyttäjä kenttä»-kenttä, mukaan lukien kulma sulkeet («»).
-
Valitse aloitus > Fontti.
-
Valitse fontti -valinta ikkunanFontti-kohdassa posti viiva koodin fontti.
Valitse koko-kohdassa fontti koko, joka vastaa fontti dokumentaation mukaan USPS-vaatimuksia.
-
Napsauta OK.
«Viiva koodi» tai «käyttäjä kenttä»-kenttä voi muuttaa kokoa ja ulkoasua.
Voit muuttaa myös postitus osoitteen tekstin fonttia, kokoa, väriä ja paljon muuta. Valitse vain "osoite lohko"-kenttä, mukaan lukien kulma sulkeet («»), ja käytä haluamaasi muotoilua.
Tarra merkkien lisääminen ja muotoileminen
-
Lisää osoite-ja viiva koodi-kenttiin jokin seuraavista:
-
Jos tarrassa on malli tekstiä, napsauta sitä. Aseta osoitin teksti ruudun yläreunassa olevan selkeän pyöreän ympyrän päälle. Jos haluat, että teksti ruutu on noin kaksi kolmasosaa tai puolet alkuperäisestä koossaan, Vedä alas. Peruuta teksti ruudun valinta napsauttamalla teksti ruudun ulkopuolella.
-
Jos tarrassa ei ole malli tekstiä, valitse lisää

Vedä tarrassa viistosti, jos haluat luoda postitus osoite-teksti ruudun, jonka korkeus on noin puolet tai kaksi kolmasosaa, kun otsikko on lähes koko pituudeltaan, paitsi noin .25 tuumaa kummassakin päässä. Jätä myös tarra-alalle noin 125 tuumaa tilaa.
-
-
Valitse Lisää > Piirrä tekstiruutu

Luo viiva koodin teksti ruutu selitteen tyhjään yläosaan vetämällä viistosti. Tee tästä uudesta teksti ruudusta yhtä pitkä kuin otsikon muu teksti ruutu ja jätä teksti ruudun yläreunan ja selitteen yläreunan väliin vähintään .04 tuumaa ja viiva koodi-teksti ruudun alareunan ja sen alapuolella olevan teksti ruudun väliin.
-
Napsauta otsikon postitus osoite-teksti ruutua. Valitse yhdistäminen -tehtävä ruudun Lisää kohteita-kohdassa Osoite lohko.
-
Valitse Lisää osoite lohko -valinta ikkunassa vastaanottajien nimien muoto ja valitse sitten Täsmää kentät.
-
Varmista Täsmää kentät -valinta ikkunassa, että jokainen osoite, jota käytät osoitteissa, on määritetty oikealla olevaan Data tiedoston sarakkeeseen. Valitse OK ja valitse sitten uudelleen OK.
Tarra julkaisussa näkyy «osoite lohko»-kenttä.
-
Napsauta viiva koodi-teksti ruutua. Valitse yhdistämisen tehtävä ruudun Valmistele julkaisu-kohdassa luettelon viiva koodin tieto kenttä ja lisää «viiva koodi»-kenttä kirje kuori julkaisuun.
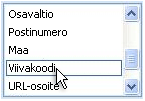
Jos yhdistät viiva koodeja Outlookin yhteys tieto tiedostosta, viiva koodien sisältävän kentän nimi on todennäköisesti käyttäjä kenttä 1, käyttäjä kenttä 2, käyttäjä kenttä 3tai käyttäjä kenttä 4.
-
Valitse juuri lisäämäsi «viiva koodi»-tai «käyttäjä kenttä»-kenttä, mukaan lukien kulma sulkeet («»).
-
Valitse aloitus > Fontti.
-
Valitse fontti -valinta ikkunanFontti-kohdassa posti viiva koodin fontti. Valitse koko-kohdassa fontti koko, joka vastaa fontti dokumentaation mukaan USPS-vaatimuksia. Napsauta OK.
«Viiva koodi» tai «käyttäjä kenttä»-kenttä voi muuttaa kokoa ja ulkoasua.
Voit muuttaa myös postitus osoitteen tekstin fonttia, kokoa ja väriä. Valitse vain «osoite lohko»-kenttä ja käytä haluamaasi muotoilua.
Nyt voit yhdistää Data tiedoston tiedot julkaisuun ja luoda uuden tarran tai kirje kuoren jokaista yhdistettävän tieto rivin riviä varten. Kun esikatselet julkaisuja, voit tunnistaa ongelmat, jotka on korjattava ennen niiden tulostamista.
Osoitteiden ja viiva koodien esikatselu
-
Jos haluat tarkastella tietueita järjestyksessä, käytä siirtymispainikkeita


Näin yhdistetyn julkaisun ulkoasu voi näyttää tältä:
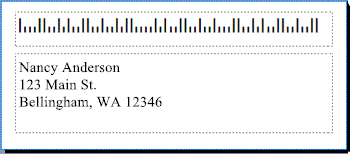
-
Jos näet ongelmia, nyt on aika korjata ne. Esimerkkejä ongelmista, joita saatat kohdata, ovat seuraavat:
-
Osa viiva koodista puuttuu
Viiva koodi-teksti ruutu saattaa olla liian lyhyt, jotta koko viiva koodi voidaan näyttää. Napsauta teksti ruudun ympärillä olevaa reunaa ja vedä sitten valkoista kahvalla, kunnes teksti ruutu on oikean pituinen.
-
Osoitteet eivät näy oikein
Osoitteet eivät ehkä näy oikein. Napsauta yhdistäminen -tehtävä ruudussa Osoite lohko -linkkiä. Siirrä osoitin osoite lohkon sisältävän teksti ruudun vasempaan yläkulmaan, napsauta avattavaa Yhdistä kenttä -valikkoa

Valitse Vaihda osoite lohko -valinta ikkunassa Täsmää kentät. Varmista, että vastaavat kentät -valinta ikkunassa kaikki osoite osat, joita käytät osoitteissa, on sovitettu tieto lähteen oikealla puolella olevaan sarakkeeseen. Valitse OK ja valitse sitten uudelleen OK.
-
Tekstin muotoilu ei näytä oikealta
Haluat ehkä muuttaa fontin tai fontti koon ja värin osoite lohkossa. Valitse «osoite lohko»-kenttä, mukaan lukien kulma sulkeet («»).
Tee haluamasi muutokset valitsemalla aloitus > Fontti .
-
-
Jos olet tyytyväinen esikatseluun, valitse tehtävä ruudun alareunasta Seuraava: yhdistettyjen julkaisujen luominen.
Olet nyt valmis tulostamaan. Jos tulostat osoitteet ja viiva koodit kirje kuoriin, tulostat julkaisut erillisiksi taulu koksi. Jos tulostat osoitteet ja viiva koodit osoite tarille, voit tulostaa osoite joukon ja siihen liittyvät viiva koodit tarra-arkille tai voit tulostaa useita kopioita samasta osoitteesta ja siihen liittyvistä viiva koodeista laskenta taulukon kaikkiin tarra-arkkien otsikoihin.
Osoitteiden ja viiva koodien tulostaminen kirje kuoriin
Kun olet luonut kirje kuoren ja valinnut haluamasi sivu koon, olet valmis tulostamaan kirje kuoren.
-
Valitse yhdistäminen -tehtävä ruudussa Tulostaja valitse sitten julkaisu-ja paperi asetukset -väli lehti.
-
Valitse esikatseluikkuna. Jos et ole varma, miten kirje kuori lisätään, valitse Näytä, miten voit lisätä paperin, ja valitse sitten Avaa kirje kuoren asetukset-valinta ikkuna.
-
Kirje kuoren asetukset -valinta ikkunassa kuvassa on paksu sininen reuna, joka on suositeltu vaihto ehto tulostimelle.

Lokeroiden ja vaihto ehtojen määrä vaihtelee käyttämäsi tulostimen valmistajan, tyypin ja mallin mukaan.
-
Valitse OKja valitse sitten Tulosta.
-
Tallenna julkaisu valitsemalla tiedosto > Tallenna .
Huomautus: Muista, että tallenteet eivät ole tulostettavien kirje kuorien joukko. Tallennat sen sijaan julkaisun ja sen yhteyden tieto lähteeseen ja sen paikka merkki kenttiin. Tallentamalla julkaisun voit luoda tarvittaessa uuden kirje kuori sarjan. Julkaisussa säilytetään linkki siihen tieto lähteeseen, johon olet yhdistänyt sen, jotta voit siirtyä esikatselun vaiheeseen.
Osoitteiden ja viiva koodien tulostaminen osoite tarkkoina
-
Valitse Tiedosto > Tulosta.
-
Tee jompikumpi seuraavista:
-
Jos haluat määrittää otsikot niin, että eri osoite ja siihen liittyvä viiva koodi tulostetaan taulukon jokaiseen tarraan, valitse useita sivuja arkille.
-
Jos haluat määrittää tarra-arkkien niin, että samasta osoitteesta ja siihen liittyvästä viiva koodista tulostuu useita kopioita jokaiseen taulukkoon, valitse useita kopioita arkille.
-
-
Esikatsele tulostettua tulosta varmistaaksesi, että tarra-tiedot tasataan tarra-arkilla oikein. Valitse yhdistämisen tehtävä ruudun Luo yhdistetyt julkaisut-kohdassa Tulostuksen esikatselu. Jos haluat, voit mukauttaa osoite-ja viiva koodeja osoite tarkkoina.
Toimintaohjeet
-
Sulje tulostuksen esikatselu-ikkuna valitsemalla Sulje .
-
Valitse Tiedosto > Tulosta.
-
Valitse Asetukset -kohdassa haluamasi asetukset ja varmista, että Tallenna asetukset julkaisun kanssa -valinta ruutu on valittuna.
-
Tarkista tekemäsi muutokset valitsemalla yhdistämisen tehtävä ruudussa Luo yhdistetyt julkaisut-kohdassa Tulostuksen esikatselu uudelleen.
-
-
Valitse yhdistämisen tehtävä ruudun Luo yhdistetyt julkaisut-kohdassa Tulosta. Valitse haluamasi tulostus asetukset.
-
Tallenna julkaisu valitsemalla tiedosto >Tallenna .
Huomautus: Muista, että tallenteet eivät ole tulostettavien kirje kuorien joukko. Tallennat sen sijaan julkaisun ja sen yhteyden tieto lähteeseen ja sen paikka merkki kenttiin. Tallentamalla julkaisun voit luoda tarvittaessa uuden kirje kuori sarjan. Julkaisussa säilytetään linkki siihen tieto lähteeseen, johon olet yhdistänyt sen, jotta voit siirtyä esikatselun vaiheeseen.










