Hyvin suunniteltu ja ammattimaisesti toimitettu diaesitys on tehokas työkalu tietojen jakamiseen ja asian esittämiseen. Microsoft Lync Web App -viestintäohjelmiston avulla voit esittää diat Microsoft PowerPoint esityskuvaohjelmalla ja hallita sisältöä ja tahtia mahdollisimman tehokkaasti.
Mitä haluat tehdä ?
Pyydä työtoveria lataamaan PowerPoint tiedosto
Lync Web App ei tue PowerPoint tiedostojen lataamista, joten kokouksen järjestäjän tai muun Microsoft Lync 2010 :tä suorittavan esittäjän on ladattava PowerPoint tiedosto, jonka aiot esittää.
Huomautus: Vain kokouksen järjestäjä voi ladata tiedoston etukäteen. Muut esittäjät voivat ladata sen kokouksen alettua.
Diojen esittäminen
Kun PowerPoint-tiedosto on ladattu, voit jakaa esityksen.
-
Tarkista osallistujaluettelosta, oletko jo esittäjä nykyisessä kokouksessa.
-
Jos et ole esittäjä, pyydä järjestäjää tai toista esittäjää tekemään sinusta esittäjä.
-
Aloita esitys valitsemalla Jaa, valitsemalla Viimeisimmät sisältö ja napsauttamalla sitten PowerPoint tiedostoa.
Jaettavat sanat näkyvät vaiheen yläreunassa (kokousikkunan oikeassa ruudussa).Vihje: Vaihtoehtoisesti toinen esittäjä voi aloittaa esityksen ja valita sitten Siirry esittäjäksi.
-
Voit siirtyä esityksessä eteenpäin käyttämällä vaiheen oikeassa alakulmassa olevia siirtymisnuolia.
Voit siirtyä esityksessä napsauttamalla Näytä pikkukuvat -painiketta.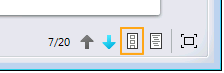
-
Voit tarkastella valmistamiasi esittäjän muistiinpanoja napsauttamalla Näytä esittäjän muistiinpanot -painiketta. Vain sinä näet muistiinpanot.
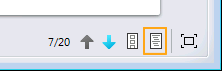
Hallitse sitä, mitä muut voivat tarkastella esityksen aikana
Jos et halua kokouksen osallistujien katsovan esitystä eteenpäin, voit lukita heidät näkymään.
Huomautus: Muut esittäjät voivat edelleen katsoa eteenpäin esityksessä.
-
Valitse kokousikkunan yläreunassa Liittymistiedot ja kokousasetukset ja valitse sitten Kokousasetukset.
-
Valitse Käyttöoikeudet-kohdanNäytä yksityisesti -kohdan vierestä henkilöt, joiden haluat voivan liikkua dioissa.
Esittäjien muuttaminen esityksen aikana
Esittäjät voivat vuorotellen näyttää PowerPoint dioja kokouksessa.
-
Jos esityksen vastaanottajaa ei ole osallistujaluettelossa esittäjänä , napsauta luettelossa hänen nimensä oikealla puolella olevaa nuolta ja valitse sitten Tee esittäjä.
Nyt kyseinen henkilö voi valita Siirry esittäjäksi.
Eri dian tarkasteleminen kuin esittäjä
Esityksen aikana muut esittäjäksi merkityt kokouksen osallistujat voivat yksityisesti katsoa eteenpäin esityksessä tai tarkastella diaa, jonka he ovat jo nähneet.
-
Toimi seuraavasti:
-
Voit siirtyä esityksessä yksityisesti käyttämällä vaiheen oikeassa alakulmassa olevia siirtymisnuolia.
-
Voit siirtyä esityksessä napsauttamalla Näytä pikkukuvat -painiketta ja napsauttamalla sitten diojen pikkukuvia lavan vasemmalla puolella.
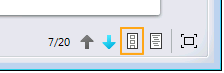
Jos haluat liittyä uudelleen ryhmäesitykseen, valitse Palaa esittäjänäkymään.
-
PowerPoint-tiedoston kopion tallentaminen
Kuka tahansa esittäjä voi tallentaa kopion alkuperäisestä PowerPoint tiedostosta (ilman huomautuksia) tietokoneeseensa myöhempää käyttöä varten.
-
Napsauta vaiheessa Tallenna-painiketta

Esityksen merkintöjen tekeminen
Kun lisäät esitykseen huomautuksia, voit piirtää, kirjoittaa tekstiä, lisätä nuolia tai sijoittaa kuvan esityksen yläkerrokseen. Kaikki näkevät huomautuksenne, mutta alkuperäistä tiedostoa ei muuteta. Oletusarvoisesti kaikki esitystä tarkastelevat voivat tehdä siihen huomautuksia.
Esityksen merkintöjen rajoittaminen
-
Valitse kokousikkunan yläreunassa Liittymistiedot ja kokousasetukset ja valitse sitten Kokousasetukset.
-
Valitse Käyttöoikeudet-kohdanLisää esityksiä -kohdan vierestä henkilöt, joille haluat lisätä esitykseen huomautuksia.
Merkitä
-
Voit aloittaa kirjoittamisen tai piirtämisen nykyiseen PowerPoint diaan käyttämällä vaiheen vasemmassa alakulmassa olevia työkaluja.
Huomautustyökalujen käyttöä koskevat tiedot
Teksti
Kirjoita se
-
Napsauta Valitse ja kirjoita -painiketta (jos sitä ei ole vielä valittu)

-
Valitse fontti ja koko napsauttamalla Valitse ja kirjoita - painikkeen vieressä olevaa alanuolta, ennen kuin aloitat kirjoittamisen.
-
Väri-painikkeen

Liitä
-
Kopioi leikepöydälle teksti, jota haluat käyttää.
-
Napsauta diaa, johon haluat liittää sen, ja paina sitten näppäinyhdistelmää Ctrl+V.
Väri-painikkeen 
Viivat, nuolet ja muodot
-
Napsauta Viiva-painiketta

-
Valitse väri Väri-painikkeen

Vapaapiirros tai korostus
-
Napsauta Kynä-painiketta

Nuoli, valintamerkki tai X-leima
-
Napsauta nuolileimapainiketta

Kuvan lisääminen
-
Napsauta Lisää kuva -painiketta

-
Muuta kuvan kokoa vetämällä sen oikeassa alakulmassa olevaa kolmiota.
Huomautustiedoston kopion tallentaminen
Kuka tahansa esittäjä voi tallentaa PowerPoint-tiedostosta kopion, joka sisältää huomautuksia.
-
Napsauta vaiheessa Tallenna huomautuksin -painiketta

Zip-tiedosto, joka sisältää kuvia kaikista dioista ja mahdolliset huomautukset, luodaan valittuun sijaintiin.
Lopeta esittäminen
Jos haluat lopettaa PowerPoint esityksen näyttämisen, toimi seuraavasti:
-
Valitse vaiheen oikeassa yläkulmassa Lopeta jakaminen.










