Haluat ehkä parantaa solun sisällä olevan tekstin ulkoasua muuttamalla pystysuuntaista riviväliä. Vaikka Excel ei tarjoa suoraa ohjausta rivivälille solussa, voit käyttää useita tekstin tasausstrategioita säätääksesi tyhjää tilaa tai tehdäksesi tekstistä luettavamman. Voit myös lisätä tekstiruudun, joka tarjoaa enemmän hallintaa.
Tämän artikkelin sisältö
Solun sisällä olevan tekstin rivivälin tiivisttäminen
Jos solun sisällä oleva teksti on liian leveä, se voi olla pystysuuntaisesti tasattu. Voit usein parantaa luettavuutta muuttamalla Tekstin tasausta , jotta viivat lähentyvät toisiaan.
-
Napsauta muutettavaa solua hiiren kakkospainikkeella ja valitse Muotoile solut.
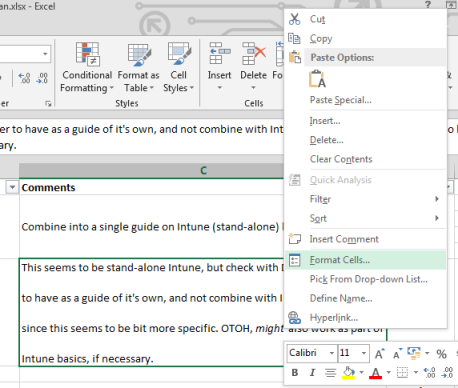
-
Muuta Tasaus-välilehdessäPystysuunta-ruuduksiYlhäällä, Keskellä tai Alhaalla sen mukaan, mihin kohtaan haluat sijoittaa tekstin solun sisällä.
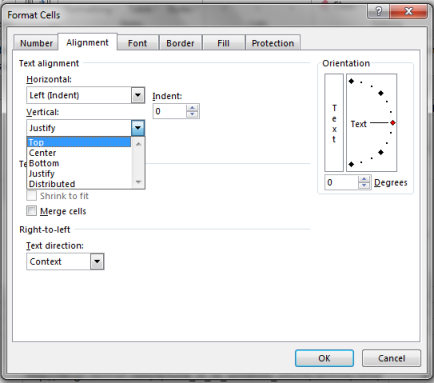
-
Valitse OK.
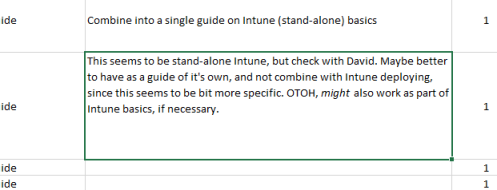
Teksti on nyt tasattu ja tasattu tasaisesti haluamaasi paikkaan.
Vihje: Jos yhdessä solussa on paljon tyhjää tilaa, koska saman rivin toisessa solussa on enemmän sisältöä, voit muuttaa solun pystysuuntaista tasausta, jossa on liikaa tilaa keskittääksesi välilyönnin tasaisemmin.
Solun tekstin rivivälin suurentaminen
Jos solussa on tyhjää tilaa ja haluat suurentaa riviväliä, jotta se täyttyy tasaisesti, muuta pystysuuntaiseksi riviväliksi Tasaa.
-
Napsauta hiiren kakkospainikkeella haluamaasi solua ja valitse Muotoile solut.
-
Muuta Tasaus-välilehdessäPystysuunta-näppäimeksiTasaus.
-
Valitse OK.
Teksti on nyt jaettu tasaisesti soluun. Jos muutat rivin korkeutta, teksti muuttuu tasaisesti uuteen leveyteen.
Solun tekstin korvaaminen tekstiruudulla
Jos sinulla on vain vähän soluja, joissa on muokattavaa tekstiä, voit lisätä tekstiruudun solun päälle. Käyttämällä tekstiruutua solun sijaan voit hallita tekstin muotoilua paremmin.
-
Kaksoisnapsauta solua, jota haluat muokata, valitse kaikki sen teksti ja paina näppäinyhdistelmää Ctrl+X.
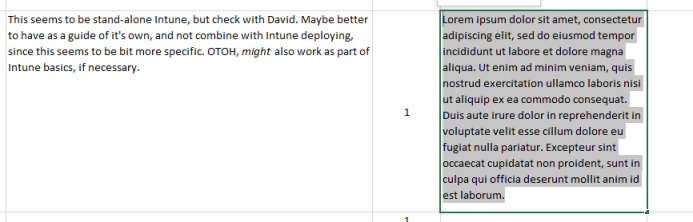
-
Poista solun valinta napsauttamalla toista solua.
-
Säädä rivin korkeutta tarvittaessa.
-
Valitse Lisää-välilehdessä Tekstiruutu.
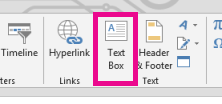
-
Siirrä kohdistin haluamasi solun vasempaan yläkulmaan ja piirrä soluun sopiva tekstiruutu napsauttamalla sitä pitkään. Jos haluat muuttaa tekstiruudun kokoa sen luomisen jälkeen, vedä reunojen valintaruudut.
-
Aktivoi tekstiruutu napsauttamalla sitä ja liitä teksti tekstiruutuun painamalla näppäinyhdistelmää Ctrl+V.
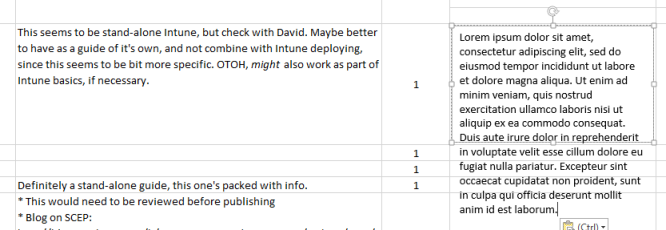
-
Valitse tekstiruudun koko teksti, napsauta sitä hiiren kakkospainikkeella ja valitse Kappale.
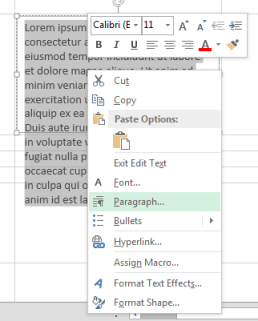
-
Valitse haluamasi riviväli.
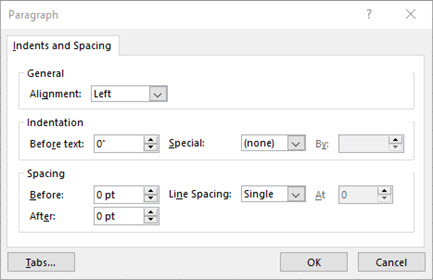
Vihje: Voit myös kiristää tekstiä pienentämällä fonttikokoa. Valitse teksti, napsauta sitä hiiren kakkospainikkeella, valitse Fontti ja valitse haluamasi fonttikoko.
Huomautus: Tekstiruutu ei ole solun sisällä, vaan se leijuu sen päällä. Jos rivi, jolle se lisättiin, siirtyy yllä olevan sisällön muuttuessa, tekstiruutu ei siirry solun mukana. Voit siirtää tekstiruudun siirtämällä kohdistimen tekstiruudun reunaan ja vetämällä tekstiruudun uuteen sijaintiin napsauttamalla sitä pitkään.










