Huomautus: Tämä artikkeli on täyttänyt tarkoituksensa, ja se poistetaan pian. Jotta Sivua ei löydy -ongelmat voidaan välttää, kaikki tunnetut linkit sivuun poistetaan. Jos olet luonut linkkejä tähän sivuun, poista ne, jotta verkko pysyy yhtenäisenä.
Jos haluat ajaa esityksen tietokoneissa, joissa ei ole asennettuna PowerPointia, voit tallentaa esityksen elokuvatiedostona (.mov). Voit sitten toistaa elokuvan missä tahansa sovelluksessa, joka tukee QuickTime-elokuvia.
Useat siirtymä pelaavat eri tavalla elokuvassa kuin esityksessäsi. animaatiotehoste ei toisteta elokuvassa lainkaan.
Seuraavissa ohjeissa kerrotaan, miten voit muuntaa esityksen elokuvaksi, jossa on tausta musiikkia ja joka toistuu kioski näkymässä.
Vaihe 1: diasiirtymien määrittäminen
Koska esitystä suoritetaan kuin elokuva kioskissa, haluat, että se etenee jatkuvasti seuraavaan diaan vartioimatta. Voit tehdä tämän käyttämällä samaa siirtymävaihetta kaikissa esityksen dioissa ja määrittämällä siirtymän siirtymään automaattisesti tietyn ajan jakson jälkeen. Tässä esimerkissä käytetään siirtymävaihetta, joka siirtää kunkin dian automaattisesti 10 sekunnin kuluttua.
-
Avaa esityksen, jonka haluat tallentaa elokuvaksi.
-
Valitse siirtymät -väli lehden Siirtymä tähän diaan-kohdassa haluamasi siirtymä, kuten häivytys.

Saat näkyviin lisää siirtymiä viemällä osoittimen siirtymän kohdalle ja osoittamalla

-
Valitse Advance Slide-kohdassa jälkeen -valinta ruutu ja kirjoita 10,00 sekunnit-ruutuun.
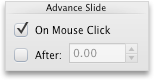
-
Valitse Käytä-kohdassa Kaikki diat.

Vaihe 2: esityksen tallentaminen elokuvana
Kun tallennat esityksen elokuvana, voit lisätä tausta musiikkia ja valita elokuvan niin, että se käynnistyy automaattisesti uudelleen, kun se on lopussa.
-
Napsauta Tiedosto-valikossa Tallenna elokuvana.
-
Napsauta Elokuvan asetukset, ja napsauta sitten Media-asetukset-kohdan avattavasta Taustan ääniraita -valikosta Valitse ääniraita.
Huomautus: Jos et voi valita tietokoneessa toistettavaa äänitiedostoa, napsauta avattavasta Ota käyttöön -valikosta Kaikki tiedostot.
-
Etsi haluamasi ääniraita ja kaksoisnapsauta sitä.
-
Valitse Media-asetukset-kohdassa silmukka video -valinta ruutu ja valitse sitten OK.
-
Kirjoita Tallenna nimellä -ruutuun Product_Demo.
-
Valitse Tallenna.
Vaihe 3: elokuvan suorittaminen
-
Avaa QuickTime Playerissa Product_Demo-elokuva ja valitse Toista.










