JokaisellaOutlook ryhmän jäsen voi käyttää jaettua ryhmäkalenteria. Jäsenet voivat lisätä ryhmäkalenteriin tapahtumia, jotka kaikki ryhmän jäsenet näkevät.
Jos ohjeet eivät vastaa näkemääsi, käytössäsi saattaa olla Outlookin verkkoversio vanhempi versio. Kokeile ohjeita alla olevassa perinteisessä Outlookin verkkoversio -välilehdessä.
Ryhmäkalenterin avaaminen
-
Avaa kalenterit valitsemalla vasemmassa siirtymispalkissa.
-
Valitse kansioruudussa Ryhmät-kohdasta haluamasi ryhmä.
Vihjeitä:
-
Jos avoinna on useita kalentereita, jokaisen kalenterin tapahtumat näytetään. Yläreunassa näkyvät värilliset välilehdet osoittavat, mitkä tapahtumat liittyvät kuhunkin ryhmään.
-
Voit muuttaa kalenterinäkymää valitsemalla Päivä, Työviikko, Viikko tai Kuukausi .
-
Kokouksen lisääminen ryhmäkalenteriin
Kokouksen lisääminen ryhmäkalenteriin muistuttaa hyvin paljon sen lisäämistä omaan kalenteriin. Kun luot kokouksen ryhmäkalenteriin, se näkyy ryhmän järjestämänä. Sinut lisätään automaattisesti osallistujaksi, ja tapahtuma lisätään henkilökohtaiseen kalenteriin.
-
Valitse ryhmäkalenterista aika, jolloin ajoitat kokouksen.
-
Kirjoita kokouksen otsikko, sijainti ja päättymisaika tietoikkunassa.
-
Kokouskutsua ei oletusarvoisesti lähetetä ryhmän jokaisen jäsenen Saapuneet-kansioon. Jos haluat kutsua ryhmän, lisää ryhmä osallistujaluetteloon.
-
Valitse Tallenna.
Kokouksen muokkaaminen ryhmäkalenterissa
-
Avaa kokous kaksoisnapsauttamalla sitä ryhmäkalenterissa.
-
Tee haluamasi muutokset ja valitse Lähetä.
Ryhmäkokoukseen osallistuvien henkilöiden tarkasteleminen
Sähköposti-ilmoitukset, kuten Hyväksy, Alustava ja Hylkää, ovat häiritseviä ja ne voivat täyttää Saapuneet-kansion tarpeettomasti. Kun käytät tapahtuman ajoittamiseen ryhmäkalenteria, näet helposti käyttäjät, jotka osallistuvat tapahtumaan, ovat hylänneet kutsun tai eivät ole vielä vastanneet kutsuun.
-
Avaa kokous kaksoisnapsauttamalla sitä ryhmäkalenterissa.
-
Näet Osallistujat-kohdassa tilan (Hyväksytty, Ei vastausta, Alustava, Hylätty) jokaisen kutsutun nimen alla.
Ryhmäkokouksen peruuttaminen
Kun ryhmäkalenteriin luodaan kokous, kuka tahansa ryhmän käyttäjä voi peruuttaa sen.
-
Avaa kokous kaksoisnapsauttamalla sitä ryhmäkalenterissa.
-
Valitse Peruuta ja valitse sopiva peruutusvaihtoehto.
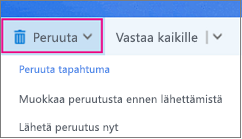
Katso myös
Kokouksen ajoittaminen ryhmäkalenterissa Outlook for Windowsissa
Tarvitsetko vielä apua?
|
|
Saat tukea Outlook.comin välityksellä napsauttamalla tästä tai valitsemalla valikkorivin Ohje-kohdan ja kirjoittamalla kyselyn. Jos omatoiminen ohje ei ratkaise ongelmaa, vieritä alaspäin kohtaan Tarvitsetko vielä apua? ja valitse Kyllä. Jos haluat ottaa meihin yhteyttä Outlook.comissa, sinun on kirjauduttava sisään. Jos et pysty kirjautumaan sisään, napsauta tästä. |
|
|
|
Muita lisätietoja Microsoft-tilistäsi ja tilauksistasi on Tilin ja laskutuksen ohjeissa. |
|
|
|
Jos haluat ohjeita tai tehdä muiden Microsoft-tuotteiden ja palveluiden vianmäärityksen, kirjoita ongelmasi tähän. |
|
|
|
Lähetä kysymyksiä, seuraa keskusteluja ja jaa tietämystäsi Outlook.com-yhteisössä. |
Ryhmäkalenterin avaaminen
-
Valitse vasemmanpuoleisessa ruudussa Ryhmät ja valitse sitten ryhmä.
Jos avoinna on useita kalentereita, jokaisen kalenterin tapahtumat näytetään. Yläreunassa näkyvät värilliset välilehdet osoittavat, mitkä tapahtumat liittyvät kuhunkin ryhmään.
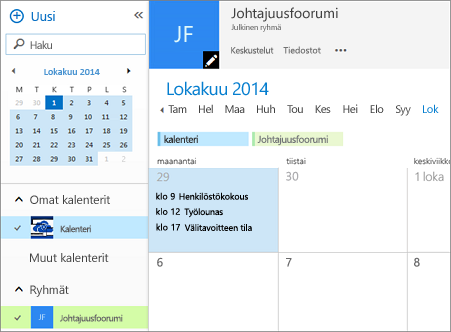
-
Valitse Päivä, Työviikko tai Kuukausi, jos haluat vaihtaa kalenterinäkymän.
Kokouksen lisääminen ryhmäkalenteriin
Kokouksen lisääminen ryhmäkalenteriin muistuttaa hyvin paljon sellaisen lisäämistä omaan kalenteriin, ja kutsut lähetetään kaikille ryhmän jäsenille. Kun luot kokouksen ryhmäkalenteriin, se näkyy ryhmän järjestämänä. Sinut lisätään automaattisesti osallistujaksi, ja tapahtuma lisätään henkilökohtaiseen kalenteriin.
-
Valitse ryhmäkalenterista aika, jolloin ajoitat kokouksen.
-
Kirjoita kokouksen otsikko, sijainti ja päättymisaika tietoikkunassa.
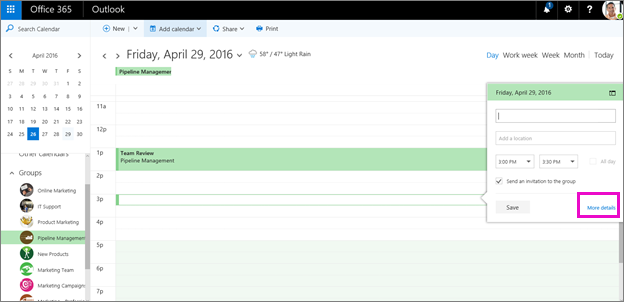
-
Kokouskutsu lähetetään oletusarvoisesti ryhmän jokaisen jäsenen postilaatikkoon. Jos et halua tätä, poista valintaruudun valinta tai määritä kutsutut valitsemalla Lisätietoja .
-
Valitse Tallenna.
Kokouksen muokkaaminen ryhmäkalenterissa
-
Avaa kokous kaksoisnapsauttamalla sitä ryhmäkalenterissa.
-
Tee haluamasi muutokset ja valitse Lähetä.
Ryhmäkokoukseen osallistuvien henkilöiden tarkasteleminen
Sähköposti-ilmoitukset, kuten Hyväksy, Alustava ja Hylkää, ovat häiritseviä ja ne voivat täyttää Saapuneet-kansion tarpeettomasti. Kun käytät tapahtuman ajoittamiseen ryhmäkalenteria, näet helposti käyttäjät, jotka osallistuvat tapahtumaan, ovat hylänneet kutsun tai eivät ole vielä vastanneet kutsuun.
-
Avaa kokous kaksoisnapsauttamalla sitä ryhmäkalenterissa.
-
Näet Osallistujat-kohdassa tilan (Hyväksytty, Ei vastausta, Alustava, Hylätty) jokaisen kutsutun nimen alla.
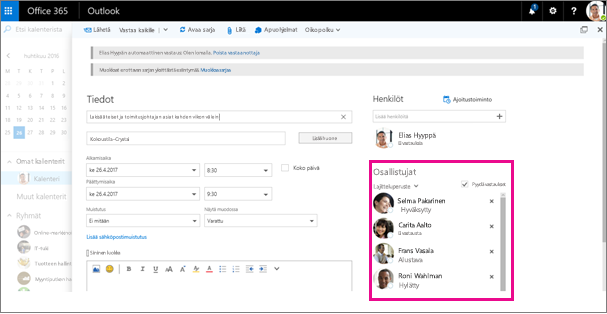
Ryhmäkokouksen peruuttaminen
Kun ryhmäkalenteriin luodaan kokous, kuka tahansa ryhmän käyttäjä voi peruuttaa sen.
-
Avaa kokous kaksoisnapsauttamalla sitä ryhmäkalenterissa.
-
Valitse Peruuta ja valitse sopiva peruutusvaihtoehto.
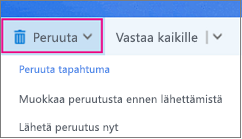
Katso myös
Kokouksen ajoittaminen ryhmäkalenterissa Outlook for Windowsissa











