Jos työryhmälläsi on tietoja seurattavana, järjesteltävänä tai hallittavana olevan työnkulun avulla, Luettelot-sovelluksesta voi olla apua. Luo luettelo yrityksen resursseista, joiden avulla voit seurata esimerkiksi työalueen tapahtumia tai sairaalasiiven potilaita. Mukauta luetteloa niin, että se vastaa työskentelytapaasi, ja jaa se, jotta koko tiimi voi pysyä ajan tasalla ja osallistua.
Jos olet käyttänyt Luetteloita SharePointissa, Teamsin luettelot ovat tuttuja. Jos näin ei ole, meillä on vaiheittaiset ohjeet. Kummassakin tapauksessa tässä artikkelissa pääset alkuun Luetteloiden käytössä Teamsissa.

Tämän artikkelin sisältö
Uuden luettelon lisääminen Teams-kanavalle
Luettelon lisääminen toisesta ryhmästä tai SharePoint-sivustosta
Johdanto
Työryhmän jäsenet luovat teamsin työpöytä- tai verkkoversiossa luetteloita alusta alkaen kätevästä mallista, aiemmin luodusta luettelosta tai Excel-työkirjasta. Mobiililaitteissa työryhmän jäsenet voivat tarkastella ja muokata luetteloita, mutta eivät luoda tai lisätä niitä. Kaikki luettelot tallennetaan SharePointiin, ja niitä voi käyttää ja muokata sekä SharePointissa että Teamsissa.
Huomautus: Vieraat eivät voi luoda luetteloita.
Lisätyt luettelot näkyvät välilehtinä kanavasivujen yläreunassa.
Uuden luettelon lisääminen Teams-kanavalle
-
Siirry valitsemallesi kanavalle ja valitse lisää välilehti


-
Valitse Lisää välilehti -valintaikkunassa Luettelot (sinun on ehkä etsittävä se Haku-toiminnolla) ja valitse sitten Tallenna.
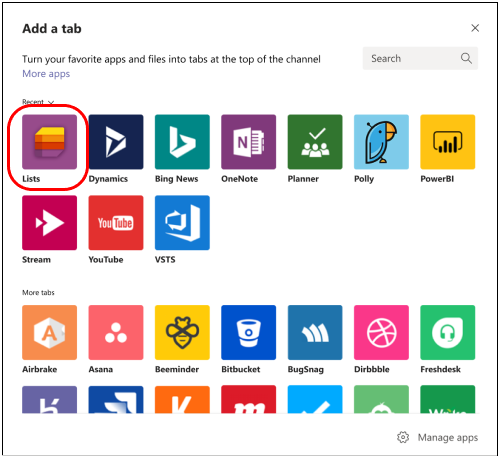
Huomautus: Jos "404 FILE NOT FOUND" ilmestyy näyttöön, kun valitset Tallenna, olet todennäköisesti kohdannut tunnetun ongelman, jota tekninen työryhmä parhaillaan työstää.
-
Valitse Luo luettelo Teams-sivulla.
Tässä näet luettelon luontivaihtoehdot.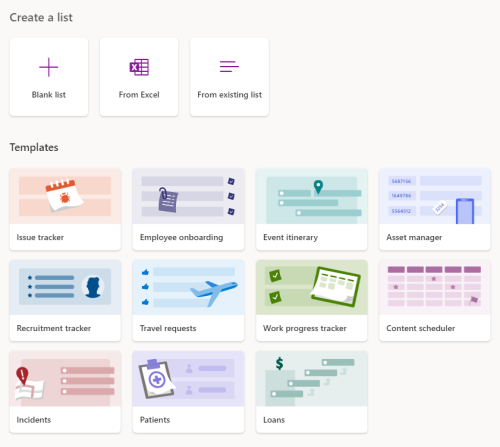
Luettelon luominen alusta alkaen
-
Valitse Tyhjä luettelo ja valitse sitten Tallenna.
-
Kirjoita luettelon nimi. Kirjoita halutessasi myös kuvaus ja valitse väri ja kuvake.
-
Valitse Luo.
Luettelon luominen mallista
Mallit tarjoavat valmiiksi muotoiltuja luetteloita yleisiin tietojen seurantatilanteisiin.
-
Valitse Mallit-kohdassa malli, jota haluat tarkastella.
Määritä, vastaako se yleensä tarpeitasi. Voit tietenkin tehdä muutoksia valitsemaasi malliin. -
Jos malli näyttää hyvältä, valitse käytä mallia sivun alareunassa.
-
Kirjoita seuraavalla sivulla luettelon nimi. Kirjoita halutessasi myös kuvaus ja valitse väri ja kuvake.
-
Valitse Luo.
Aiemmin luotuun luetteloon perustuvan luettelon luominen
Käytä uuden luettelon perustana toisen Teams-luettelon sarakeotsikoita, näkymiä ja muotoiluja.
-
Valitse Aiemmin luodusta luettelosta.
-
Valitse tiimi, valitse luettelo ja valitse Seuraava.
-
Kirjoita luettelon nimi. Kirjoita halutessasi myös kuvaus ja valitse väri ja kuvake.
-
Valitse Luo.
Luettelon luominen Excelistä
Kun luot luettelon Excelistä, laskentataulukon otsikot muuttuvat luettelon sarakkeiksi ja muut tiedot luettelokohteiksi. Lisätietoja on SharePoint-artikkelissa Laskentataulukkoon perustuvan luettelon luominen.
-
Valitse Excelistä.
-
Etsi ja valitse Excel-tiedosto, jota haluat käyttää, ja valitse sitten Seuraava.
-
Noudata Mukauta-sivun ohjeita.
Luettelon lisääminen toisesta ryhmästä tai SharePoint-sivustosta
Jos sinulla on olemassa oleva luettelo ja tarvittavat käyttöoikeudet, voit lisätä luettelon kanavan välilehdeksi, jotta kaikki kanavalla vierailevat voivat helposti tarkastella sitä. Vain SharePointiin tallennettuja luetteloita voidaan lisätä– henkilökohtaisia luetteloita ei tueta.
Huomautus: Kun valitset Lisää aiemmin luotu luettelo, sivun alaosassa näkyy vain vakioluetteloita. Voit tarkistaa, onko luettelo vakio, siirtymällä ryhmän SharePoint-sivustoon ja valitsemalla Sivuston sisältö vasemmalta. Sisällysluettelon Tyyppi-sarakkeessa näkyy vakioluetteloiden Luettelo.
Luettelon lisääminen saman tiimin toisesta kanavasta
-
Siirry valitsemallesi kanavalle ja valitse lisää välilehti

-
Valitse avautuvassa Lisää välilehti -ruudussa Luettelot (sinun on ehkä etsittävä se hakutoiminnolla) ja valitse sitten Tallenna.
-
Valitse Lisää aiemmin luotu luettelo.
-
Valitse seuraavalla sivulla Valitse luettelo sivustosta -kohdassa luettelo, jonka haluat lisätä. Valinta sisältää kaikki sen ryhmän luettelot, joihin sinulla on käyttöoikeus.
Luettelon lisääminen toisesta tiimistä
Anna kanavalle aiheeseen liittyvä luettelo toisesta tiimistä, jonka jäsen olet.
Huomautus: Olemassa olevan luettelon lisääminen toisesta tiimistä ei automaattisesti anna työryhmän jäsenille käyttöoikeutta luetteloon. Lisätietoja on artikkelissa Luettelot SharePointissa järjestelmänvalvojan artikkelissa.
-
Siirry Teamsissa ryhmäsivustoon, joka sisältää lisättävän luettelon, ja avaa luettelo.
-
Valitse luettelon vasemmassa yläkulmassa

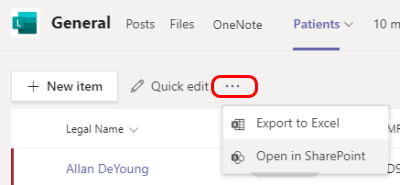
-
Kopioi SharePoint-sivun URL-osoite.
-
Siirry kanavaan, johon haluat lisätä luettelon, ja valitse lisää välilehti

-
Valitse avautuvassa Lisää välilehti -ruudussa Luettelot (sinun on ehkä etsittävä se hakutoiminnolla) ja valitse sitten Tallenna.
-
Valitse Lisää aiemmin luotu luettelo.
-
Liitä Lisää aiemmin luotu luettelo -sivulla SharePointin URL-osoite kohtaan Liitä linkki SharePoint-luetteloon kiinnitettäväksi.
Haluatko lisätietoja?
Mikä on Microsoft 365:n luettelo?
SharePointin tiedot ja luettelot (luo & muokkaa)
Laskentataulukkoon perustuvan luettelon luominen
Huomautus: SharePoint-artikkeleissa kaikki sisältö ei koske Teamsia.
IT-järjestelmänvalvojille
Organisaation Luettelot-sovelluksen hallinta Microsoft Teamsissa










