Voit muotoilla Luettelot-sovelluksen tai kirjaston SharePoint luetteloa tai kirjastoa nykyaikaisen käyttökokemuksen avulla ja muuttaa kohteiden ulkoasua. Tietopalkkeja voidaan käyttää Luku-sarakkeissa. Täyttöväri on käytettävissä Valinta-, Päivämäärä- ja Kyllä/Ei-sarakkeissa. Valintasarakkeissa on varjostettu, vaihtoehdon nimen muotoinen tausta. Muissa saraketyypeissä on käytettävissä lisämuotoilutila.
Huomautus: Saatat joutua lisäämään sarakkeita aiemmin luotuun kirjastoon, jotta voit käyttää sarakemuotoilua.
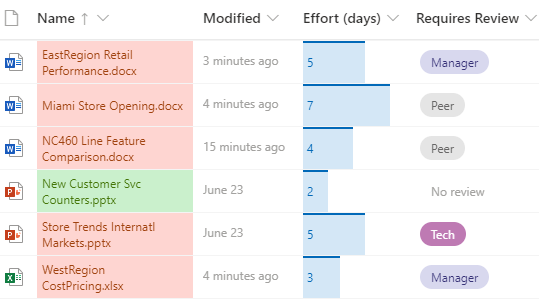
Ehdollisen & täyttöväri
Korosta erilaisia vaihtoehtoja ja päivämääriä täyttövärillä. Sinulla voi esimerkiksi olla sarake nimeltä "Vaatii tarkistaminen". Voit korostaa värillä, mitkä kirjaston tiedostot on tarkistettava. Tässä esimerkissä Ei tarkistamista -merkinnällä on vihreä tausta, kun taas tarkistamista edellyttävien tiedostojen tausta on vaaleanpunainen.
-
Valitse luettelosta tai kirjastosta sen sarakkeen sarakeotsikko, jota haluat mukauttaa. (Tässä esimerkissä käytetään Nimi-saraketta).)
-
Valitse Sarakeasetuksetja valitse sitten Muotoile tätä saraketta.
-
Valitse Muotoile sarake-kohdassa Ehdollinen muotoiluja valitse sitten Sääntöjen hallinta.
-
Valitse Ehdollinen muotoilu-kohdassa Lisää sääntö.
-
Säännön määritteleminen: Tässä esimerkissä valitaan Jos edellyttää tarkistaminen on yhtä suuri kuin Ei tarkastelua,Näytä luettelokohde mint-vihreänä. Valitse Tallenna. Lisää muita sääntöjä tarpeen mukaan. Jos haluat lisätä säännön, valitse takaisin osoittava nuoli ja valitse sitten Lisää sääntö.
Tässä esimerkissä on myös lisätty Jos edellyttää tarkistaminen ei ole yhtä suuri kuin Ei tarkastelua,Näytä luettelokohde persikkana.
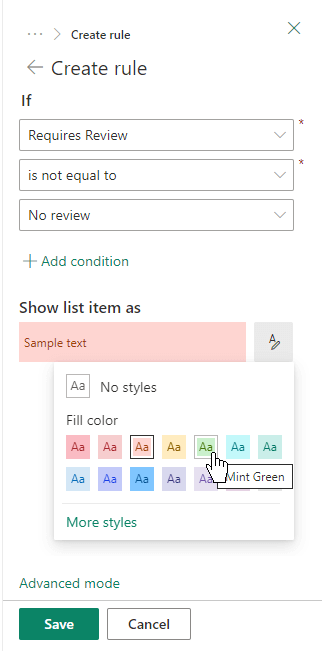
-
Kun olet valmis, valitse Tallenna.
Tietopalkit
Voit tehdä lukujen visuaalisen vertailun tietopalkin avulla. Voit esimerkiksi nimetä Sarakkeen "Työ (päivät)". Tietopalkin pituus voi ilmaista, kuinka kauan liitetty tehtävä voi kestää.
-
Valitse luettelosta tai kirjastosta sen sarakkeen sarakeotsikko, jota haluat mukauttaa.
-
Valitse Sarakeasetuksetja valitse sitten Muotoile tätä saraketta.
-
Valitse Tietopalkit, jos haluat käyttää oletusvalikoimaa, tai valitse Muokkaa mallia.
-
Kirjoita tietopalkkimallin vähimmäis- ja enimmäisarvot.
-
Valitse valikoimakuvake ja valitse sitten haluamasi värivaihtoehto kullekin vaihtoehdolle.
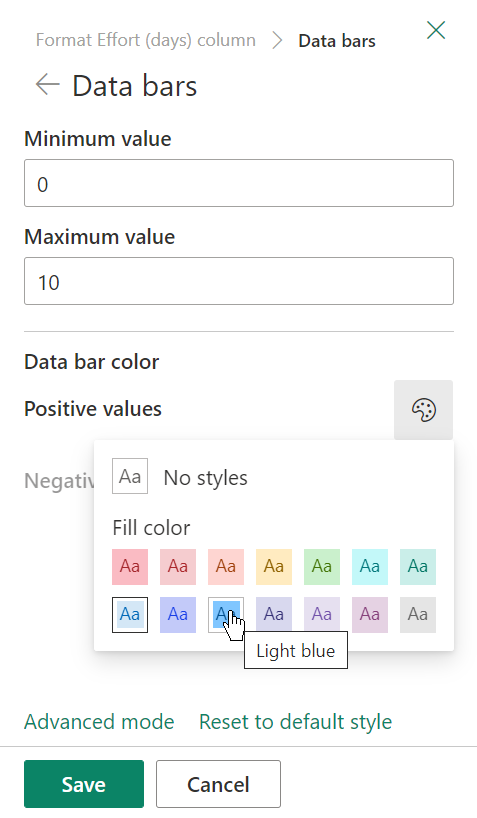
-
Kun olet valmis, valitse Tallenna.
Huomautus: Jos haluat poistaa sarakemuotoilun myöhemmin, SharePoint ei tallenna muotoiluasetuksia, jos päätät myöhemmin ottaa sen uudelleen käyttöön.
Lisätila
Jos olet totisesti json-tilassa, voit lisätä JSON:n suoraan Lisäasetukset-tilan avulla.
-
Valitse luettelosta tai kirjastosta sen sarakkeen sarakeotsikko, jota haluat mukauttaa.
-
Valitse Sarakeasetuksetja valitse sitten Muotoile tätä saraketta.
-
Valitse Muotoile sarake -ruudun alareunasta Lisäasetukset-tila.
-
Kirjoita JSON, jota haluat käyttää sarakkeeseen.
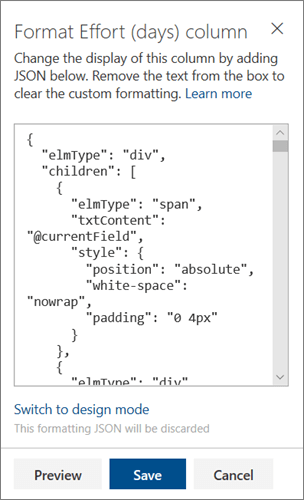
-
Kun olet valmis, valitse Tallenna.
Lisätietoja JSON-sarakkeen muotoilusta on kohdassa Sarakkeen muotoilun käyttäminen sarakkeen SharePoint.










