Jos joku kirjoittaa tietoja virheellisesti tai työtoverisi on mielestäsi hämmentynyt siitä, miten tietoja syötetään, lisää otsikko. Yksinkertainen nimi, kuten "Puhelin", kertoo muille, mitä soluun lisätään, ja tarrat voivat myös antaa monimutkaisempia ohjeita.
Voit lisätä otsikoita lomakkeisiin ja ActiveX-komponenttiin.
Selitteen lisääminen (lomakeohjausobjekti)
-
Valitse Kehitystyökalut, valitse Lisää ja valitse sitten Osoitetarra

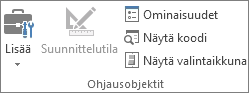
-
Napsauta laskentataulukon sijaintia, jossa haluat selitteen vasemman yläkulman näkyvän.
-
Voit määrittää ohjausobjektin ominaisuudet napsauttamalla ohjausobjektia hiiren kakkospainikkeella ja valitsemalla sitten Muotoile ohjausobjektia.
-
Valitse Kehitystyökalut ja valitse sitten Lisää ja valitse ActiveX-komponentit-kohdassaOtsikko

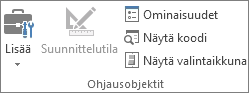
-
Napsauta laskentataulukon sijaintia, jossa haluat selitteen vasemman yläkulman näkyvän.
-
Valitse Suunnittelutila

-
Napsauta laskentataulukon sijaintia, jossa haluat selitteen vasemman yläkulman näkyvän.
-
Määritä ohjausobjektin ominaisuudet valitsemalla Ominaisuudet

Vihje: Voit myös napsauttaa selitettä hiiren kakkospainikkeella ja valita sitten Ominaisuudet.
Näyttöön tulee Ominaisuudet-valintaikkuna. Lisätietoja ominaisuuksista saat valitsemalla ominaisuuden ja painamalla sitten F1-näppäintä, jolloin Visual Basic -ohje tulee näyttöön. Voit myös kirjoittaa ominaisuuden nimen Visual Basicin ohjeen Haku -ruutuun. Tässä taulukossa on yhteenveto ominaisuuksista.
Otsikko-ominaisuuksien yhteenveto toiminnallisen luokan mukaan
|
Jos haluat määrittää |
Käytä tätä ominaisuutta |
|
Yleiset ehdot: |
|
|
Ladataanko ohjausobjekti, kun työkirja avataan. (Ohitettu ActiveX-komponenttien kohdalla.) |
Automaattinen lataus (Excel) |
|
Voiko ohjausobjekti vastaanottaa kohdistuksen ja vastata käyttäjän luomiin tapahtumiin. |
Käytössä (lomake) |
|
Voidaanko ohjausobjektia muokata. |
Lukittu (lomake) |
|
Ohjausobjektin nimi. |
Nimi (lomake) |
|
Ohjausobjektin liittäminen sen alapuolella oleviin soluihin (vapaasti irrallinen, liiku, mutta älä kokoa tai siirrä ja kokoa). |
Sijoittelu (Excel) |
|
Voidaanko ohjausobjekti tulostaa. |
PrintObject (Excel) |
|
Onko ohjausobjekti näkyvissä vai piilotettu. |
Näkyvissä (lomake) |
|
Teksti: |
|
|
Fontin määritteet (lihavointi, kursivointi, koko, yliviivaus, alleviivaus ja paino). |
Lihavointi, kursivointi, koko, yliviivaus, alleviivaus, paino (lomake) |
|
Ohjausobjektin kuvaava teksti, joka tunnistaa tai kuvailee sen. |
Kuvateksti (lomake) |
|
Tekstin tasaaminen ohjausobjektiin (vasemmalle, keskelle tai oikealle). |
TextAlign (lomake) |
|
Rivin loppuun rivittyykö ohjausobjektin sisältö automaattisesti. |
WordWrap (lomake) |
|
Koko ja sijainti: |
|
|
Muuttuuko ohjausobjektin koko automaattisesti näyttämään kaiken sisällön. |
Automaattinen koon muuttaminen (lomake) |
|
Korkeus tai leveys pisteissä. |
Korkeus, Leveys (lomake) |
|
Ohjausobjektin ja laskentataulukon vasemman tai yläreunan välinen etäisyys. |
Vasen, ylhäällä (lomake) |
|
Muotoilu: |
|
|
Taustaväri. |
Taustaväri (lomake) |
|
Taustatyyli (läpinäkyvä tai läpinäkymätön). |
BackStyle (lomake) |
|
Reunan väri. |
BorderColor (lomake) |
|
Reunan tyyppi (ei mitään tai yksirivinen). |
BorderStyle (lomake) |
|
Edustaväri. |
ForeColor (lomake) |
|
Onko ohjausobjektissa varjostus. |
Varjostus (Excel) |
|
Reunan visuaalinen ulkoasu (tasainen, korotettu, upotettu, kaiverrettu tai kuoppa). |
SpecialEffect (lomake) |
|
Kuva: |
|
|
Ohjausobjektissa näytettävä bittikartta. |
Kuva (lomake) |
|
Kuvan sijainti suhteessa sen kuvatekstiin (esimerkiksi vasen, yläreuna, oikea ja niin edelleen). |
PicturePosition (lomake) |
|
Näppäimistö ja hiiri: |
|
|
Ohjausobjektin pikanäppäin. |
Pikatoiminto (lomake) |
|
Mukautettu hiiren kuvake. |
MouseIcon (lomake) |
|
Osoitintyyppi, joka tulee näkyviin, kun käyttäjä asettaa hiiren tietyn objektin päälle (esimerkiksi vakio, nuoli tai I-palkki). |
MousePointer (lomake) |
-
Valitse Kehitystyökalut ja valitse sitten Lisää ja valitse ActiveX-komponentit-kohdassaTekstiruutu

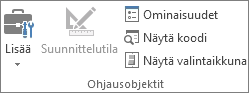
-
Napsauta laskentataulukon sijaintia, jossa haluat tekstiruudun vasemman yläkulman näkyvän.
-
Jos haluat muokata ActiveX-komponenttia, valitse Suunnittelutila

-
Määritä ohjausobjektin ominaisuudet valitsemalla Ominaisuudet

Vihje: Voit myös napsauttaa tekstiruutua hiiren kakkospainikkeella ja valita sitten Ominaisuudet.
Näyttöön tulee Ominaisuudet-valintaikkuna. Lisätietoja ominaisuuksista saat valitsemalla ominaisuuden ja painamalla sitten F1-näppäintä, jolloin Visual Basic -ohje tulee näyttöön. Voit myös kirjoittaa ominaisuuden nimen Visual Basicin ohjeen Haku -ruutuun. Seuraavassa osassa on yhteenveto käytettävissä olevista ominaisuuksista.
Yhteenveto tekstiruudun ominaisuuksista toiminnallisen luokan mukaan
|
Jos haluat määrittää |
Käytä tätä ominaisuutta |
|
Yleiset ehdot: |
|
|
Ladataanko ohjausobjekti, kun työkirja avataan. (Ohitettu ActiveX-komponenttien kohdalla.) |
Automaattinen lataus (Excel) |
|
Voiko ohjausobjekti vastaanottaa kohdistuksen ja vastata käyttäjän luomiin tapahtumiin. |
Käytössä (lomake) |
|
Voidaanko ohjausobjektia muokata. |
Lukittu (lomake) |
|
Ohjausobjektin nimi. |
Nimi (lomake) |
|
Ohjausobjektin liittäminen sen alapuolella oleviin soluihin (vapaasti irrallinen, liiku, mutta älä kokoa tai siirrä ja kokoa). |
Sijoittelu (Excel) |
|
Voidaanko ohjausobjekti tulostaa. |
PrintObject (Excel) |
|
Onko ohjausobjekti näkyvissä vai piilotettu. |
Näkyvissä (lomake) |
|
Teksti: |
|
|
Onko sana tai merkki perusyksikkö, jota käytetään valinnan laajentamiseen. |
Automaattinen haku (lomake) |
|
Fontin määritteet (lihavointi, kursivointi, koko, yliviivaus, alleviivaus ja paino). |
Lihavointi, kursivointi, koko, yliviivaus, alleviivaus, paino (lomake) |
|
Se, pysyykö valittu teksti korostettuna, kun kohdistusta ei ole ohjausobjektissa. |
Piilota valinta (lomake) |
|
Ime-Kirjoitusavustaja oletusarvoinen suoritusaikatila. |
IMEMode (lomake) |
|
Muuttuuko ohjausobjektin koko niin, että tekstirivit näkyvät kokonaan vai osittain. |
IntegralHeight (lomake) |
|
Käyttäjän kirjoittamien merkkien enimmäismäärä. |
MaxLength (lomake) |
|
Tukeeko ohjausobjekti useita tekstirivejä. |
MultiLine (lomake) |
|
Paikkamerkkimerkit, kuten tähti (*), jotka näytetään todellisten merkkien sijaan. |
PasswordChar (lomake) |
|
Voiko käyttäjä valita tekstirivin napsauttamalla tekstin vasemmalla puolella. |
SelectionMargin (lomake) |
|
Ohjausobjektin teksti. |
Teksti (lomake) |
|
Tekstin tasaaminen ohjausobjektiin (vasemmalle, keskelle tai oikealle). |
TextAlign (lomake) |
|
Rivin loppuun rivittyykö ohjausobjektin sisältö automaattisesti. |
WordWrap (lomake) |
|
Tiedot ja sidonta: |
|
|
Alue, joka on linkitetty ohjausobjektin arvoon. |
LinkedCell (Excel) |
|
Ohjausobjektin sisältö tai tila. |
Arvo (lomake) |
|
Koko ja sijainti: |
|
|
Muuttuuko ohjausobjektin koko automaattisesti niin, että kaikki sisältö näkyy. |
Automaattinen koon muuttaminen (lomake) |
|
Korkeus tai leveys pisteissä. |
Korkeus, Leveys (lomake) |
|
Ohjausobjektin ja laskentataulukon vasemman tai yläreunan välinen etäisyys. |
Vasen, ylhäällä (lomake) |
|
Muotoilu: |
|
|
Taustaväri. |
Taustaväri (lomake) |
|
Taustatyyli (läpinäkyvä tai läpinäkymätön). |
BackStyle (lomake) |
|
Reunan väri. |
BorderColor (lomake) |
|
Reunan tyyppi (ei mitään tai yksirivinen). |
BorderStyle (lomake) |
|
Edustaväri. |
ForeColor (lomake) |
|
Onko ohjausobjektissa varjostus. |
Varjostus (Excel) |
|
Reunan visuaalinen ulkoasu (tasainen, korotettu, upotettu, kaiverrettu tai kuoppa). |
SpecialEffect (lomake) |
|
Tapahtuuko automaattinen välilehti, kun käyttäjä lisää ohjausobjektiin suurimman sallitun merkin. |
Automaattinen taulukointi (lomake) |
|
Näppäimistö ja hiiri: |
|
|
Onko vetäminen ja pudottaminen käytössä? |
DragBehavior (lomake) |
|
Valintatoiminto, kun kirjoitat ohjausobjektin (valitse kaikki tai älä valitse). |
EnterFieldBehavior (lomake) |
|
ENTER-näppäimen painamisen vaikutus (luo uusi rivi tai siirrä kohdistus). |
EnterKeyBehavior (lomake) |
|
Mukautettu hiiren kuvake. |
MouseIcon (lomake) |
|
Osoitintyyppi, joka tulee näkyviin, kun käyttäjä asettaa hiiren tietyn objektin päälle (esimerkiksi vakio, nuoli tai I-palkki). |
MousePointer (lomake) |
|
Sallitaanko välilehdet muokkausalueella. |
TabKeyBehavior (lomake) |
|
Tekstiruutu: |
|
|
Onko ohjausobjektissa pystyvierityspalkit, vaakavierityspalkit vai molemmat. |
Vierityspalkit (lomake) |
-
Valitse Tiedosto-välilehdessä Asetukset ja valitse sitten Muokkaa valintanauhaa.
-
Valitse Päävälilehdet-kohdassaKehitystyökalut-valintaruutu ja valitse sitten OK.
Selite määrittää solun tai tekstiruudun käyttötarkoituksen, näyttää lyhyet ohjeet tai antaa otsikon tai kuvatekstin. Selite voi myös näyttää kuvaavan kuvan. Käytä selitettä ohjeiden joustavaan sijoittamiseen, tekstin korostamiseen ja yhdistettyjen solujen tai tietyn solusijainnin käyttämiseen ei ole käytännöllinen ratkaisu.
Tekstiruutu on suorakulmion muotoinen ruutu, jossa voit tarkastella, kirjoittaa tai muokata solun tekstiä tai tietoja. Tekstiruutu voi myös olla staattinen ja näyttää tiedot, jotka käyttäjät voivat vain lukea. Käytä tekstiruutua vaihtoehtona tekstin lisäämiseen soluun, kun haluat näyttää vapaasti kelluvan objektin. Tekstiruudun avulla voit myös näyttää tai tarkastella rivien ja sarakkeiden reunuksista riippumatonta tekstiä säilyttäen laskentataulukon ruudukon tai tietotaulukon asettelun.
Lomakeohjausobjektin selite:
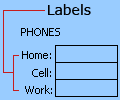
ActiveX-komponentin otsikko:
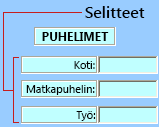
ActiveX-tekstiruutuohjausobjekti:
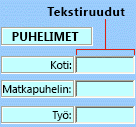
Huomautukset:
-
Voit luoda salasanan hyväksyvän paikkamerkkijoukon sisältävän tekstiruudun Salasanakaavio-ominaisuuden avulla. Varmista, että suojaat linkitetyn solun tai muun tekstin tallennussijainnin. Käytä vahvoja salasanoja, jotka yhdistävät isoja ja pieniä kirjaimia, numeroita ja symboleja, kuten Y6dh!et5, ei House27. Salasanojen tulisi olla vähintään kahdeksan merkkiä. 14 on parempi.
Äläkä unohda salasanaasi. Jos teet niin, emme voi auttaa sinua noutamaan sitä. Officessa ei ole perusavainta, jonka avulla voit poistaa lukituksen. Tallenna salasanat turvalliseen paikkaan, joka on kaukana niiden suojaamista tiedoista. -
Jos haluat luoda vierittävän monirivisen tekstiruudun, jossa on vaaka- ja pystyvierityspalkit, määritä Monirivinen-asetukseksiTosi, Automaattinen koko ja WordWrap arvoksi Epätosi, Vierityspalkitarvoksi 3 ja LinkedCell solun osoitteeseen (kuten D1), jonka haluat sisältävän tekstin. Jos haluat lisätä uuden rivin, käyttäjän on painettava joko CTRL+ENTER- tai VAIHTO+ENTER-näppäinyhdistelmää, joka luo linkitettyyn soluun tallennetun erikoismerkin.










