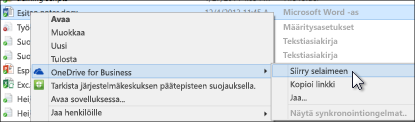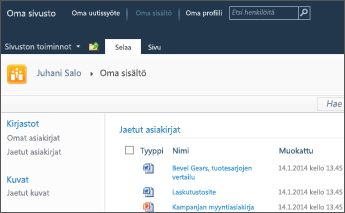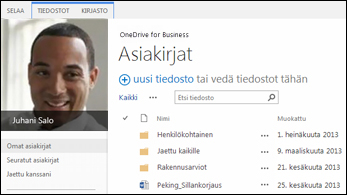Jos OneDriveMicrosoft 365 on määritetty ja valmiina käytettäväksi, olet todennäköisesti saanut Sähkö posti viestin, jossa on kirjautumistunnukset ja muut järjestelmänvalvojan ohjeet. Tässä artikkelissa kerrotaan, miten voit siirtää tällä hetkellä SharePoint Server 2010 oma Sivustokirjastossasi olevat tiedostot tähän Microsoft 365 kirjastoon. Voit myös siirtää tiedostoja SharePoint Server 2013-ja OneDrive for Work-tai School-tiedostoista Office 365-palveluun.
|
SharePoint 2010:n oman sivuston kirjastot |
SharePoint 2013 OneDrive työpaikan tai oppi laitoksen Kirjasto |
|---|---|
|
|
|
Suorita seuraavat tehtävät järjestyksessä:

Vaikka et ole vielä tallentamassa tiedostoja OneDrivessa Microsoft 365, voit silti luoda synkronointi yhteyden tieto koneeseesi. Myöhemmin kopioit tiedostot tieto koneen synkronoituun Kirjasto-kansioon, ja nämä tiedostot ladataan automaattisesti OneDriveen Microsoft 365.
-
Kirjaudu sisään Microsoft 365:eentyöpaikan tai oppilaitoksen tililläsi.
-
Valitse sivun yläreunassa OneDrive. Voit myös valita sovellusten käynnistyksen

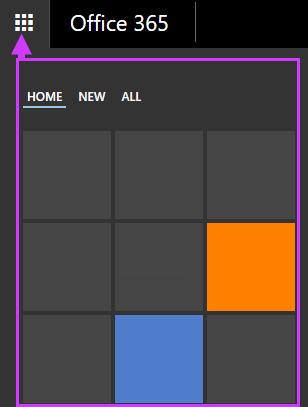
-
Valitse Synkronoi.
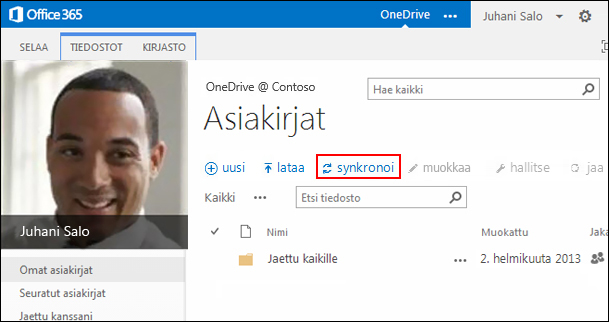
-
Valitse ohjatussa toiminnossa Synkronoi nyt .
-
Siirry synkronoituun Kirjasto-kansioon valitsemalla Näytä omat tiedostot . Kansio näkyy Windows-suosikkien alapuolella, ja se on nimeltään "OneDrive @OrganizationName", esimerkiksi:
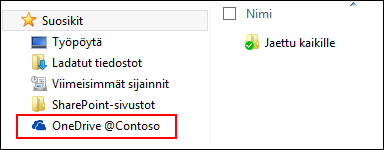
Synkronoidussa Kirjasto kansiossa ei näy tiedostoja. Toistaiseksi olet määrittänyt vain synkronointi yhteyden kansion ja Microsoft 365 kirjaston välille.
-
Siirry oman sivuston tiedosto kirjastoon, joka sisältää siirrettävät tiedostot.
-
Valitse Kirjasto -väli lehden Yhdistä & vienti -ryhmässä Avaa Resurssienhallinnassa.

Resurssienhallinta avautuu ja näyttää valitun SharePoint-kirjaston kansion.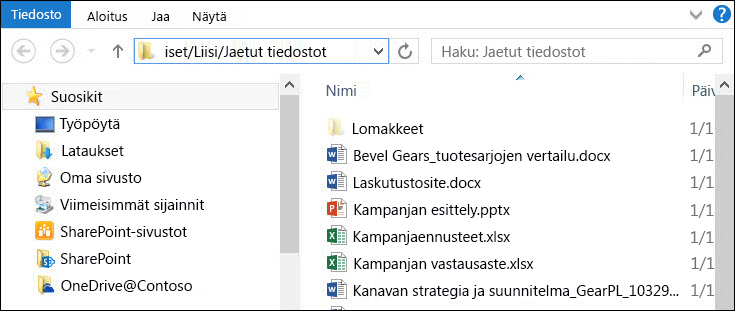
-
Vedä ja pudota tiedostot, jotka haluat siirtää Microsoft 365 synkronoituun OneDrive-kansioon.
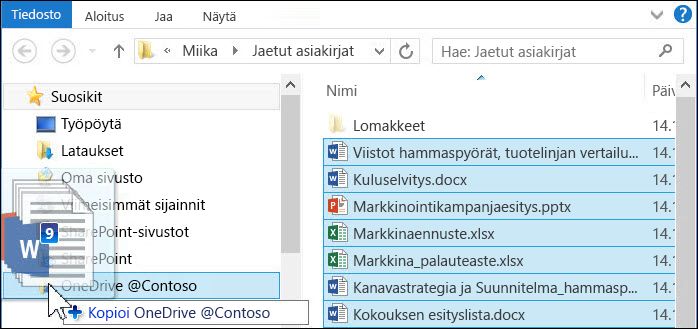
Tiedostot ladataan automaattisesti Microsoft 365. Voit toistaa nämä vaiheet, jos haluat siirtää tiedostoja muista SharePoint 2010-kirjastoista.Vihje: Voit siirtyä kirjastoon nopeasti selaimessa. Napsauta synkronoidussa kirjastokansiossa mitä tahansa tiedostoa hiiren kakkospainikkeella, valitse Työpaikan tai oppilaitoksen OneDrive ja valitse sitten Siirry selaimeen.