Windows 10 on loistava alusta Microsoft SharePoint suorittamiseen. Windows 10: n syksyn luoja-päivitys sisältää uuden Synkronoi-ominaisuuden SharePointissa nimeltä Files on demand. Tietoja OneDriven Tiedostot tarvittaessa -ominaisuudesta
Internet Explorer 11 vastaan Microsoft Edge
Sen mukaan, mitä olet tekemässä SharePointissa, voi olla hyödyllistä vaihtaa Microsoft Edgein ja Internet Explorer 11:n välillä.
Microsoft Edge -selain
Windows 10:n oletusarvoinen Internet-selain on Microsoft Edge. Kun avaat SharePoint-sivun, se avautuu Microsoft Edgessä ja toimii hyvin sivustojen katselussa sekä useimpien sovellusten ja muiden osien kanssa. Se on erityisen hyvä tiedostojen lataamiseen, sillä voit ladata useita tiedostoja ja kansioita tiedosto kirjastoon vetämällä ja pudotettaessa tai Lataa-painikkeen avulla.
Microsoft Edge ei kuitenkaan tue tiedosto kirjaston avaamista Avaa Resurssienhallinnassa-toiminnon avulla. SharePoint 2016 ja SharePoint 2013 sekä perinteisen SharePoint käyttö kokemuksen, valinta nauhan painike näkyy harmaana Microsoft Edge. SharePointNäytä Resurssienhallinnassa- vaihto ehto puuttuu näkymät -valikosta.
Huomautus: Microsoft Edge -selain on suunniteltu päivitettäväksi säännöllisesti. Windows 10:n Anniversary Update -päivitys toi Microsoft Edgeen tiedostojen vedä ja pudota -toiminnon. Varmista, että käytössäsi on uusin versio, sillä ominaisuudet muuttuvat tai niitä lisätään. Lataa Windows 10 Anniversary-päivitys täältä.
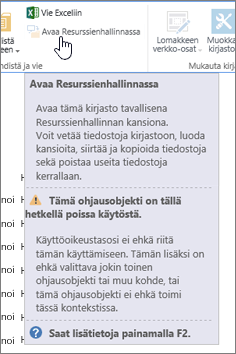 SharePoint 2016 Microsoft Edgessä |
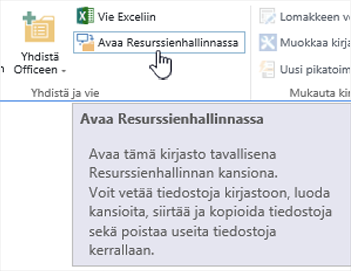 SharePoint 2016 Internet Explorer 11ssä |
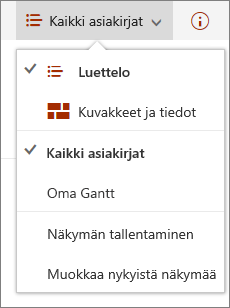 #x1SharePoint |
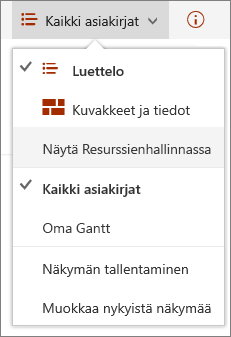 #x1SharePoint |
Internet Explorer 11
Myös Internet Explorer 11 sisältyy Windows 10:een, mutta se pitää käynnistää manuaalisesti. Internet Explorer toimii hyvin useimmissa SharePoint tehtävissä, kuten avaamalla tiedosto kirjaston Avaa Resurssienhallinnassa-toiminnolla. Internet Explorer 11issa voit ladata tiedostoja vetämällä ja pudottamalla tai Lataa-painikkeen avulla, mutta et voi ladata kansioita. Voit kiertää ongelman joko käyttämällä Avaa Resurssienhallinnassa-kohtaa tai synkronoimalla tiedosto kirjaston tieto koneeseesi. Kummassakin tapauksessa käytetään oman tietokoneen Resurssienhallintaa tiedostojen ja kansioiden kopiointiin tai siirtämiseen.
Huomautukset:
-
Jos käytät Resurssienhallinnassa Internet Explorer 11 tai Microsoft Edge SharePoint Classicissa, sinun on myös varmistettava, että sinulla on seuraavat täysin hyväksytyt toimi alue nimet (FQDN) Luotetut sivustot-kansiossa:
-
<vuokra ajan>. sharepoint.com
<vuokra ajan>-my.sharepoint.com
<vuokra ajan>-files.sharepoint.com
<vuokra ajan>-myfiles.sharepoint.com -
Tässä <vuokraaja> on yrityksesi SharePoint-nimi. Jos esimerkiksi pääset SharePointiin contoso.sharepoint.comin kautta, korvaa <vuokraaja> Contosolla. URL-osoitteesi ovat muotoa contoso.sharepoint.com tai contoso-my.sharepoint.com ja niin edelleen.
Internet Explorer 11in tai Microsoft Edgen avaaminen Windows 10:ssä
Voit avata Internet Explorer 11 tai Microsoft Edge helposti Windows 10 Käynnistä-valikosta. Voit tehdä sen seuraavasti:
Internet Explorerin käynnistäminen
-
Valitse Käynnistä

-
Kirjoita Internet Explorerja valitse sitten Internet Explorer.
-
Kun selain avautuu, voit avata SharePointin.
Jos Microsoft Edge on oletusselaimesi, istuntosi pysyy Internet Explorer 11issa, kunnes avaat jonkin sivun linkin kautta. Uudet linkit avautuvat oletusselaimessa, Microsoft Edgessä.
Microsoft Edgen käynnistäminen
-
Valitse Käynnistä

-
Kirjoita Edgeja valitse sitten Microsoft Edge.
-
Kun selain avautuu, voit avata SharePointn.
Oletusselaimen vaihtaminen Windows 10:ssä
Jos haluat mieluiten käyttää Internet Explorer 11ia tai haluat vaihtaa selainten välillä säännöllisesti, toimi seuraavasti:
-
Valitse Windows 10:ssä Käynnistä

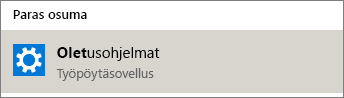
-
Valitse selaimessaMicrosoft Edgeja valitse sitten Internet Explorer Valitse sovellus -valinta ikkunassa. Jos olet siirtymässä Internet Explorerista Microsoft Edgeen, valitse Internet ExplorerSelain-kohdasta, ja valitse sitten Microsoft Edge.
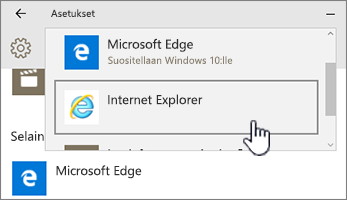
-
Sulje Valitse oletussovellukset -valintaikkuna.
Molempien selainten lisääminen Windows 10:n tehtäväpalkkiin
Molemmilla Windows 10:n selaimilla on etunsa, ja voi olla hyötyä, jos molemmat ovat sormien ulottuvilla. Näiden ohjeiden avulla voit lisätä sekä Microsoft Edgein että Internet Explorer 11n näyttösi alareunan tehtäväpalkkiin.
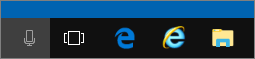
Selaimien kiinnittäminen tehtäväpalkkiin
-
Valitse Käynnistä

-
Kirjoita Internet Explorer, valitse hiiren kakkospainikkeella Internet Explorer ja valitse sitten Kiinnitä tehtäväpalkkiin.
-
Kirjoita Edge, valitse hiiren kakkospainikkeella Microsoft Edge ja valitse sitten Kiinnitä tehtäväpalkkiin.










