Excelin siirtymisruutu on helppo tapa ymmärtää työkirjan asettelua, tarkastella työkirjan osia ja siirtyä suoraan kyseisiin elementteihin. Olitpa sitten uusi Exceliin tutustuva käyttäjä tai kokenut käyttäjä, joka yrittää navigoida suuressa työkirjassa, siirtymisruudusta voi olla apua.
Etsi ja käytä elementtejä, kuten taulukoita, kaavioita, Pivot-taulukoita ja kuvia työkirjasta. Kun olet avannut siirtymisruudun, se näkyy Excel-ikkunan oikeassa reunassa.
Siirtymisruudun avulla myös näkövammaisten on helpompi käyttää työkirjan kaikkia osia. Se voi parantaa tapaa, joilla työkalut, kuten näytönlukuohjelmat, tulkitsevat työkirjaa.
Siirtymisruudun avaaminen
Valitse avoimessa työkirjassa Näytä > Siirtyminen.
Siirtymisruutu avautuu ikkunan oikeaan reunaan.
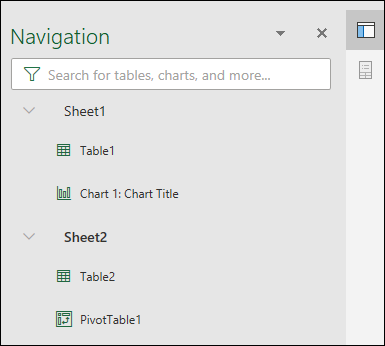
Siirtymisruutu voidaan avata myös näytön alareunan tilariviltä. Napsauta tilariviä hiiren kakkospainikkeella ja valitse Taulukon numero. Tämä lisää laskentataulukkomäärän tilariville.
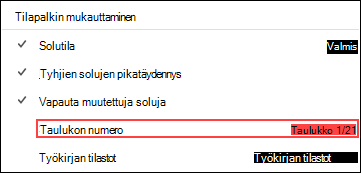
Valitse laskentataulukkomäärä tilariviltä ja valitse taulukko, jonka haluat nähdä. Kohdistus siirtyy kyseiseen taulukkoon ja siirtymisruutu avautuu.

Tutustu elementteihin
Kun siirtymisruutu avautuu, näet luettelon elementeistä, kuten taulukoista, nimetyistä alueista ja muista elementeistä. Työkirjan jokainen taulukko on omassa osassaan. Valitse osio laajennettavaksi ja näyttääksesi sen sisällön.
Jokaisessa osassa näkyvät taulukot, kaaviot, Pivot-taulukot ja kuvat, jotka sijaitsevat taulukossa. Elementin valitseminen siirtää kohdistuksen taulukon kyseiseen elementtiin.
Jos elementti on työkirjan toisessa taulukossa, kohdistus siirtyy oikeaan taulukkoon ja elementtiin.
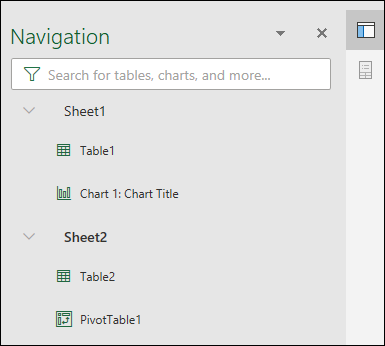
Tee muutoksia
Joitakin elementtejä voi muokata suoraan siirtymisruudusta. Avaa vaihtoehtovalikko napsauttamalla elementin nimeä hiiren kakkospainikkeella. Käytettävissä olevat vaihtoehdot määräytyvät elementin tyypin mukaan.
Kaaviot ja kuvat voidaan nimetä uudelleen, poistaa tai piilottaa siirtymisruudusta. Pivot-taulukot voidaan vain uudelleennimetä. Siirtymisruudussa ei ole muita asetuksia Pivot-taulukoille.
Huomautus: Taulukoille ei ole hiiren kakkospainikkeen asetuksia.










