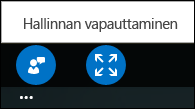Kun olet yhteydessä Lync-kokoukseen Lync, et voi ladata sisältöä tai aloittaa näytön jakamista. Voit kuitenkin katsella jakamisistuntoja sekä PowerPoint-esityksiä ja myös hallita jaettua sisältöä, jos olet kokouksessa esittäjänä.
Näkymän vaihtaminen
Kun tarkastelet jaettua sisältöä, voit määrittää, miten se näkyy kokousikkunassa. Jos haluat nähdä näyttämöalueen oikeassa alakulmassa olevat Todellinen koko- ja Sovita näkymään -vaihtoehdot, napauta tai napsauta näyttämöä.
Kun Todellinen koko on valittuna, sisältö näkyy kokousikkunassa samankokoisena kuin sisällön jakavan käyttäjän tietokoneessa.
Kun Sovita näkymään -vaihtoehto on valittuna, sisältö sovitetaan näytön koon mukaiseksi.
Jos esimerkiksi sisällön jakajalla on suurempi näyttö kuin sinulla ja valitset Todellinen koko -vaihtoehdon, sisältö ei mahdu näyttöösi kokonaisuudessaan, vaan sinun on vieritettävä näyttöä, jotta saat lopun sisällön näkyviin.
Kun valitset Sovita näkymään -vaihtoehdon, jaettu sisältö esitetään pienempikokoisena niin, että se mahtuu pienempään näyttöön. Voit vaihtaa näiden kahden näyttövaihtoehdon välillä ja valita sinulle sopivimman vaihtoehdon.
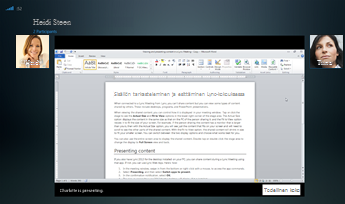
Voit näyttää jaetun sisällön myös koko näytön alueella. Voit vaihtaa näytön Koko näytön näkymään ja takaisin kaksoisnapauttamalla tai kaksoisnapsauttamalla näyttämöaluetta.
PowerPoint-esityksen katsominen ja esittäminen
Jos joku muu on ladannut ja aloittanut PowerPoint esityksen jakamisen, voit siirtyä eteenpäin tai takaisin tarkastellaksesi dioja yksityisesti tai ottaa esityksen hallintaan. Huomaa, että sinun on oltava määritetty esittäjäksi, jotta voit tehdä tämän.
Diojen katsominen yksityisesti
Napauta tai napsauta diaa ja siirry sitten diasta toiseen käyttämällä kokousikkunan alalaidassa olevia nuolia.
Tämä ei keskeytä kokousta, ja voit palata esittäjällä parhaillaan vuorossa olevaan diaan milloin tahansa. Valitse vain Palaa esittäjän näkymään.

Siirry esittäjäksi
Voit siirtyä kokouksessa esittämään dioja, jos nykyinen esittäjä antaa siihen luvan.
-
Napauta tai napsauta diaa ja valitse sitten näytön vasemmassa alakulmassa oleva kuvake.

-
Valitse Siirry esittäjäksi.
Esittäjälle lähetetään ilmoitus, jossa häneltä pyydetään lupaa esittämistä varten.

-
Myös sinä saat ilmoituksen, kun lupa on myönnetty. Ryhdy esittämään dioja ja etene diasta toiseen käyttämällä esitysikkunan alalaidassa olevia nuolia.

Työpöydän tai ohjelman jakamisen hallintaoikeuksien saaminen
Vaikka et voi aloittaa työpöydän tai ohjelman jakamista Lync-kokouksesta, voit pyytää toisen esittäjän aloittaman jakamisistunnon hallintaa.
Kun toinen käyttäjä on jakanut ohjelman tai työpöydän:
-
Napauta tai napsauta jakamisaluetta ja valitse sitten näytön vasemmassa alakulmassa oleva kuvake.

-
Valitse Pyydä hallinta -painike.
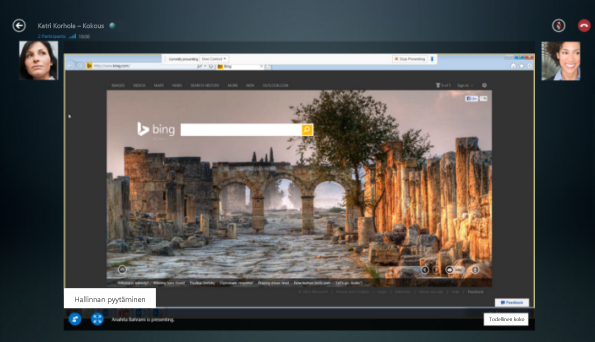
-
Esittäjä saa ilmoituksen ja voi luovuttaa sinulle hallinnan tai kieltää sen.
-
Kun esittäjä hyväksyy pyynnön, saat asiasta ilmoituksen ja sinulle annetaan kyseisen henkilön tietokoneessa toteutetun jakamisistunnon hallinta.
-
Kun esityksessä oma osuutesi on päättynyt, vapauta hallinta valitsemalla näytön alalaidassa olevat pisteet.