Jos haluat numeroida sivut, kun tulostat Microsoft Excel -laskentataulukko, voit lisätä laskentataulukon sivujen ylä- tai alatunnisteisiin sivunumerot. Lisäämäsi sivunumerot eivät näy laskentataulukon Normaali-näkymässä vaan ainoastaan Sivun asettelu -näkymässä ja tulostetuilla sivuilla.
Huomautus: Tämän artikkelin näyttökuvat on otettu Excel 2016:sta. Jos sinulla on jokin muu versio, näkymä voi olla hieman erilainen, mutta toiminto on sama, ellei toisin mainita.
Sivunumeroiden lisääminen yhteen laskentataulukkoon
-
Napsauta laskentataulukkoa, johon haluat lisätä sivunumerot.
-
Valitse Lisää-välilehden Teksti-ryhmässä Ylä- ja alatunniste.

Excel avaa laskentataulukon asettelunäkymässä. Voit myös avata tämän näkymän valitsemalla tilarivillä Sivun asettelu

-
Valitse laskentataulukossa Lisää ylätunniste napsauttamalla tai Lisää alatunniste napsauttamalla.
Näkyviin tulee Ylä- ja alatunniste -työkalut ja Rakenne-välilehti.
-
Voit määrittää ylä- tai alatunnisteesta kohdan, jossa haluat sivunumeron näkyvän, napsauttamalla ylä- tai alatunnisteen Vasen lohko-, Keskilohko- tai Oikea lohko -ruudussa.
-
Valitse Rakenne-välilehden Ylä- ja alatunnisteen osat -ryhmästä Sivunumero.

Valittuun lohkoon tulee näkyviin paikkamerkki &[Sivu].
Voit lisätä sivujen kokonaismäärän kirjoittamalla välilyönnin paikkamerkin &[Sivu] jälkeen, kirjoittamalla vinoviivan ja valitsemalla Ylä- ja alatunnisteen osat -ryhmästä Sivumäärä.
Valittuun lohkoon tulee näkyviin paikkamerkki &[Sivu]/&[Sivut].
-
Tuo näyttöön todelliset sivunumerot Sivun asettelu -näkymässä napsauttamalla jotakin kohtaa ylä- tai alatunnistealueen ulkopuolella.
-
Kun olet lopettanut työskentelyn Sivun asettelu -näkymässä, valitse Näytä-välilehden Työkirjanäkymät-ryhmästä Normaali.

Voit myös valita tilarivillä Normaali

Voit lisätä sivunumerot laskentataulukkoon Sivun asettelu -näkymässä, jossa näet ne, tai voit käyttää Sivun asetukset -valintaikkunaa, jos haluat lisätä sivunumerot useampaan kuin yhteen laskentataulukkoon samanaikaisesti. Muissa taulukkotyypeissä, kuten kaaviotaulukoissa, voit lisätä sivunumeroita vain Sivun asetukset -valintaikkunassa.
Sivunumeroiden lisääminen useisiin laskentataulukoihin
Sivunumerot voi lisätä useisiin työkirjan laskentataulukoihin Sivun asettelu -valintaikkunassa. Jos esimerkiksi työkirjassa on kaksi laskentataulukkoa, jotka kumpikin ovat kaksi sivua pitkiä, ensimmäisessä laskentataulukossa on sivunumerot 1 ja 2. Toisessa laskentataulukossa on myös sivunumerot 1 ja 2.
Vihje: Jos haluat lisätä peräkkäiset sivunumerot kaikkiin työkirjan laskentataulukoihin, jokaisen laskentataulukon aloitusnumero on muutettava. Lisätietoja on artikkelissa Määritä erilainen numero aloitussivulle.
-
Napsauta laskentataulukoita tai kaaviotaulukoita, joihin haluat lisätä sivunumerot.
|
Valittava kohde |
Tee näin |
|---|---|
|
Yksittäinen laskentataulukko |
Napsauta taulukonvalitsinta.
Jos haluamasi valitsin ei ole näkyvissä, tuo se esiin napsauttamalla valitsimien vierityspainikkeita. Napsauta sitten valitsinta.
|
|
Vähintään kaksi vierekkäistä taulukkoa |
Napsauta ensimmäisen laskentataulukon taulukonvalitsinta. Pidä sitten VAIHTONÄPPÄINTÄ alhaalla ja napsauta viimeisen valittavan laskentataulukon taulukonvalitsinta. |
|
Vähintään kaksi taulukkoa, jotka eivät sijaitse vierekkäin |
Napsauta ensimmäisen laskentataulukon taulukonvalitsinta. Pidä sitten CTRL-näppäintä alhaalla ja napsauta muiden valittavien taulukoiden valitsimia. |
|
Työkirjan kaikki laskentataulukot |
Napsauta taulukonvalitsinta hiiren kakkospainikkeella ja valitse Valitse kaikki taulukot, kun pikavalikko tulee näkyviin. |
Vihje: Kun olet valinnut useita laskentataulukoita, taulukon yläreunan otsikkorivillä näkyy teksti [Ryhmä]. Voit peruuttaa usean samasta työkirjasta valitun laskentataulukon valinnan napsauttamalla mitä tahansa valintaan sisältymätöntä taulukkoa. Jos näkyvissä ei ole yhtään valitsematonta taulukkoa, napsauta valitun taulukon valitsinta hiiren kakkospainikkeella ja valitse sitten Pura taulukoiden ryhmittely.
-
Napsauta Sivun asettelu -välilehden Sivun asetukset - ryhmässä Valintaikkunan avainta

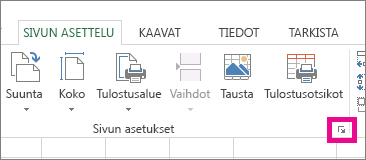
-
Valitse Sivun asetukset -valintaikkunan Ylä- tai alatunniste -välilehdessä Oma ylätunniste tai Oma alatunniste.
-
Voit määrittää ylä- tai alatunnisteesta kohdan, jossa haluat sivunumeron näkyvän, napsauttamalla Vasen lohko-, Keskilohko- tai Oikea lohko -ruudussa.
-
Jos haluat lisätä numeroita, napsauta Lisää sivunumero -painiketta

Valittuun lohkoon tulee näkyviin paikkamerkki &[Sivu].
Huomautukset:
-
Jos haluat lisätä sivujen kokonaismäärän, kirjoita välilyönti &[Sivu]-kohdan jälkeen, kirjoita sen jälkeen välilyönti ja napsauta sitten Lisää sivujen määrä -painiketta

-
Valittuun lohkoon tulee näkyviin paikkamerkki &[Sivu]/&[Sivut].
-
Eri numeron määrittäminen aloitussivulle
Voit numeroida kaikki laskentataulukon sivut peräkkäin lisäämällä ensin sivunumerot kaikkiin työkirjan laskentataulukoihin ja aloittamalla sitten kunkin laskentataulukon sivunumeroinnin oikeasta numerosta alla kuvatulla tavalla. Jos esimerkiksi työkirjassa on kaksi laskentataulukkoa, jotka kumpikin tulostuvat kahdelle sivulle, voit aloittaa toisen laskentataulukon sivunumeroinnin numerosta 3 alla kuvatulla tavalla.
-
Napsauta Sivun asettelu -välilehden Sivun asetukset - ryhmässä Valintaikkunan avainta

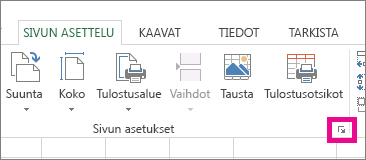
-
Kirjoita Sivu-välilehden Ensimmäisen sivun numero -ruutuun numero, jota haluat käyttää ensimmäisen sivun numerona.
Jos haluat käyttää oletusnumerointia, kirjoita Ensimmäisen sivun numero -ruutuun Automaattinen.
Sivujen numerointijärjestyksen muuttaminen
Oletusarvoisesti Excel numeroi ja tulostaa laskentataulukon sivut ensin ylhäältä alas ja sitten vasemmalta oikealle, mutta voit muuttaa numerointi- ja tulostussuunnaksi ensin vasemmalta oikealle ja sitten ylhäältä alas.
-
Valitse laskentataulukko, jonka numerointijärjestyksen haluat muuttaa.
-
Napsauta Sivun asettelu -välilehden Sivun asetukset - ryhmässä Valintaikkunan avainta

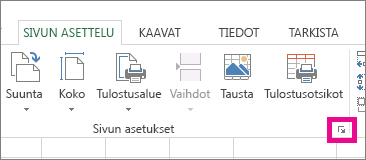
-
Valitse Taulukko-välilehden Sivujärjestys-kohdasta Alas, sitten oikealle tai Oikealle, sitten alas.
Valittu suunta näkyy esikatseluruudussa.
Sivunumeroiden poistaminen
-
Napsauta laskentataulukoita tai kaaviotaulukoita, joista sivunumerot poistetaan.
|
Valittava kohde |
Tee näin |
|---|---|
|
Yksittäinen laskentataulukko |
Napsauta taulukonvalitsinta.
Jos haluamasi valitsin ei ole näkyvissä, tuo se esiin napsauttamalla valitsimien vierityspainikkeita. Napsauta sitten valitsinta.
|
|
Vähintään kaksi vierekkäistä taulukkoa |
Napsauta ensimmäisen laskentataulukon taulukonvalitsinta. Pidä sitten VAIHTONÄPPÄINTÄ alhaalla ja napsauta viimeisen valittavan laskentataulukon taulukonvalitsinta. |
|
Vähintään kaksi taulukkoa, jotka eivät sijaitse vierekkäin |
Napsauta ensimmäisen laskentataulukon taulukonvalitsinta. Pidä sitten CTRL-näppäintä alhaalla ja napsauta muiden valittavien taulukoiden valitsimia. |
|
Työkirjan kaikki laskentataulukot |
Napsauta taulukonvalitsinta hiiren kakkospainikkeella ja valitse Valitse kaikki taulukot, kun pikavalikko tulee näkyviin. |
Vihje: Kun olet valinnut useita laskentataulukoita, taulukon yläreunan otsikkorivillä näkyy teksti [Ryhmä]. Voit peruuttaa usean samasta työkirjasta valitun laskentataulukon valinnan napsauttamalla mitä tahansa valintaan sisältymätöntä taulukkoa. Jos näkyvissä ei ole yhtään valitsematonta taulukkoa, napsauta valitun taulukon valitsinta hiiren kakkospainikkeella ja valitse sitten pikavalikosta Pura taulukoiden ryhmittely.
-
Napsauta Sivun asettelu -välilehden Sivun asetukset - ryhmässä Valintaikkunan avainta

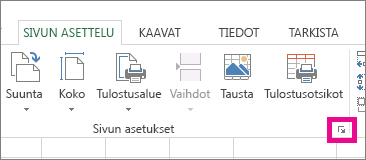
-
Valitse Ylä- tai alatunniste -välilehdessä avattava Ylätunniste- tai Alatunniste-luetteloruutu ja valitse (ei mitään).
Huomautus: Jotta saat (ei mitään) -vaihtoehdon näkyviin, joudut ehkä vierittämään luettelon alkuun.
- Mitä versiota käytät?
- Uudemmat versiot
- Excel for Mac 2011
Sivunumeroiden lisääminen
-
Napsauta Lisää-välilehdessä Ylä- ja alatunniste.
Excel vaihtaa automaattisesti sivun asettelunäkymään.
-
Napsauta Ylä- ja alatunniste -välilehdessä joko Ylätunniste tai Alatunniste, ja valitse sitten haluamasi sivunumeromuoto.
Ylätunnisteen sivunumerot näkyvät tulostetun sivun yläreunassa ja alatunnisteen sivunumerot alaosassa.
-
Kun olet valmis, voit joko pysyä sivun asettelunäkymässä tai vaihtaa normaaliin näkymään napsauttamalla NormaaliNäytä-välilehdessä.
Eri numeron määrittäminen aloitussivulle
Voit tehdä ensimmäisen tulostettavan taulukon aloittamalla sivunumeron muulla kuin numerolla 1. Tämä on kätevää, jos taulukkoa ennen on muita tulostettavia sivuja. Haluat ehkä tulostaa kaksisivuisen Word-asiakirjan sivuille 1 ja 2, ja Excel-taulukko alkaa siten sivulta 3.
-
Napsauta Sivun asettelu -välilehdessä Sivun asetukset.
-
Kirjoita Sivu-välilehden Ensimmäisen sivun numero -ruutuun numero, jota haluat käyttää ensimmäisen sivun numerona. Siten jos halusit ensimmäisen sivun numeroksi 3, kirjoitat numeron 3.
-
Napsauta OK.
Jos käytät sivunumeromuotoa, joka laskee kokonaissivumäärän, kuten: sivu 3/7, sinun on mukautettava toista numeroa. Tämä mukautus varmistaa, ettet saa seuraavanlaista tulosta: sivu 10/7.
-
Napsauta Sivun asetukset -kohdassa Ylä- ja alatunniste -välilehteä, ja napsauta sitten joko Mukautettu ylätunniste tai Mukautettu alatunniste.
-
Kirjoita Sivu &[Sivu]/&[Sivut] jälkeen plusmerkki (+) ja kirjoita sitten ensimmäistä sivunumeroa edeltävä sivumäärä.
Jos ensimmäinen sivunumero on esimerkiksi 3, sinun on sisällytettävä 2 sivua kokonaissivumäärään. Kirjoita siten loppuun +2: Sivu &[Sivu], &[Sivut] + 2 ja napsauta sitten OK.
-
Napsauta OK uudelleen.
Sivujen numerointijärjestyksen muuttaminen
-
Napsauta Sivun asettelu -välilehdessä Sivun asetukset, ja napsauta sitten Taulukko.
-
Valitse Sivujärjestys-kohdasta haluamasi sivujen numerointijärjestys.
Sivunumeroiden poistaminen
-
Napsauta Sivun asettelu -välilehdessä Sivun asetukset, ja napsauta sitten Ylä- ja alatunniste.
-
Valitse Ylätunniste- tai Alatunniste-kohdasta (ei mitään).
Näyttöä on ehkä vieritettävä, jotta löydät (ei mitään) luettelon yläosasta.
Sivunumeroiden lisääminen
-
Napsauta Asettelu-välilehden Sivun asetukset -kohdassa Ylä- ja alatunniste.
-
Valitse Ponnahdusvalikossa Ylätunniste- tai Alatunniste-kohdasta sivunumerointimuoto, jonka haluat lisätä.
Ylätunnisteen muodot näkyvät tulostetun sivun yläreunassa ja alatunnisteen muodot alaosassa.
Vihjeitä:
-
Näet, miten sivunumerot näkyvät tarkastelemalla taulukkoa esikatselutilassa. Napsauta Asettelu-välilehden Tulosta-kohdassa Esikatselu.
-
Jos haluat lisätä sivunumerot työkirjan useisiin taulukkoihin samanaikaisesti, valitse haluamasi taulukot ennen kuin napsautat Ylä- ja alatunniste. Valitsemaasi sivunumeromuotoa sovelletaan kaikkiin valittuihin taulukkoihin.
-
Voit luoda täysin mukautetun ylä- tai alatunnisteen sivunumeroilla napsauttamalla Mukauta ylätunnistetta tai Mukauta alatunnistetta, ja noudattamalla annettuja ohjeita.
-
Eri numeron määrittäminen aloitussivulle
-
Napsauta Asettelu-välilehden Sivun asetukset -kohdassa Ylä- ja alatunniste.
-
Lisää sivunumerot haluamassasi muodossa.
-
Napsauta Mukauta ylätunnistetta tai Mukauta alatunnistetta sen mukaan, missä sivunumerot näkyvät.
-
Etsi sivunumerokoodi &[Sivu], ja napsauta sitä heti sen jälkeen siirtääksesi kohdistimen tähän sijaintiin.
-
Kirjoita plusmerkki (+) ja kirjoita sitten, kuinka monta sivua lisätään ennen aloitussivua. Jos haluat esimerkiksi aloittaa sivulta 4, lisäät aloitussivun numeroa kolmella sivulla, joten kirjoitat +3. Koodina näkyy nyt &[Sivu]+3.
-
Napsauta OK.
Ylätunniste- tai Alatunniste-ruudussa näkyy uuden ensimmäisen sivun ylä- tai alatunniste.
Huomautus: Jos haluat käyttää sivunumeromuotoa, joka sisältää sivujen kokonaismäärän, kuten sivu 4/7, varmista, että lisäät myös plusmerkin (+), ja sivunumeroa lisätään kokonaissivukoodiin asti, &[Sivut] .
Sivujen numerointijärjestyksen muuttaminen
-
Napsauta Asettelu-välilehden Sivun asetukset -kohdassa Ylä- ja alatunniste.
-
Valitse Taulukko-välilehden Sivujärjestys-kohdasta haluamasi sivunumeroinnin järjestys.
Sivunumeroiden poistaminen
-
Napsauta Asettelu-välilehden Sivun asetukset -kohdassa Ylä- ja alatunniste.
-
Valitse ponnahdusvalikon Ylätunniste- tai Alatunniste-kohdasta (ei mitään).
Tarvitsetko lisätietoja?
Voit aina kysyä neuvoa Excel Tech Community -yhteisön asiantuntijalta tai saada tukea tukiyhteisöltä.












