Jos haluat lisätä tulostetun asiakirjan tai kuvan Word-asiakirjaan, voit tehdä sen muutamalla eri tavalla.
Huomautus: Jos etsit ohjeita skannerin tai kopioijan liittämiseen Microsoft Windows, siirry laitteesi valmistajan tukisivustoon.
Kuvan skannaaminen Word
Jos haluat skannata kuvan Word-asiakirjaan, voit käyttää skanneria, monitoimintoista tulostinta, skannaustoimintoa tai digitaalista kameraa.
-
Skannaa kuvasi tai ota siitä valokuva digitaalikameralla tai älypuhelimella.
-
Tallenna kuva tavallisena kuvamuotona, kuten .JPG, .PNG .GIF. Sijoita se kansioon, jonka voit käyttää tietokoneessasi.
-
Siirrä Word-kohdassa kohdistin kohtaan, johon haluat lisätä skannatun kuvan, ja valitse sitten valintanauhan Lisää-välilehdessä Kuvat.

-
Valitse skannattu kuva valintaikkunasta ja valitse Lisää.
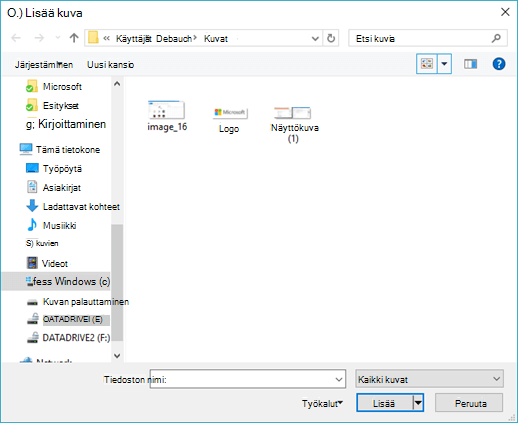
Tekstin skannaaminen Wordiin
Paras tapa skannata asiakirja asiakirjaan Microsoft Word on käyttää maksutonta Office Lens -sovellusta älypuhelimella tai taulutietokoneella. Se käyttää laitteen kameraa asiakirjan tallentamiseen ja voi tallentaa suoraan Word muokattavaksi asiakirjaksi. Se on saatavana maksutta laitteisiin, iPad,iPhone,Windows Phone jaAndroidiin.
Jos et halua käyttää Office Lens -sovellusta, paras vaihtoehto on skannata asiakirja PDF-tiedostona skannerin alkuperäisellä ohjelmistolla ja avata sitten PDF-tiedosto Word.
-
Valitse Word Tiedosto >avaa.
-
Siirry PDF-tiedostoon ja avaa se.
-
Word avaa valintaikkunan, jossa vahvistetaan, että se yrittää tuoda PDF-tiedoston tekstin. Vahvista valitsemalla OK,Word tuo tekstin. Word tekee parhaansa säilyttääkseen PDF-tiedostossa näkyvän tekstin muotoilun.

Lisätietoja on kohdassa PDF-sisällön muokkaaminen Wordissa.
Huomautus: Tekstintunnistuksen tarkkuus riippuu skannauksen laadusta ja skannatun tekstin selkeydestä. Käsinkirjoitettu teksti tunnistetaan harvoin, joten skannaamalla kirjoitettu tai tulostettu teksti saat parhaan tuloksen. Lue teksti aina sen jälkeen, kun olet avanut Word sen jälkeen, jotta teksti tunnistetaan oikein.
Vaihtoehtoisesti skannerissa on ehkä sovellus, jonka avulla voit käyttää optista merkkien tunnistusta (OCR). Katso lisätietoja laitteen käyttöohjeista tai ota yhteyttä laitteen valmistajaan.
Onko sinulla Wordia koskeva kysymys, johon täältä ei löytynyt vastausta?
Kysymyksen julkaiseminen Wordin Answers-yhteisön keskustelupalstalla
Auta kehittämään Wordia
Onko sinulla ehdotuksia siitä, miten voimme parantaa Word ? Kerro siitä antamalla palautetta. Saat lisätietoja kohdasta Miten voin antaa palautetta Microsoft Officesta?










