Jos haluat näyttää laskentataulukon solun sisällön muodossa, tekstiruudussa tai kaavion osassa, voit linkittää muodon, tekstiruudun tai kaavion osan soluun, joka sisältää näytettävät tiedot. Kameran 
Koska solu tai solualue on linkitetty grafiikkaobjektiin, kyseisen solu- tai solualueen tietoihin tekemäsi muutokset näkyvät automaattisesti grafiikkaobjektissa.
-
Jos laskentataulukossa ei ole muotoa tai tekstiruutua, toimi seuraavasti:
-
Jos haluat luoda muodon, valitse Lisää-välilehdenKuvitukset-ryhmästäMuodot ja valitse sitten muoto, jota haluat käyttää.

-
Jos haluat luoda tekstiruudun, valitse Lisää-välilehdenTeksti-ryhmässäTekstiruutu ja piirrä sitten haluamasi kokoinen tekstiruutu vetämällä.
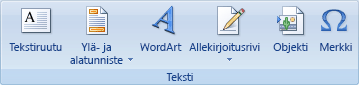
-
-
Napsauta laskentataulukossa muotoa tai tekstiruutua, johon haluat linkittää solun sisällön.
-
Kirjoita kaavariville yhtäläisyysmerkki (=).
-
Napsauta laskentataulukon solua, joka sisältää tiedot tai tekstin, joihin haluat linkittää.
Vihje: Voit myös kirjoittaa viittauksen laskentataulukon soluun. Lisää taulukon nimi ja sen jälkeen huutomerkki; esimerkiksi =Taul1! F2.
-
Paina ENTER-näppäintä.
Solun sisältö näkyy valitsemassasi muodossa tai tekstiruudussa.
Huomautus: Tätä toimintosarjaa ei voi käyttää piirto-, viiva- tai yhdistinmuodossa.
-
Napsauta kaaviossa otsikkoa, otsikkoa tai tekstiruutua, jonka haluat linkittää laskentataulukon soluun, tai valitse se kaavion osien luettelosta seuraavasti.
-
Valitse kaavio.
Kaaviotyökalut tulevat näyttöön (Rakenne-, Asettelu- ja Muotoilu-välilehdet).
-
Napsauta Muotoilu-välilehden Nykyinen valinta -ryhmässä Kaavion osat -ruudun vieressä olevaa nuolta ja valitse haluamasi kaavion osa.
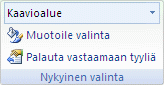
-
-
Kirjoita kaavariville yhtäläisyysmerkki (=).
-
Valitse laskentataulukossa solu, joka sisältää tiedot tai tekstin, jonka haluat näkyvän kaavion otsikko-, otsikko- tai tekstiruudussa.
Vihje: Voit myös kirjoittaa viittauksen laskentataulukon soluun. Lisää taulukon nimi ja sen jälkeen huutomerkki, esimerkiksi Taul1! F2
-
Paina ENTER-näppäintä.
Solun sisältö näkyy valitsemassasi otsikossa, selitteessä tai tekstiruudussa.
-
Jos et ole vielä tehnyt niin, lisää Kamera -

-
Napsauta työkalurivin vieressä olevaa nuolta ja valitse sitten Lisää komentoja.
-
Valitse Valitse komennoista -kohdassa Kaikki komennot.
-
Valitse luettelosta Kamera, valitse Lisää ja valitse sitten OK.
-
-
Valitse solualue.
-
Valitse pikatyökalurivillä Kamera

-
Napsauta laskentataulukon tai kaavion kohtaa, johon haluat lisätä solualueen kuvan.
Solualueen sisältö näkyy kuvassa.
-
Jos haluat muotoilla kuvaa tai tehdä muita toimintoja, napsauta kuvaa hiiren kakkospainikkeella ja valitse komento.
Voit esimerkiksi napsauttaa Muotoile kuvaa -komentoa, jos haluat muuttaa reunaa tai tehdä taustasta läpinäkyvän.
Tarvitsetko lisätietoja?
Voit aina kysyä neuvoa Excel Tech Community -yhteisön asiantuntijalta tai saada tukea tukiyhteisöltä.










