Oletetaan, että laskentataulukon kaavoissa on virheitä, joita olet odottanut eikä niitä tarvitse korjata, mutta haluat parantaa tulosten näyttämista. Soluissa on useita tapoja piilottaa virhearvot ja virheilmaisimet.
On monia syitä, miksi kaavat voivat palauttaa virheitä. Esimerkiksi jakoa 0:lla ei sallita, ja jos kirjoitat kaavan =1/0, Excel palauttaa #DIV/0. Virhearvoja ovat muun muassa #DIV/0!, #N/A, #NAME?, #NULL!, #NUM!, #REF!ja #VALUE!.
Virheen muuntaminen nollaksi ja arvon piilottaminen muotoilulla
Voit piilottaa virhearvot muuntamalla ne luvuiksi, esimerkiksi luvuksi 0, ja lisäämällä sitten lomakemalliin ehdollisen muotoilun, joka piilottaa tämän arvon.
Esimerkkivirheen luominen
-
Avaa tyhjä työkirja tai luo uusi laskentataulukko.
-
Kirjoita soluun B1 arvo 3, soluun C1 arvo 0 ja sitten kaava =B1/C1 soluun A1.
#DIV/0! tulee näkyviin soluun A1. -
Valitse A1 ja aloita kaavan muokkaaminen painamalla F2.
-
Kirjoita yhtäläisyysmerkki (=) ja kirjoita sitten JOSVIRHE ja sulkeva sulje.
JOSVIRHE( -
Siirrä kohdistin kaavan loppuun.
-
Kirjoita ;0) – siis puolipiste, nolla ja sulkeva sulje.
Kaava =B1/C1 muuttuu =JOSVIRHE(B1/C1,0). -
Täydennä kaava painamalla Enter-näppäintä.
Solun sisällön pitäisi nyt näyttää 0 #DIV sijaan! sijaan.
Ehdollisen muotoilun käyttäminen
-
Valitse virheen sisältävä solu ja valitse sitten Aloitus-välilehdessä Ehdollinen muotoilu.
-
Valitse Uusi sääntö.
-
Valitse Uusi muotoilusääntö ‑valintaikkunassa Muotoile vain solut, jotka sisältävät.
-
Varmista, että Muotoile vain solut, joissa ‑kohdan ensimmäisessä luetteloruudussa on Solun arvo, toisessa luetteloruudussa on yhtä suuri kuin, ja kirjoita sitten oikeanpuoleiseen tekstiruutuun arvo 0.
-
Napsauta Muotoile-painiketta.
-
Valitse Luku-välilehden Luokka-kohdassa Oma.
-
Kirjoita Tyyppi-ruutuun;;; (kolme puolipistettä) ja valitse sitten OK. Napsauta OK uudelleen.
Solun 0 katoaa. Tämä johtuu siitä, että mukautettu ;;- muotoilu aiheuttaa sen, että solun numeroita ei näytetä. Todellinen arvo (0) säilyy kuitenkin solussa.
Voit muotoilla virheitä sisältäviä soluja siten, että kyseisten solujen teksti näkyy valkoisena fonttina. Tämä tekee näiden solujen virhetekstistä lähes näkymättömän.
-
Valitse virhearvot sisältävä solualue.
-
Valitse Aloitus-välilehdessäEhdollinen muotoilu -kohdan vieressä oleva nuoli ja valitse sitten Hallitse sääntöjä.
Ehdollisen muotoilun sääntöjen hallinta -valintaikkuna tulee näkyviin. -
Napsauta Uusi sääntö.
Näkyviin tulee Uusi muotoilusääntö -valintaikkuna. -
Valitse Valitse säännön tyyppi ‑kohdassa Muotoile vain solut, jotka sisältävät.
-
Valitse Muokkaa säännön kuvausta ‑kohdan Muotoile vain solut, joissa ‑luettelosta Virheet.
-
Valitse Muoto ja valitse sitten Fontti-välilehti.
-
Avaa Väri-luettelo napsauttamalla nuolta ja valitse teeman värit -kohdassa valkoinen väri.
Joskus et ehkä halua virhepalvelimien näkyvän soluissa ja haluat mieluummin, että tekstimerkkijono, kuten "#N/A", viiva tai merkkijono "PUUTTUU", tulee sen sijaan näkyviin. Se on mahdollista käyttämällä funktioita JOSVIRHE ja PUUTTUU seuraavassa esimerkissä kerrotulla tavalla.
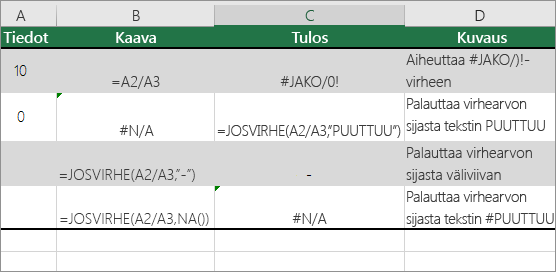
Funktion tiedot
JOSVIRHE Tällä funktiolla voit määrittää, onko solussa virhe tai palauttavatko kaavan tulokset virheen.
– Tällä funktiolla voit palauttaa solun merkkijonon #PUUTTUU! Syntaksi on =PUUTTUU().
-
Valitse Pivot-taulukkoraportti.
-
Napsauta Analysoi Pivot-taulukon analysoiminen -välilehden Pivot-taulukko-ryhmässäAsetukset-kohdan vieressä olevaa nuolta ja valitse sitten Asetukset.
-
Valitse Asettelu ja muotoilu -välilehti ja tee ainakin yksi seuraavista vaihtoehdoista:
-
Virhearvon näyttötavan muuttaminen Valitse Näytä virhearvot -valintaruutu Muotoile-kohdassa. Kirjoita tekstiruutuun arvo, jonka haluat näkyvän virheiden sijasta. Jos haluat näyttää virhearvot tyhjinä soluina, poista tekstiruudusta kaikki merkit.
-
Muuta tyhjän solun näyttö Valitse Näytä tyhjissä soluissa -valintaruutu. Kirjoita tekstiruutuun arvo, jonka haluat näkyvän tyhjissä soluissa. Jos haluat näyttää virhearvot tyhjinä soluina, poista tekstiruudusta kaikki merkit. Jos haluat näyttää nollat, poista valintaruudun valinta.
-
Jos solussa on virheen sisältävä kaava, solun vasempaan yläkulmaan tulee näkyviin kolmio (virheen ilmaisiin). Voit estää ilmaisimien näkymisen seuraavasti:

Solu, jossa on virheellinen kaava
-
Valitse Tiedosto-välilehdessäAsetukset ja valitse Kaavat.
-
Poista Virheentarkistus-kohdassa Salli virheiden tarkistaminen taustalla ‑valintaruudun valinta.










