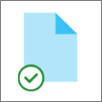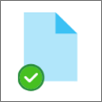Kun synkronoit OneDriven tai SharePoint-kirjaston laitteeseesi, synkronoidut tiedostot ovat käytettävissä Resurssienhallinta.
Kun avaat OneDrive- tai SharePoint-pohjaisen tiedoston Resurssienhallinta ja tallennat sen, muutokset synkronoidaan automaattisesti takaisin pilvipalveluun.
Synkronoidut tiedostot ovat oletusarvoisesti käytettävissä, kun olet yhteydessä Internetiin, mutta ne eivät vie tallennustilaa laitteessasi.
Voit helposti muuttaa tiedoston tilaa niin, että voit käsitellä sitä myös offline-tilassa. (Lisätietoja on jäljempänä kohdassa Tilakuvakkeiden merkitys Resurssienhallinta.)
Synkronoitujen tiedostojen etsiminen Resurssienhallinta
Kun olet synkronoinut, vasemmanpuoleisessa Resurssienhallinta siirtymisruudussa on ylätason kansiot mihin tahansa synkronoituun SharePoint-kirjastoon tai OneDriveen:
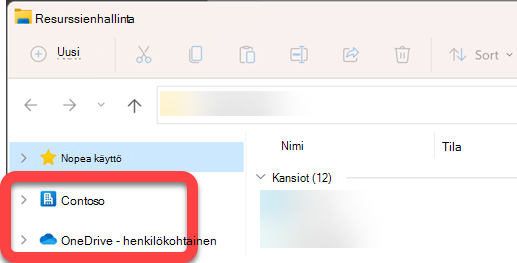
-
OneDrive-tiedostot näkyvät Kansiossa nimeltä OneDrive .... Jos käytät useampaa kuin yhtä OneDrive-tiliä, henkilökohtaiset tiedostosi näkyvät Kansiossa nimeltä OneDrive – Henkilökohtainen, ja työpaikan tai oppilaitoksen tiedostot näkyvät kansiossa nimeltä OneDrive – OrganisaationNimi.
-
SharePoint-tiedostot näkyvät organisaatiollesi nimetyn kansion alapuolella (kuten "Contoso" yllä olevassa kuvassa).
Synkronoidun tiedoston siirtäminen tai kopioiminen Resurssienhallinta
-
Valitse Resurssienhallinta tiedosto, jonka haluat siirtää tai kopioida.
-
Valitse Ctrl+C (kopioitaessa) tai Ctrl+X (leikataksesi, jotta voit siirtää tiedoston).
-
Siirry Resurssienhallinta kansioon, johon haluat sijoittaa tiedoston.
-
Valitse kansio ja paina sitten näppäinyhdistelmää Ctrl+V.
Muutos tehdään sekä laitteen tiedostojärjestelmässä että synkronoidussa OneDrive- tai SharePoint-kirjastossa.
Tiedoston lataaminen OneDriveen tai SharePointiin Resurssienhallinnan avulla
Voit lisätä tiedoston OneDriveen tai SharePointiin liittämällä sen kansioon yllä olevan "Siirrä tai kopioi" -kohdan mukaisesti.
Voit myös vetää tiedoston synkronoituun kansioon Resurssienhallinta. Vedä tiedostokuvake sen kansion päälle, johon haluat lisätä sen, ja vapauta sitten hiiren painike.
Kun lisäät tiedoston synkronoituun kansioon jommallakummalla menetelmällä, tiedosto synkronoidaan pilvitallennustilaan ja se on käytettävissä onedrivessa tai SharePointissa kaikissa laitteissasi.
Tiedoston avaaminen Resurssienhallinta
Voit avata synkronoidun tiedoston Resurssienhallinta valitsemalla sen ja painamalla Enter-näppäintä tai kaksoisnapsauttamalla sitä.
Tiedoston poistaminen Resurssienhallinta
Jos haluat poistaa tiedoston, valitse se ja paina Delete-näppäintä.
Mitä tapahtuu, kun poistan synkronoidun tiedoston?
Kun poistat synkronoidun vain online -tiedoston laitteestasi, se poistetaan kaikista laitteista ja pilvestä. Voit kuitenkin palauttaa tällaiset poistetut tiedostot ja kansiot siirtymällä selaimessa OneDriven tai SharePoint-kirjaston roskakoriin. Valitse tiedosto ja valitse sitten Palauta.
Jos olet poistanut laitteeseen ladatun synkronoidun tiedoston, poiston jälkeen se on myös laitteesi roskakorissa.
Kuinka kauan tiedostot pysyvät roskakorissa?
-
Henkilökohtaisessa OneDrivessa (kun olet kirjautunut sisään Microsoft-tilillä) poistetut tiedostot pysyvät roskakorissa jopa 30 päivää.
-
Työpaikan tai oppilaitoksen OneDrivessa taiSharePoint Microsoft 365:ssä (kun olet kirjautunut sisään työpaikan tai oppilaitoksen tilillä) poistetut tiedostot pysyvät roskakorissa jopa 93 päivän ajan.
Poista synkronointi
Jos et halua synkronoida kaikkia kansioita tietokoneeseen, voit määrittää, mitkä kansiot haluat synkronoida tai poistaa synkronoinnin. Katso täydelliset ohjeet kohdasta Tietokoneeseesi synkronoitavien kansioiden valitseminen .
(Kun poistat synkronoinnin, tiedostot poistetaan Resurssienhallinta, mutta ne ovat edelleen käytettävissä pilvipalvelussa. Voit käyttää niitä selaimella onedriveen tai SharePoint-kirjastoon.)
Mitä tilakuvakkeet tarkoittavat Resurssienhallinta
Kun tarkastelet OneDrive- tai SharePoint-kansiota Resurssienhallinta, kunkin tiedoston tila näkyy kuvakkeena.
Tätä toimintoa kutsutaan Tiedostot tarvittaessa -ominaisuudeksi. Synkronoidut tiedostot ovat käytettävissä tiedostojärjestelmässä tarvittaessa, mutta ne eivät vie laitteesi tallennustilaa, jos et halua niitä.
|
Kuvake |
Merkitys |
|---|---|
|
|
Sininen pilvikuvake ilmaisee, että tiedosto on käytettävissä vain verkossa. Vain online -tiedostot eivät vie tilaa tietokoneessasi. Näet pilvikuvakkeen jokaiselle vain online-tiedostolle Resurssienhallinta, mutta tiedosto latautuu laitteeseesi vasta, kun avaat sen. Et voi avata vain online -tiedostoja, kun laitteesi ei ole yhteydessä Internetiin. |
|
|
Kun avaat vain online -tiedoston, se latautuu laitteeseesi ja siitä tulee paikallisesti käytettävissä oleva tiedosto. Voit avata paikallisesti käytettävissä olevan tiedoston milloin tahansa, myös ilman Internet-yhteyttä. Jos tarvitset lisää tilaa, voit muuttaa tiedoston takaisin vain online-tilaan. Napsauta tiedostoa hiiren kakkospainikkeella ja valitse Vapauta tilaa. |
|
|
Vain tiedostoissa, jotka merkitset säilytä aina tässä laitteessa, on vihreä ympyrä, jossa on valkoinen valintamerkki. Nämä aina käytettävissä olevat tiedostot on ladattu laitteeseesi ja ne vievät tilaa, mutta ne ovat aina käytettävissäsi myös offline-tilassa. |
|
|
Laitteen ja pilvitallennustilan välinen synkronointi odottaa. |
Lisätietoja OneDriven Tiedostot tarvittaessa -ominaisuudesta.
Muita aiheita
Saan "Levy täynnä" -viestin OneDrivessa