Kun avaat taulukon tai tarkastelet kyselyn tuloksia, Access näyttää taulukon tai kyselyn tuloksen taulukkonäkymässä. Taulukkonäkymässä näkyviä taulukon tietoja tai kyselyn tuloksia kutsutaan yleisesti taulukkonäkymäksi. Voit mukauttaa taulukkonäkymän ulkoasua näyttämään tietyt tiedot, jotka on tarkoitettu käytettäväksi yksinkertaisena raporttina.
Sisältö
Lisätietoja taulukoista
Taulukkonäkymä on taulukon sisältämien tietojen tai kyselyn palauttamien tulosten visuaalinen esitys. Se näyttää taulukon, lomakkeen tai kyselyn tuloksen kunkin tietueen kentät taulukkomuodossa (rivi ja sarake) tässä kuvatulla tavalla.
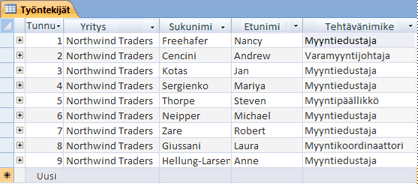
Taulukot ja kyselyt avautuvat oletusarvoisesti taulukkonäkymässä. Napsauta siirtymisruudussa taulukkoa tai kyselyä hiiren kakkospainikkeella ja avaa taulukko tai kysely taulukkonäkymänä valitsemalla pikavalikosta Avaa .
Kun käytät tiettyjä muotoiluja riveillä ja sarakkeissa tai lisäät summarivin, taulukko voi toimia myös yksinkertaisena raporttina.
Tietojen järjestäminen muokkaamalla ja siirtämällä sarakkeita tai rivejä
Voit järjestää tiedot niin, että taulukkoa on helpompi tarkastella tai että vain tarvittavat tiedot näkyvät tiettynä ajankohtana. Tässä osassa esitellään useita tapoja, joilla voit tehdä tämän.
Sarakkeiden tai rivien koon muuttaminen
Joskus kaikki taulukkonäkymän sarakkeet eivät mahdu näyttöön tai tulosteeseen, tai yksittäiset sarakkeet voivat viedä enemmän tilaa kuin niiden sisältöön tarvitaan. Voit myös halutessasi muuttaa rivien korkeutta niin, että sarakkeeseen mahtumattomat tekstit voivat jatkua uudella rivillä.
Kun olet avannut taulukon, kyselyn tai lomakkeen taulukkonäkymässä, voit joko muuttaa yksittäisten sarakkeiden kokoa manuaalisesti tai muuttaa sarakkeen kokoa automaattisesti sen sisällön mukaan.
Sarakkeen koon muuttaminen manuaalisesti
-
Siirrä osoitin sen sarakkeen reunaan, jonka kokoa haluat muuttaa.
-
Kun osoitin muuttuu kaksipäiseksi nuoleksi, vedä sarakkeen reunaa, kunnes se on haluamasi kokoinen.
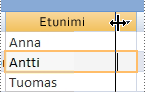
Sarakkeen koon muuttaminen automaattisesti
-
Voit muuttaa sarakkeen kokoa sen sisällön mukaan sijoittamalla osoittimen sen sarakkeen reunaan, jonka kokoa haluat muuttaa.
-
Kun osoitin muuttuu kaksipäiseksi nuoleksi, kaksoisnapsauta sarakkeen reunaa.
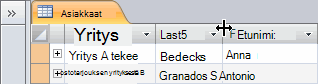
Useiden sarakkeiden koon muuttaminen
-
Jos haluat muuttaa useiden sarakkeiden kokoa samanaikaisesti, pidä VAIHTO-näppäintä painettuna, valitse useita vierekkäisiä sarakkeita ja muuta sitten valittujen sarakkeiden kokoa. Voit myös valita koko taulukkonäkymän ja muuttaa kaikkien sarakkeiden kokoa.
Rivien koon muuttaminen
-
Voit muuttaa rivien kokoa sijoittamalla osoittimen taulukon kahden tietuevalitsimen väliin ja vetämällä, kunnes rivit ovat haluamasi kokoisia.
Kunkin rivin kokoa ei voi muuttaa yksitellen. Kun muutat rivin kokoa, kaikkien rivien kokoa muutetaan.

Rivien koon muuttaminen oletuskorkeuteen
-
Jos haluat muuttaa rivien koon oletuskorkeuteen, napsauta tietuevalitsinta hiiren kakkospainikkeella ja valitse sitten pikavalikosta Rivin korkeus .
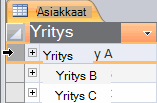
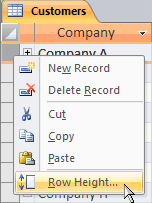
-
Valitse Rivin korkeus -valintaikkunassa Vakiokorkeus -valintaruutu ja valitse sitten OK.
Huomautus: Et voi kumota sarakkeen leveyden tai rivien korkeuden muutoksia napsauttamalla Pikatyökalurivin Kumoa-painiketta . Voit kumota muutokset sulkemalla taulukkonäkymän ja valitsemalla sitten Ei , kun sinua pyydetään tallentamaan muutokset taulukon asetteluun. Jos valitset Ei , myös muut tekemäsi asettelumuutokset kumotaan.
Sarakkeen siirtäminen
Voit muuttaa taulukkonäkymän sarakkeiden järjestystä nopeasti vetämällä sarakkeet taulukon eri sijainteihin. Voit esimerkiksi tehdä tämän varmistaaksesi, että tietty sarake pysyy aina näkyvissä.
-
Valitse sarake napsauttamalla sarakeotsikkoa tai valitse useita vierekkäisiä sarakkeita pitämällä VAIHTO-näppäintä painettuna ja vedä sitten sarake tai sarakkeet uuteen sijaintiin.
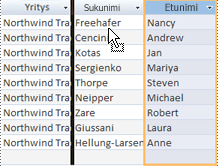
Sarakkeen nimeäminen uudelleen
Voi olla tilanteita, joissa haluat nimetä sarakkeen uudelleen niin, että se kuvaa paremmin sen sisältämiä tietoja. Jos esimerkiksi sähköpostiosoitteita sisältävän sarakkeen nimi on EMAdd, haluat ehkä helpottaa sarakeotsikon ymmärtämistä muuttamalla sen sähköpostiosoitteeksi. Voit tehdä tämän napsauttamalla sarakkeen otsikkoa hiiren kakkospainikkeella, valitsemalla pikavalikosta Nimeä sarake uudelleen ja kirjoittamalla sitten uuden nimen. Kirjoita esimerkiksi Sähköpostiosoite.
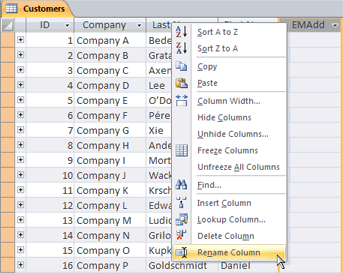
Sarakkeiden näyttäminen ja piilottaminen
Jos haluat näyttää tai tulostaa vain tietyt taulukkonäkymän sarakkeet, voit piilottaa sarakkeet, joita et halua näyttää. Jos esimerkiksi käsittelet yhteystietotietokantaa, haluat ehkä nähdä vain kunkin yhteyshenkilön koko nimen ja sähköpostiosoitteen. Voit luoda tämän näkymän piilottamalla kaikki muut sarakkeet.
Sarakkeiden piilottaminen
-
Napsauta sen sarakkeen otsikkoa, jonka haluat piilottaa.
Jos haluat valita vierekkäisiä sarakkeita, pidä VAIHTONÄPPÄINTÄ painettuna ja napsauta muita sarakeotsikoita.
Huomautus: Et voi valita erillään olevia sarakkeita. Valitse muut sarakkeet ja piilota ne erikseen.
-
Napsauta sarakeotsikkoa hiiren kakkospainikkeella ja valitse pikavalikosta Piilota kentät .
Sarakkeiden näyttäminen
-
Napsauta sarakeotsikkoa hiiren kakkospainikkeella ja valitse pikavalikosta Näytä kentät .
-
Valitse Näytä sarakkeet -valintaikkunassa näytettävien sarakkeiden vieressä oleva valintaruutu ja valitse sitten Sulje.
Ruudukkotyylin ja taustavärin muuttaminen
Taulukkoa käytettäessä voit parantaa tietojen ulkoasua muuttamalla muotoiluja, kuten ruudukkotyyliä tai taustaväriä, tai luomalla eri värejä vuorotellen riveille.
Ruudukkotyylin määrittäminen
-
Napsauta Aloitus-välilehdenTekstin muotoilu - ryhmässä Ruudukko-painikkeen vieressä olevaa nuolta.
-
Napsauta haluamaasi ruudukkotyyliä.
Taustavärin määrittäminen
-
Napsauta Aloitus-välilehdenTekstin muotoilu - ryhmässä Taustaväri-painikkeen vieressä olevaa nuolta.
-
Napsauta haluamaasi taustaväriä.
Vaihtuvien rivien taustavärin muuttaminen
Voit määrittää taulukon rivien taustavärin taustavärin oletusarvoisen taustavärin mukaan. Määrittämällä vaihtuvan taustavärin voit helpottaa vierekkäisten rivien erottamista toisistaan.
-
Napsauta Aloitus-välilehdenTekstin muotoilu - ryhmässä Vaihtoehtoinen rivin väri -painikkeen vieressä olevaa nuolta.
-
Napsauta taustaväriä, jota haluat käyttää.
Tekstimuodon muuttaminen
Kun olet avannut taulukon, kyselyn tai lomakkeen taulukkonäkymässä, voit muuttaa tekstin ulkoasua, muotoilu mukaan lukien. Huomaa, että muutokset koskevat koko taulukkoa. Jos haluat muutosten näkyvän automaattisesti, kun avaat taulukon seuraavan kerran, muista valita Kyllä , kun suljet taulukon ja sinua pyydetään tallentamaan muutokset asetteluun.
Voit muuttaa fontin ominaisuuksia taulukkonäkymässä käyttämällä Aloitus-välilehdenTekstin muotoilu -ryhmän lisäkomentoja.
-
Napsauta mitä tahansa taulukon solua.
-
Tee Aloitus-välilehdenTekstin muotoilu - ryhmässä vähintään yksi seuraavista toimista:
-
Jos haluat muuttaa fonttia, kirjoita tai napsauta fonttia Fontti-ruudussa .
-
Jos haluat muuttaa fonttikokoa, kirjoita tai napsauta fonttikokoa Fonttikoko-ruudussa .
-
Jos haluat muuttaa fonttityyliä, napsauta Lihavointi-, Kursivointi- tai Alleviivaus-painiketta (tai mitä tahansa kolmen yhdistelmää).
-
Jos haluat muuttaa fontin väriä, napsauta Fontin väri - painikkeen vieressä olevaa nuolta ja valitse väri valikoimasta.
-
Tietojen yhteenvedon lisääminen summarivin avulla
Lisäämällä summarivin taulukkonäkymään näet nopeasti sarakkeen lasketun summan. Tietosarakkeen yhteenlaskemisen lisäksi voit käyttää Summa-riviä muiden laskutoimitusten suorittamiseen, kuten keskiarvojen etsimiseen, sarakkeen kohteiden määrän laskemiseen ja tietosarakkeen vähimmäis- tai enimmäisarvon etsimiseen.
Jos haluat näyttää Summarivin, toimi seuraavasti:
-
Valitse Aloitus-välilehden Tietueet-ryhmässä Summat.
Taulukkonäkymän alareunaan ilmestyy uusi rivi, jonka ensimmäisessä sarakkeessa on sana Summa .
-
Napsauta solua, joka on samalla rivillä kuin solu, joka sisältää sanan Summa.
-
Napsauta näkyviin tulevaa nuolta ja valitse sitten laskutoimituksen tyyppi, jonka haluat näkyvän kyseisessä solussa.
Käytettävissä olevien funktioiden tai laskutoimitustyyppien luettelo riippuu sarakkeen tietotyyppi. Jos sarakkeessa on esimerkiksi valuutta-arvoja, näet luettelon valuuttalaskutoimituksissa käytettävistä funktioista, kuten Pienin - ja Suurin-funktioista.
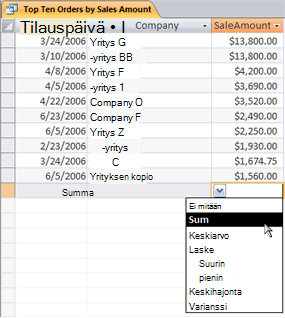
Lisätietoja Summarivi-ominaisuuden käyttämisestä on artikkelissa Sarakkeen summien näyttäminen taulukossa Summat-rivin avulla.
Lajittelun ja suodatuksen käyttäminen
On joitakin muita nopeita muutoksia, jotka helpottavat taulukon tarkastelua tai tulostamista. Esimerkiksi seuraavassa kuvassa yritysten nimet lajitellaan aakkosjärjestykseen.
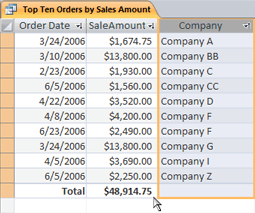
-
Jos haluat käyttää lajittelua, napsauta saraketta hiiren kakkospainikkeella (tai napsauta sarakeotsikon nuolta) ja valitse sitten haluamasi lajitteluvaihtoehto.
-
Jos haluat käyttää suodatinta, napsauta sarakeotsikon nuolta ja valitse näytettävien arvojen valintaruudut. Voit myös luoda tarkempia suodattimia valitsemalla Tekstisuodattimet tai Lukusuodattimet .
Asettelumuutosten tallentaminen
Kun olet muuttanut taulukon asettelua ja ulkoasua, muutokset on tallennettava, jos haluat säilyttää muutokset, kun avaat taulukon seuraavan kerran. Kun suljet taulukkonäkymän sen asetteluun tehtyjen muutosten jälkeen, sinua pyydetään tallentamaan muutokset. Jos valitset Kyllä, muutokset tallennetaan ja otetaan käyttöön, kun avaat taulukon seuraavan kerran. Jos valitset Ei, muutokset hylätään ja taulukko avautuu oletusasetteluasetusten (tai viimeksi tallennettujen asetusten) kanssa, kun avaat sen seuraavan kerran.










