Voit lisätä perinteiseen sivuun taulukkoja, jotka helpottavat tekstin, kuvien tai objektien rakennetta sivulla. Voit tehdä tämän, jos haluat näyttää taulukon tiedot, hinnaston, tuote vertailun, termien ja määritelmien luettelon ja niin edelleen. Voit myös määrittää sisällön sijainnin, esimerkiksi näyttää työn tekijöiden ansio luettelot, yhteys tiedot tai työtunnit. Tässä artikkelissa kerrotaan, miten voit sijoittaa tai jäsentää sivun sisältöä käyttämällä sivuston taulukko editoria ja muita menetelmiä, kuten HTML:ää.
Huomautus: Jos käytät nykyaikaisia sivuja Microsoft SharePoint, voit lisätä taulukkoja teksti-verkko-osan avulla. Lisä tietoja on kohdassa tekstin ja taulukkojen lisääminen sivulle teksti-verkko-osan avulla.
Tämän artikkelin sisältö
Taulukon lisääminen
-
Siirry sivulle, johon haluat lisätä taulukon.
-
Valitse sivu -väli lehti.
-
Napsauta Muokkaa -painiketta.
-
Napsauta sitä sivun kohtaa, johon haluat lisätä taulukon.
-
Valitse Lisää-välilehti.
-
Napsauta taulukko -painiketta.
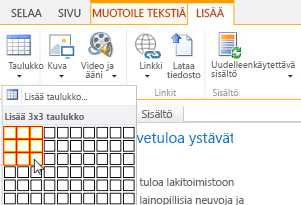
-
Voit lisätä taulukon kahdella tavalla:
-
Laajenna taulukon ruudukkoa napsauttamalla nuolta, vie hiiren osoitin taulukon ruudukkojen päälle ja napsauta sitten haluamaasi taulukon solujen määrää.
-
Voit myös napsauttaa Lisää taulukko -painiketta, kirjoittaa haluamasi sarakkeiden ja rivien määrän ja valita OK.
-
-
Taulukko lisätään sivullesi, jossa voit alkaa lisätä siihen sisältöä tai mukauttaa sitä, seuraavassa kuvattuja tehtäviä.
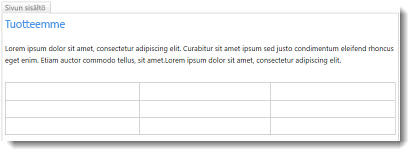
Taulukon mukauttaminen
Kun olet lisännyt taulukon sivu sivulle, voit aloittaa sen mukauttamisen. Voit lisätä ja poistaa rivejä tai sarakkeita, yhdistää ja jakaa rivejä tai sarakkeita, muuttaa taulukon kokoa, vaihtaa ulkoasua ja niin edelleen.
Rivien ja sarakkeiden lisääminen
Voit lisätä taulukkoon rivejä ja sarakkeita, jotka mahdollistavat jäsennellyn sisällön lisäämisen sivulle. Voit lisätä ne sen solun yläpuolelle, alapuolelle, vasemmalle tai oikealle puolelle, jossa kohdistin sijaitsee. Vain koko naisia rivejä tai sarakkeita voidaan lisätä kerralla yksittäisten solujen sijaan.
-
Muokkaa taulukon sisältävää verkko sivua.
-
Aseta kohdistin taulukon soluun, johon haluat lisätä rivin tai sarakkeen.
-
Valitse taulukon asettelu -väli lehti.
-
Valitse jokin seuraavista:
-
Lisää yläpuolelle , jos haluat lisätä rivin valitun solun yläpuolelle.
-
Lisää alapuolelle , jos haluat lisätä rivin valitun solun alapuolelle.
-
Lisää vasemmalle , jos haluat lisätä sarakkeen valitun solun vasemmalle puolelle.
-
Lisää oikealle , jos haluat lisätä sarakkeen valitun solun oikealle puolella.
-
Vihje: Jos et pidä uusien solujen tuloksista, voit kumota toiminnon painamalla näppäin yhdistelmää CTRL + Z tai napsauttamalla tekstin muotoilu -väli lehteä ja valitsemalla Kumoa.
Näet muutokset, jotka ovat heti käytössä taulukossa. Jos soluissa on tekstiä tai kuvia, ne sijoitetaan uuteen yhdistetyn solun yhteen.
Solujen yhdistäminen
Kun yhdistät soluja, voit yhdistää vähintään kaksi solua, jotta saat lisää tilaa tekstille, kuville ja muille taulukon objekteille. Voit yhdistää soluja toistensa ylä-tai alapuolelle ja vasemmalle tai oikealle toisistaan, mutta voit yhdistää vain yksittäisiä soluja etkä koko naisia rivejä tai sarakkeita.
-
Muokkaa taulukon sisältävää sivua.
-
Aseta kohdistin siihen taulukon soluun, jonka haluat yhdistää.
-
Valitse taulukon asettelu -väli lehti.
-
Valitse Yhdistä solut ja valitse sitten jokin seuraavista:
-
Yhdistä yläpuolelle , jos haluat yhdistää yllä olevaan soluun.
-
Yhdistä alla olevaan soluun.
-
Yhdistä vasemmalle , jos haluat yhdistää solun vasemmalle puolelle.
-
Yhdistä oikealle , jos haluat yhdistää solun oikealle.
-
Vihje: Jos et pidä yhdistettyjen solujen tuloksista, voit kumota toiminnon painamalla näppäin yhdistelmää CTRL + Z tai napsauttamalla tekstin muotoilu -väli lehteä ja valitsemalla Kumoa.
Näet muutokset, jotka ovat heti käytössä taulukossa. Jos soluissa on tekstiä tai kuvia, ne sijoitetaan uuteen yhdistetyn solun yhteen.
Solujen jakaminen
Kun jaat soluja, voit muuttaa taulukon sisällöksi yhden solun kahteen soluun. Voit jakaa soluja vaaka-tai pystysuunnassa, mutta voit jakaa vain yksittäisiä soluja etkä koko naisia rivejä tai sarakkeita.
-
Muokkaa taulukon sisältävää verkko sivua.
-
Aseta kohdistin siihen taulukon soluun, jonka haluat jakaa.
-
Valitse taulukon asettelu -väli lehti.
-
Valitse Jaa solut ja valitse sitten jokin seuraavista:
-
Jaettu Vaaka suunnassa , jos haluat jakaa solun kahdeksi soluksi rinnakkain.
-
Jaa pystysuunnassa , jos haluat jakaa solun kahdeksi soluksi, toisella.
-
Vihje: Jos et pidä jaettujen solujen tuloksista, voit kumota toiminnon painamalla näppäin yhdistelmää CTRL + Z tai napsauttamalla tekstin muotoilu -väli lehteä ja valitsemalla Kumoa.
Näet muutokset, jotka ovat heti käytössä taulukossa. Jos solussa on tekstiä tai kuvia, ne säilyvät alkuperäisessä solussa eivätkä uutena.
Taulukon koon muuttaminen
Voit muuttaa taulukon kokoa sekä yksittäisiä rivejä ja sarakkeita, jotka muodostavat taulukon. Voit tehdä tämän, jos haluat lisätä enemmän sivun sisältöä taulukon soluun tai tehdä enemmän tilaa muulle sivulle muulle sisällölle. Voit määrittää taulukon tai solun koon pikseleinä (px) tai prosentteina (%). Vain koko rivin, sarakkeen tai taulukon kokoa voi muuttaa yksittäisten solujen sijaan.
-
Muokkaa taulukon sisältävää sivua.
-
Aseta kohdistin sen taulukon sisälle, jonka kokoa haluat muuttaa.
-
Valitse taulukon asettelu -väli lehti.
-
Kirjoita taulukon leveys-kohdan viereen prosentti luku tai pikseli arvo. Arvo 100% tai 700px tai enemmän käyttää koko sivun sisältö aluetta.
-
Kirjoita taulukon korkeus-kohdan viereen prosentti-tai pikseli arvo. Muista, että kappaleiden luku määrä määrittää myös taulukon korkeuden.
-
Kirjoita sarakkeen leveys-kohdan viereen prosentti arvo tai pikseli. Arvo 100% tai 700px tai enemmän käyttää koko sivun sisältö aluetta.
-
Kirjoita sarakkeen korkeus-kohdan vieressä prosentti-tai pikseli arvo. Muista, että kappale määrä määrittää myös solu taulukon korkeuden.
Vihje: Jos et pidä muokatun taulukon tai solujen tuloksista, voit kumota toiminnon painamalla näppäin yhdistelmää CTRL + Z tai valitsemalla tekstin muotoilu -väli lehden ja valitsemalla Kumoa.
Näet muutokset, jotka ovat heti käytössä taulukossa. Jos soluissa on tekstiä tai kuvia, ne säilyvät kokoa muutettaessa-solussa.
Change the table style
Voit mukauttaa taulukon ulkoasua muuttamalla sen tyylistä, määrittämällä ylä-tai alatunniste rivin ja käyttämällä erikoismuotoiluja ensimmäisessä ja viimeisessä taulukon rivissä tai sarakkeessa.
-
Muokkaa taulukon sisältävää sivua.
-
Aseta kohdistin taulukkoon, jonka haluat mukauttaa.
-
Valitse Rakenne-välilehti.
-
Valitse taulukko tyylien asetukset-kohdassa jokin seuraavista taulukko tyylien vaihto ehdoista. (Muotoilu eroja ei ehkä näy, jos taulukossa on käytössä kevyt-tai tyhjennä-taulukko tyylit.)
-
Otsikko Rivi muotoilee erikoismuotoilun taulukon ensimmäiselle riville.
-
Alatunniste rivi muotoilee erikoismuotoilun taulukon viimeiselle riville.
-
Ensimmäinen sarake koskee erikoismuotoilua taulukon ensimmäiseen sarakkeeseen.
-
Viimeinen sarake koskee erikoismuotoilua taulukon viimeiseen sarakkeeseen.
-
-
Valitse taulukko tyylit. Jokainen malli muuttaa reunan väriä, solun väriä ja ylä-tai alatunnisteen väriä. (Jotkin tyylit muuttavat vain ylä-ja alatunnisteita, jos valitsit edellä mainitun vaihto ehdon.)
-
Taulukon oletus tyylit – vaalea: ohuet, vaaleat ja harmaat ruudukon reunat.
-
Taulukko tyylit 1 – Tyhjennä: ei näkyviä reunoja.
-
Taulukko tyylit 2 – kevyet raitaiset: vaaleanharmaat vaaka viivat, joka toinen rivi varjostettu harmaalla.
-
Taulukko tyylit 3 – keskikokoiset kaksi sävyä: sininen ylätunniste, joka toinen rivi on varjostettu vaaleansinisenä.
-
Taulukko tyylit 4 – vaaleat viivat: harmaa ylätunniste, vaaleansiniset vaaka viivat.
-
Taulukko tyylit 5 – ruudukko: harmaan ruudukon reunat, joka toinen rivi varjostettu harmaalla.
-
Taulukko tyylit 6 – korostus 1: siniset ruudukon reunat, sininen ylätunniste.
-
Taulukko tyylit 7 – Korostus 2; Vaaleansiniset ruudukon reunat, vaaleansiniset otsikot.
-
Taulukko tyylit 8 – korostus 3: vihreän ruudukon reunat, vihreä otsikko.
-
Taulukko tyylit 9 – korostus 4: oliivin ruudukon reunat, oliivin otsikko.
-
Taulukko tyylit 10 – korostus 5: punaiset ruudukon reunat, punaiset otsikot.
-
Taulukko tyylit 11 – Korostus 6: purppuranväriset ruudukon reunat, purppura otsikko.
-
-
Näytä tai Piilota taulukon ruudukko viivat valitsemalla Näytä ruudukko viivat . Tämä on vain visuaalinen tuki siinä tapa uksessa, että olet ottanut käyttöön Tyhjennä taulukko-tyylit tai muuten piilotti taulukon reunat, mutta sinun on silti otettava taulukko käyttöön, jotta voit käsitellä sitä.
Näet muutokset, jotka ovat heti käytössä taulukossa. Jos solussa on tekstiä tai kuvia, ne säilyvät alkuperäisessä solussa, jossa on käytetty uutta tyyliään.
Tekstin tai objektien lisääminen taulukkoon
Kun olet mukauttanut taulukon, voit alkaa lisätä taulukkoon sisältöä, kuten tekstiä, grafiikkaa ja muita objekteja tässä kuvatulla tavalla.
-
Muokkaa taulukon sisältävää sivua.
-
Aseta kohdistin sen taulukon solun sisälle, johon haluat lisätä sisältöä.
-
Jos haluat lisätä tekstiä, ala kirjoittaa tekstiä tai liittää tekstiä taulukon soluun. Jos haluat muuttaa leikkausta tai fontti kokoa, valitse tekstin muotoilu -väli lehti ja valitse sitten fontti asetukset.
-
Jos haluat lisätä kuvan, videon tai muun objektin, napsauta Lisää -väli lehteä ja Lisää objekti haluamallasi tavalla millä tahansa verkko sivulla. (Jos kuva tai video on suurempi kuin taulukon solu, taulukon solun koko muuttuu automaattisesti kuvan tai videon kokoiseksi.)
Jos haluat poistaa tekstiä, kuvia tai objekteja, valitse se solusta ja paina näppäimistön Delete -näppäintä.
Solun, rivin, sarakkeen tai taulukon poistaminen
Voit tarvittaessa poistaa yksittäisiä soluja, rivejä, sarakkeita tai koko taulukon.
-
Muokkaa taulukon sisältävää sivua.
-
Aseta kohdistin sen solun, rivin, sarakkeen tai taulukon sisälle, jonka haluat poistaa.
-
Valitse taulukon asettelu -väli lehti.
-
Napsauta Poista ja valitse jokin seuraavista:
-
Poista solu , jos haluat poistaa yksittäisen solun, jossa kohdistin sijaitsee.
-
Poista sarake , jos haluat poistaa sarakkeen, jossa kohdistin sijaitsee.
-
Poista rivi , jos haluat poistaa rivin, jossa kohdistin sijaitsee.
-
Poista taulukko , jos haluat poistaa koko taulukon, jossa kohdistin sijaitsee.
-
Jatka taulukon tai sisällön mukauttamista sivulla.
Mukautetun taulukon luominen tai HTML-sisällön käyttäminen
Jos haluat luoda mukautetun taulukon tai käyttää omaa HTML-koodiasi sisällön sijoittaminen sivulle, voit tehdä sen lisäämällä HTML-koodin verkko sivu Editoriin, kuten Expression Web tai Dreamweaver.
-
Muokkaa sivua, johon haluat lisätä taulukon tai HTML-sisällön.
-
Valitse tekstin muotoilu -väli lehti ja valitse sitten merkintä-ryhmässä Muokkaa lähdettä .
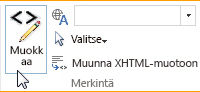
-
Kirjoita tai liitä HTML-lähde -ikkunassa mukautettu HTML-koodi tai muokkaa olemassa olevaa lähde sisältöä, kuten div-tunnisteiden käyttäminen. (HTML-lähde-ikkuna on myös hyödyllinen keino kopioida taulukko sivuston yhdestä osasta toiseen, mikä on nopeampaa kuin taulukon luominen uudelleen ja mukauttaminen.)
-
Valitse OK ja Tallenna sivu.
Vihje: Jos haluat mukauttaa sivun sisällön asettelua ja sijaintia, sinun kannattaa ehkä luoda mukautettu sivun asettelu.










