Huomautus: Microsoft haluaa tarjota sinulle ajantasaisinta ohjesisältöä mahdollisimman nopeasti omalla kielelläsi. Tämä sivu on käännetty automaation avulla, ja siinä saattaa olla kielioppivirheitä tai epätarkkuuksia. Tarkoitus on, että sisällöstä on sinulle hyötyä. Kertoisitko sivun alareunassa olevan toiminnon avulla, oliko tiedoista hyötyä? Tästä pääset helposti artikkelin englanninkieliseen versioon.
Duet Enterprise Microsoft SharePoint and SAP 2.0-työnkulun tehtävän työtilasivuston näyttää kaikki odotetaan käyttäjän tehtävät. Käyttäjät voivat valita tehtävän kohteen saat näkyviin tehtävän tiedot-sivu, joka sisältää tiedot, joita tarvitaan arvioi ja työnkulkutehtävän suorittaminen. Tämä voi sisältää tehtävälomakkeet ja muut haluamasi tiedot, kuten linkit verkkoresursseja ja niihin liittyvien raporttien ja asiakirjoja.
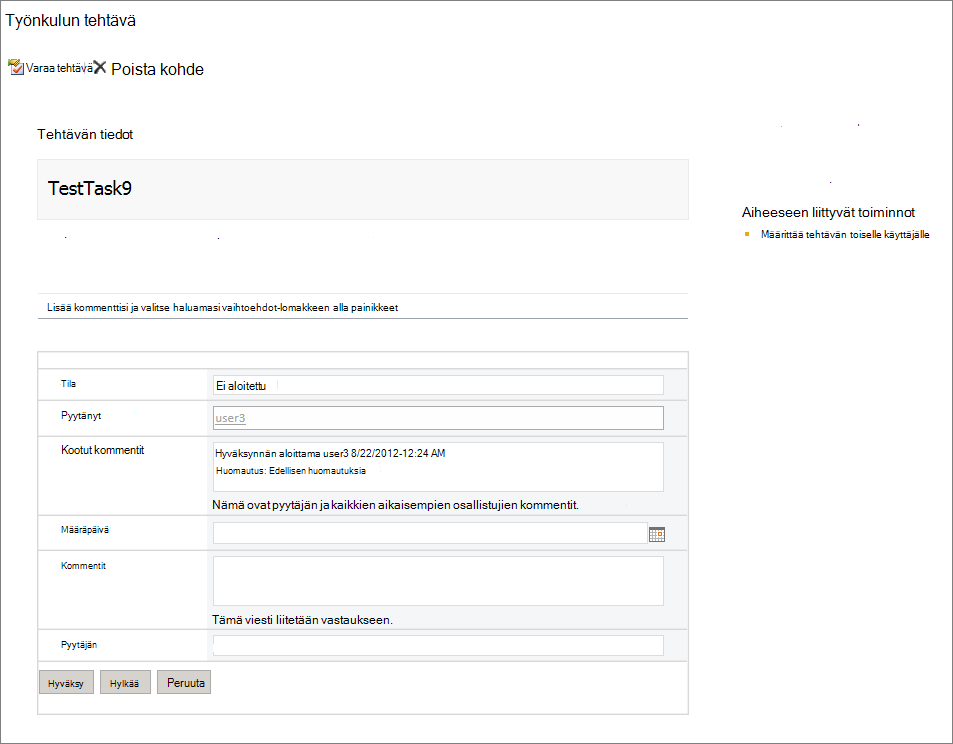
Voit mukauttaa tehtävän tiedot-sivun asettelun ja mukauttaa lomake, joka näkyy sivulla. Voit esimerkiksi ”kommentit” ”kommenteista” kentän nimen muuttaminen tai lisätä projektin nimi uusi tekstiruutu.
SharePoint Designer 2013 ja InfoPath Designer 2013 käytetään tehtävän tietosivun mukauttaminen.
Huomautus: Työtilan Locator tehtäväluettelon avulla voit tarkastella kaikkien työnkulun tehtävien työnkulun pääsivusto. Työnkulun pääsivustosta ei asetukset -kuvaketta ja valitse sitten sivuston sisältö. Valitse Sivuston sisältö -sivulla Työtilan Locator tehtäväluettelon.
Artikkelin sisältö:
Avaa muokattavaksi tehtävän tiedot-sivu
Jos haluat muokata tehtävän tiedot-sivulla, sinun on avattava SharePoint Designer 2013.
-
Käynnistä SharePoint Designer 2013 ja valitse sitten Avaa-sivusto.
-
Kirjoita sivustonimi -ruutuun Sivuston avaaminen -valintaikkuna, työnkulun tehtävän työtilan URL-osoite.
-
Valitse siirtymisruudussaSivuston sivut näkyviin luettelon, sivuston sivuille.
-
Valitse tehtävän tiedot-sivu, jota haluat muokata nimi. Perusmuodon tiedoston tehtävän tiedot-sivu avautuu.
-
Valitse valintanauhassa Muokkaatiedostoa ja valitse sitten Muokkaa tiedostoa Lisäasetukset-tilassa. Voit nyt muokata sivuston ulkoasua, Lisää tai poista verkko-osia ja tee muutokset tarpeen mukaan.
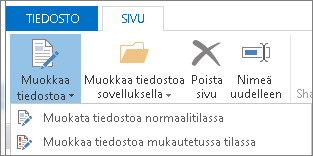
-
Tallenna muutokset valitsemalla Tallenna.
Mukauta lomake tehtävän tiedot-sivulla
Tehtävän tiedot-sivu on ehkä sen sisältämät lomakkeen. Voit muokata tämän lomakkeen avulla SharePoint Designer 2013 Avaa tehtävän tiedot-sivulla ja valitse Muokkaa lomakkeen InfoPath Designer 2013: ssa.
Voit muokata esimerkiksi lomakkeen Lisää laajennettu business-ominaisuus. Kun SAP-työnkulun tehtävälaji on määritetty, sivuston järjestelmänvalvoja määrittää SAP-työnkulun laajennettu business ominaisuuksia. Ottaa käyttöön työnkulun tehtävän työtilan vastaanottamaan laajennettu business ominaisuustiedot SAP-järjestelmästä. Voit muokata tehtävälomakkeen ja kentän laajennettu business-ominaisuuden. Lisätietoja lisäominaisuudet-kohdassa ”Vaihe 3 – Määritä uuden SAP-työnkulun tehtävä-tyypin” luominen SAP-työnkulun Duet Enterprise-sivustossa.
Voit lisätä lomakkeen laajennettu business-ominaisuus seuraavasti:
-
Käynnistä SharePoint Designer 2013 ja valitse sitten Avaa-sivusto.
-
Kirjoita sivustonimi -ruutuun Sivuston avaaminen -valintaikkuna, työnkulun tehtävän työtilan URL-osoite.
Esimerkiksi URL-Osoitteen http://MySiteName/Workflows/LeaveTask/
-
Valitse siirtymisruudussa aktiivisten työnkulkujen luettelon Työnkulut .
-
Valitse Luettelotyönkulku -osassa, jonka haluat mukauttaa työnkulun nimi.
-
Napsauta sivun lomakkeet -osassa lomaketta, jota haluat muokata. Tämä avaa lomakkeen luominen InfoPath Designerilla.
-
Lisää rivin taulukkoon.
-
Valitse kentät -ruudusta Toiminnot -osassa Hallitse tietoyhteyksiä.
-
Tietoyhteydet -valintaikkunassa tehtävän tiedot-lomake on käytössä käytettävä tietoyhteys ja valitse sitten Lisää.
-
Valitse ohjattu tietoyhteyden muodostaminen Seuraava.
-
Valitse tietolähteen tietojen sivulla SharePoint-kirjastostatai luettelosta ja valitse sitten Seuraava.
-
Valitse SharePoint-sivuston tiedot -sivulla työnkulun tehtävän työtilan URL-osoite ja valitse sitten Seuraava.
Tämä on sama URL-osoite, jonka olet määrittänyt vaiheessa 2. -
Valitse luettelo tai kirjasto -luettelosta Työnkulun Business tietojen kirjastoja valitse sitten Seuraava.

-
Valitse kentät -ruutuun Valitse laajennettu business-ominaisuus, jonka haluat lisätä lomakkeeseen ja valitse sitten Seuraava.
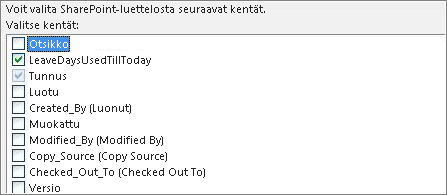
Huomautus: Laajennettu business-ominaisuudet ovat peräisin SAP-järjestelmää. Jos laajennettu business-ominaisuus, joka oletat ei ole näkyvissä, Vahvista sivuston järjestelmänvalvoja, laajennettu business-ominaisuus on määritetty SAP-työnkulun tehtävän tyyppi.
-
Jos haluat tallentaa tiedot lomakemallin offline-käyttöä varten, valitse Tallenna kopio lomakemallin tiedot. Valitse Seuraava.
-
Tietoyhteyden nimi ja valitse sitten Sulje ohjattu tietoyhteyden muodostaminen Valmis .
-
Valitse kentät -ruudussa Näytä Näytä lisätiedot.
-
Valitse kentät -luettelosta käytettävä tietoyhteys vaiheessa 15 määrittämäsi nimi.
-
Laajenna ryhmänäkymää , kunnes näet kenttä, jonka haluat lisätä lomakkeeseen.
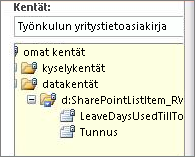
-
Napsauta kenttää, johon haluat lisätä ja vedä se oikealla olevaan sarakkeeseen lomake uuden rivin.
-
Kirjoita uuden rivin vasemmassa sarakkeessa rivin näyttönimi.
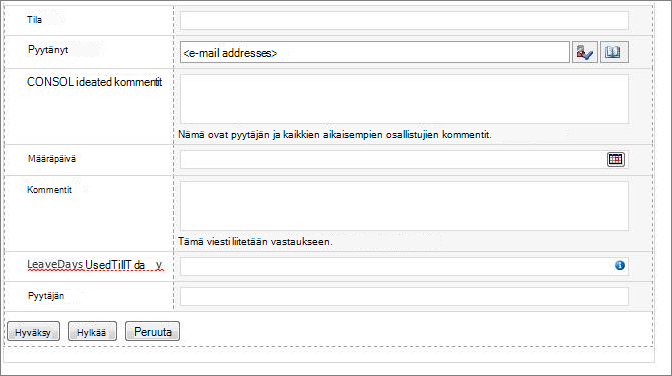
-
Kun olet valmis muokkaaminen lomakkeen, valitse Tallenna.
-
Valitse Tiedostoja valitse sitten Nopeasti Julkaise.










