Huomautus: Microsoft haluaa tarjota sinulle ajantasaisinta ohjesisältöä mahdollisimman nopeasti omalla kielelläsi. Tämä sivu on käännetty automaation avulla, ja siinä saattaa olla kielioppivirheitä tai epätarkkuuksia. Tarkoitus on, että sisällöstä on sinulle hyötyä. Kertoisitko sivun alareunassa olevan toiminnon avulla, oliko tiedoista hyötyä? Tästä pääset helposti artikkelin englanninkieliseen versioon .
Voit luoda asiakirjaan tekstiruutulinkkejä, jotka sisältävät tarinan koko tekstin ja juoksuttaa tekstiä niiden välillä. Kun tekstiruutu on täynnä, linkitettyjen tekstiruutujen teksti jatkuu automaattisesti ketjun tekstiruutujen välillä. Tarinassa voi olla korkeintaan 31 linkkiä ja 32 linkitettyä tekstiruutua.
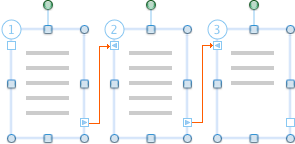
Tärkeää: Linkitetyt tekstiruudut ovat näkyvissä asiakirjan tulostusasettelunäkymässä tai julkaisun asettelunäkymässä.
Sisältö
Linkitettyjen tekstiruutujen luominen
-
Valitse Näytä -valikossa Tulostusasettelu.

Tulostusasettelu saattaa olla jo valittuina.
-
Lisää -välilehden Valitse Tekstiruutuja valitse sitten Piirrä tekstiruutu tai Pystysuora tekstiruutu.
Vihje: Onko lisäät tekstiruutu, jossa on vaaka- tai tekstin, voit kiertää tekstiruudun lisäämisen jälkeen.

Jos Word -ikkuna on kapea, voit joutua ensimmäisen valitsemalla tekstin , Lisää -välilehden näet Tekstiruutu.
-
Sivun Napsauta ja vedä osoitinta tekstiruudun luominen.
-
Vie osoitin tekstiruudun oikeassa alakulmassa olevan linkkikahvan päälle , osoita plusmerkkiä

Asiakirjassa on nyt kaksi linkitettyä tekstiruutua. Kun ensimmäinen tekstiruutu on täynnä, teksti jatkuu automaattisesti seuraavaan linkitettyyn tekstiruutuun.
-
Voit linkittää lisää tekstiruutuja toistamalla vaiheen 4.
Huomautus: Voit linkittää vain tyhjään tekstiruutuun.
Tarinan linkin katkaiseminen
tekstiruutu voi sisältää vain yhden linkin seuraavaan ja yhden linkin edelliseen. Voit katkaista minkä tahansa kahden tarinaan kuuluvan tekstiruudun linkityksen. Kun katkaiset tarinan linkin, luot kaksi tarinaa. Katkaisua ennen ja sen jälkeen olevat linkit pysyvät ennallaan. Tekstin juoksuttaminen kuitenkin loppuu viimeiseen tekstiruutuun ennen katkaistua linkkiä. Linkitettyjen tekstiruutujen toinen sarja, joka muodostaa nyt oman tarinansa, on tyhjä. Voit tämän jälkeen halutessasi juoksuttaa tekstin uudelleen aloittaen mistä tahansa tyhjästä tekstiruudusta.
-
Valitse Näytä-valikossa Tulostusasettelu tai Julkaisun asettelu.
-
Osoita tekstikehystä, jonka haluat tarinan viimeiseksi tekstiruuduksi.
-
Valitse Muotoile-välilehden Tekstiruutu-kohdassa Katkaise linkki

Kopioida tai siirtää linkitettyjen tekstiruutujen
Voit kopioida tarinan tai linkitettyjen tekstiruutujen ketjun toiseen asiakirjaan tai saman Word-asiakirjan toiseen sijaintiin. Jos haluat kopioida linkitetyt tekstiruudut ja niiden sisältämän tekstin, kaikki tarinan linkitetyt tekstiruudut on kopioitava.
-
Valitse Näytä-valikossa Tulostusasettelu tai Julkaisun asettelu.
-
Pidä VAIHTONÄPPÄINTÄ painettuna ja valitse tarinan jokainen tekstiruutu.
Huomautus: Voit tarkastella tarinaan kuuluvia tekstiruutuja kahdella tavalla. Osoita ensimmäistä tekstiruutua tulostus- tai julkaisun asettelunäkymässä ja osoita sitten seuraavan tekstiruudun kahvaa

-
Valitse Muokkaa-valikossa Kopioi.
-
Osoita asiakirjan kohtaa, johon haluat kopioida tarinan.
-
Valitse Muokkaa-valikossa Sijoita.
Vihjeitä:
-
Siirrä tekstiruutuja Leikkaa-komennolla Kopioi-komennon sijaan.
-
Voit vetää tekstiruutuja saman asiakirjan johonkin muuhun sijaintiin tai toiseen Word-asiakirjaan.
-
Jos haluat kopioida osan tarinan tekstistä, valitse ainoastaan kopioitava teksti ja kopioi se. Älä valitse itse tekstiruutua. Voit sijoittaa tekstin suoraan asiakirjaan, saman tarinan toiseen sijaintiin tai toiseen tarinaan.
-
Siirtyminen linkitettyjen tekstiruutujen välillä
Voit käydä läpi linkitettyjä tekstiruutuja ja tarkistaa, mitkä tekstiruudut ovat linkitettyjä, sekä seurata tarinan kulkua. Tämä on kätevää silloin, kun asiakirja sisältää useita, eri sivuille jatkuvia tarinoita tai tarinoita, joissa on useita linkitettyjä tekstiruutuja.
-
Valitse Näytä-valikossa Tulostusasettelu tai Julkaisun asettelu.
-
Valitse linkitetty tekstiruutu.
-
Osoita tekstiruudun kehyksessä seuraavan tekstiruudun kahvaa


Linkitetyn tekstiruudun poistaminen ilman Tarinan tekstin poistamista
-
Valitse Näytä-valikossa Tulostusasettelu tai Julkaisun asettelu.
-
Valitse tekstiruutu, joka on osa tarinaa. Pidä osoitinta tekstiruudun reunuksen päällä, kunnes osoittimesta tulee

Tekstiruutu on valittuna, kun koonmuuttokahvat tulevat näkyviin.
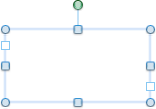
-
Paina DELETE-näppäintä.
Huomautus: Kun poistat tekstiruudun, poistetussa tekstiruudussa oleva teksti siirtyy muihin linkitettyihin tekstiruutuihin. Jotta teksti ei jää piiloon, sinun pitää ehkä muuttaa tekstiruutujen kokoa vetämällä koonmuuttokahvoista.
Linkitettyjen tekstiruutujen koko tekstin valitseminen
Voit valita linkitettyjen tekstiruutujen ketjussa olevan tarinan koko tekstin.
-
Valitse Näytä-valikossa Tulostusasettelu tai Julkaisun asettelu.
-
Osoita mitä tahansa linkitettyä tekstiruutua ja paina sitten

Tekstin uudelleenjuoksuttaminen tarinassa
tekstiruutu voi sisältää vain yhden linkin seuraavaan ja yhden linkin edelliseen. Voit katkaista minkä tahansa kahden tarinaan kuuluvan tekstiruudun linkityksen. Kun katkaiset tarinan linkin, luot kaksi tarinaa. Katkaisua ennen ja sen jälkeen olevat linkit pysyvät ennallaan. Tekstin juoksuttaminen kuitenkin loppuu viimeiseen tekstiruutuun ennen katkaistua linkkiä. Linkitettyjen tekstiruutujen toinen sarja, joka muodostaa nyt oman tarinansa, on tyhjä. Voit tämän jälkeen halutessasi juoksuttaa tekstin uudelleen aloittaen mistä tahansa tyhjästä tekstiruudusta.
-
Valitse Näytä-valikossa Tulostusasettelu tai Julkaisun asettelu.
-
Osoita tekstiruutua, joka sijaitsee välittömästi uudelleenjärjesteltävän tekstiruudun edellä.
-
Valitse Muotoile-välilehden Tekstiruutu-kohdassa Katkaise linkki

-
Valitse Muotoile-välilehden Tekstiruutu-kohdassa Luo linkki

Osoitin muuttuu

-
Osoita tyhjää tekstiruutua kohdassa, josta haluat aloittaa tekstin uudelleenjuoksuttamisen.
Teksti etenee järjestyksessä tyhjästä tekstiruudusta toiseen.
Vihjeitä:
-
Jos haluat muuttaa linkitettyjen tekstiruutujen järjestystä, sinun pitää ensin katkaista tarinassa oleva linkki.
-
Voit kumota linkitysprosessin painamalla ESC-näppäintä.
-
Saat näkyviin tekstiruutujen ääriviivan valitsemalla Näytä-valikossa Julkaisun asettelu. Valitse Näytä-valikossa Näytä ja valitse sitten Ääriviivat.
-
Katso myös
Tekstin tasaaminen tai reunusten muuttaminen tekstiruudussa
Tekstipalstojen luominen tekstiruutujen avulla
Tekstiruudut muunnetaan useiksi linkitetyiksi tekstiruuduiksi










