Windows, macOS:n ja verkonPowerPoint voit luoda tekstitystiedostoja ja lisätä ne esitystesi videoihin tai äänitiedostoihin. Tekstityksen lisääminen tekee esityksestäsi helppokäyttöisen laajemmalle yleisölle, mukaan lukien kuulovammaiset henkilöt ja muita kieliä puhuvat henkilöt.
Lisätietoja helppokäyttöisyyden parhaista käytännöistä on artikkelissa Helppokäyttöisten PowerPoint-esitysten tekeminen helppokäyttöisiksi toimintarajoitteisille henkilöille.
Tekstitys voidaan tallentaa tekstitiedostoon, jonka tiedostotunniste on .vtt. Voit luoda tekstitystiedoston itse tai käyttää kuvatekstin luontityökalua. Tässä artikkelissa kerrotaan, miten voit luoda tekstitystiedoston itse Muistiossa.
Jos haluat etsiä verkosta käytettävissä olevia työkaluja ja yksityiskohtaisia ohjeita, kirjoita hakukoneeseen Luo vtt-tiedosto.
Huomautus: PowerPoint 2016 tekstitystoiminto on käytettävissä vain pika-asennustenOffice 2016. MSI-pohjaisissa asennuksissa ei ole tekstitystoimintoa.
-
Avaa jokin Office 2016 -sovellus.
-
Valitse Tiedosto-valikosta Tili.
-
Office 2016 pika-asennusta varten sinulla on Päivitysasetukset-painike .
MSI-pohjaisissa asennuksissa ei ole Päivitysasetukset-painiketta. Näet vain Tietoja <-sovelluksen nimen>-painikkeen .
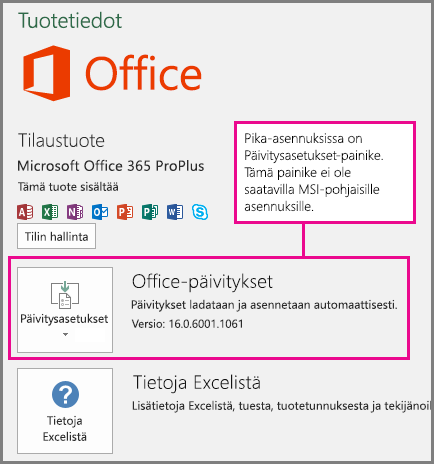
Tekstitystekstitiedoston luominen
Muistio asennetaan automaattisestiWindows kanssa. Käynnistä sovellus kirjoittamalla Muistio Cortanan Kysy minulta mitä tahansa -ruutuun tai etsimällä Muistio aloitusvalikosta .
Kun Muistio on auki, tallenna tekstitystiedosto nimellä seuraavassa muodossa:
MyClosedCaptions.en.vtt
Sisällytä vakiokielinimi, kuten "en" (englanniksi) tai "es" (espanjaksi). Tiedostonimen tunnisteen on oltava ".vtt".
-
Kirjoita Muistion Tallenna nimellä -valintaikkunan Tiedostonimi-ruutuun nimi, joka sisältää .vtt-tiedostotunnisteen, ja kirjoita koko nimi lainausmerkkeihin.
-
Valitse Tallennusmuoto-ruudussaKaikki tiedostot (*.*). Näillä toiminnoilla varmistetaan, että tiedosto tallennetaan tarvittavalla .vtt-tiedostotunnisteella (ei .txt tunnisteella).

-
Valitse Koodaus-ruudusta UTF-8. (Tämä asetus varmistaa, että kaikki monimutkaiset merkit, kuten kansainväliset merkit, näkyvät näytössä tarkasti.)
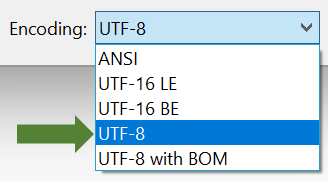
Sisällön lisääminen tiedostoon
Tiedoston ensimmäisen rivin on oltava:
WEBVTT
Tiedoston seuraavia merkintöjä kutsutaan "vihjeiksi", ja ne koostuvat seuraavista:
-
Aikamerkki (alkamis- ja päättymisaika, erotettuna nuolella, -->).
Jokainen aikamerkki on määritetty seuraavassa muodossa: hh:mm:ss.ttt
Käytä kahta numeroa jokaiselle tunneille (hh), minuuteille (mm) ja sekunneille (ss). Erota tunnit, minuutit ja sekunnit toisistaan lisäämällä kaksoispisteet (:) ilman välilyöntiä. Lisää ss, jälkeinen kausi ja sen jälkeen kolme numeroa sekunnin tuhannesosalle (ttt). Varmista, että aikamuodossa ei ole tilaa.
PowerPoint videoiden toistamisen työkalurivin muokkausnäkymässä oleva ajastin voi auttaa sinua selvittämään tekstitystiedostossa määritetyt alkamis- ja päättymisajat:

Varmista, että lisäät tunnit (00:) alkuun ja kolmannen numeron jakson jälkeen tarvittavan aikamuodon mukaisesti.
-
Teksti, jonka on oltava näytössä kyseisenä ajanjaksona.
(Rajoita itsesi enintään kolmeen tekstiriviin, jotta kaikki sanat mahtuvat näyttöön.)
Esimerkki:
WEBVTT
00:00:01.000 --> 00:00:05.330
Good day everyone, my name is June Doe.
00:00:07.608 --> 00:00:15.290
This video teaches you how to
build a sandcastle on any beach.
Yllä olevassa esimerkissä ensimmäinen tekstitys näkyy sen jälkeen, kun video on toistettu yhden sekunnin ajan, ja se pysyy näytössä, kunnes videon 5,330 sekuntia on kulunut. Seuraava tekstitys tulee näkyviin, kun video on toistettu 7,608 sekunnin ajan, ja se pysyy näytössä, kunnes videon 15,290 sekuntia on kulunut. Toinen tekstitys on jaettu kahteen riviin, jotta lauseke ei ole liian leveä mahtuakseen näyttöön.
Kuvatekstitiedoston lisääminen videoon
Kun tekstitystiedosto on valmis, tallenna se. Voit nyt lisätä sen mediatietovälineeseen, katso kohta "Tekstityksen lisääminen videoon" kohdassa Tekstityksen tai tekstityksen lisääminen mediaan PowerPointissa.
Versiosta 16.63 alkaen macOS:n PowerPoint tukee tekstityksiä WebVTT-muodossa.
Tekstitys voidaan tallentaa tekstitiedostoon, jonka tiedostotunniste on .vtt. Voit luoda tekstitystiedoston itse tai käyttää kuvatekstin luontityökalua. Tässä artikkelissa kerrotaan tekstitystiedoston luomisesta TextEdit-sovelluksessa. Jos haluat etsiä verkosta käytettävissä olevia työkaluja ja tarkkoja ohjeita, kirjoita hakukoneeseen ”luo vtt-tiedosto”.
Lisätietoja tekstityksen näyttämisestä katsottaessa videotaPowerPoint versioissa, jotka alkavat 16.63: sta, on artikkelissa Tekstityksen tai tekstityksen ottaminen käyttöön näppäimistön avulla kohdassa PowerPointin video- ja äänitoiston helppokäyttötoiminnot.
Tekstitystekstitiedoston luominen
TextEdit toimitetaan macOS:n mukana. Käynnistä sovellus kirjoittamalla Tekstiedit Pinnalla-haku -ruutuun.
-
Kun TextEdit on avoinna, valitse Uusi asiakirja.
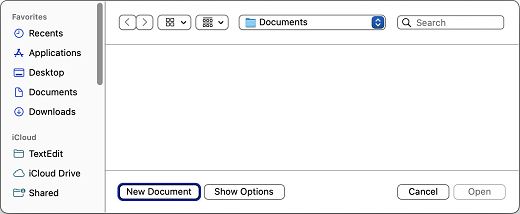
-
Valitse Muotoile-valikko ja valitse sitten Tee vain tekstiksi.
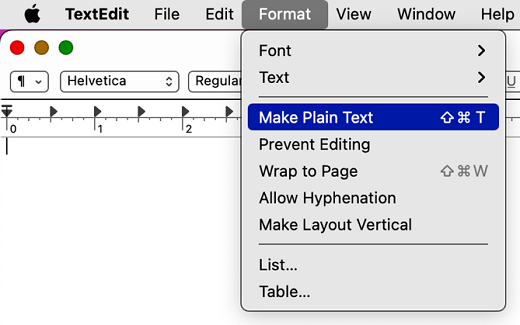
-
Valitse Tiedosto-valikko, valitse Tallenna ja kirjoita sitten tiedostonimi seuraavassa muodossa:
MyClosedCaptions.en.vtt
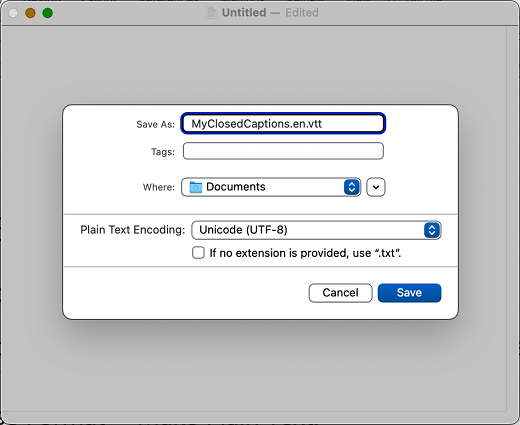
Yleinen käytäntö on sisällyttää kaksikirjaiminen kielikoodi, kuten "en" (englanniksi) tai "es" (espanjaksi). Tiedostonimen tunnisteen on oltava ".vtt".
-
Käytä vain teksti -koodausta varten Unicoden (UTF-8) oletusarvoa.
-
Poista valinta Jos laajennusta ei anneta, käytä .txt.
-
Valitse Tallenna.
Sisällön lisääminen tiedostoon
Tiedoston ensimmäisen rivin on oltava:
WEBVTT
Tiedoston seuraavia merkintöjä kutsutaan "vihjeiksi", ja ne koostuvat seuraavista:
-
Aikamerkki (alkamis- ja päättymisaika, erotettuna nuolella, -->).
Jokainen aikamerkki on määritetty seuraavassa muodossa: hh:mm:ss.ttt
Käytä kahta numeroa jokaiselle tunneille (hh), minuuteille (mm) ja sekunneille (ss). Erota tunnit, minuutit ja sekunnit toisistaan lisäämällä kaksoispisteet (:) ilman välilyöntiä. Lisää ss, jälkeinen kausi ja sen jälkeen kolme numeroa sekunnin tuhannesosalle (ttt). Varmista, että aikamuodossa ei ole tilaa.
PowerPoint videoiden toistamisen työkalurivin muokkausnäkymässä oleva ajastin voi auttaa sinua selvittämään tekstitystiedostossa määritetyt alkamis- ja päättymisajat:

Muista vain lisätä tunnit (00:) alkuun, käyttää minuuttien aikana kahta numeroa ja lisätä kolmannen numeron ajanjakson jälkeen, jotta voit noudattaa vaadittua aikamuotoilua.
-
Teksti, jonka on oltava näytössä kyseisenä ajanjaksona.
(Rajoita itsesi enintään kolmeen tekstiriviin, jotta kaikki sanat mahtuvat näyttöön.)
Esimerkki:
WEBVTT
00:00:01.000 --> 00:00:05.330
Good day everyone, my name is June Doe.
00:00:07.608 --> 00:00:15.290
This video teaches you how to
build a sandcastle on any beach.
Yllä olevassa esimerkissä ensimmäinen tekstitys näkyy sen jälkeen, kun video on toistettu yhden sekunnin ajan, ja se pysyy näytössä, kunnes videon 5,330 sekuntia on kulunut. Seuraava tekstitys tulee näkyviin, kun video on toistettu 7,608 sekunnin ajan, ja se pysyy näytössä, kunnes videon 15,290 sekuntia on kulunut. Toinen tekstitys on jaettu kahteen riviin, jotta lauseke ei ole liian leveä mahtuakseen näyttöön.
Kuvatekstitiedoston lisääminen videoon
Kun tekstitystiedosto on valmis, tallenna se. Voit nyt lisätä sen mediatietovälineeseen, katso kohta "Tekstityksen lisääminen videoon" kohdassa Tekstityksen tai tekstityksen lisääminen mediaan PowerPointissa.
Vihje: Jos käytät Microsoft 365, voit myös näyttää esityksessäsi reaaliaikaisia tekstityksiä puheestasi, kuten reaaliaikaisen käännöksen toiselle kielelle. Lisätietoja on artikkelissa Reaaliaikaisten, automaattisten tekstitysten esittäminen PowerPointissa.











