Tässä artikkelissa käsitellään Windows 8 tai Windows 8.1:n OneDrive. Jos käytössäsi on muu versio, lue artikkeli OneDrive-ohje.
Tärkeää: OneDrive-synkronointisovellus-sovellusta ei enää tueta Windows 8.1:ssä. Lue lisätietoja.
OneDrive on ilmainen verkkotallennustila, kuten ylimääräinen kiintolevy, joka on saatavilla myös mistä tahansa käyttämästäsi laitteesta. Kun lisäät tiedoston OneDrive, se on aina mukanasi, olitpa sitten PC-, Mac-, tabletti- tai puhelintietokoneessa.
Vihje: Tämä on yksi useista videoista, joiden avulla voit aloittaa OneDrive käytön. Lisätietoja on OneDrive-koulutusvideoissa.

Lisää ensin tiedostot OneDrive
Voit lisätä tiedostoja OneDrive muutamalla eri tavalla, jotta asiakirja tai valokuva on aina mukanasi.
Vihje: Kaikki nämä vaihtoehdot - mukaan lukien Windows 8.1:een sisältyvä OneDrive-sovellus ja OneDrive -sivusto - muodostavat yhteyden samaan asiaan. Tiedostosi säilytetään yhdessä paikassa, johon pääset aina muutamalla eri tavalla.
Tiedoston kopioiminen OneDrive-sovelluksessa
-
Avaa OneDrive-sovellus aloitusvalikosta ja avaa tai luo kansio, johon haluat lisätä tiedoston.
-
Sipaise alareunasta ylöspäin tai napsauta hiiren kakkospainikkeella nähdäksesi sovelluskomennot ja valitse sitten Lisää tiedostoja.
-
Selaa kopioitavaan tiedostoon, valitse se ja valitse sitten Kopioi OneDrive. Tiedosto kopioidaan, joten se säilyy myös PC-tietokoneessasi.
Useiden tiedostojen tai kokonaisten kansioiden siirtäminen
-
Avaa Resurssienhallinta työpöydällä ja selaa PC-tietokoneessa niihin kohteisiin (tiedostoihin tai kokonaisiin kansioihin), jotka haluat siirtää.
-
Vedä ne oikealla olevasta tiedostoluettelosta OneDrive-kansioon vasemmalla olevassa kansioluettelossa. Pudota ne OneDrive tai johonkin OneDrive kansioon.
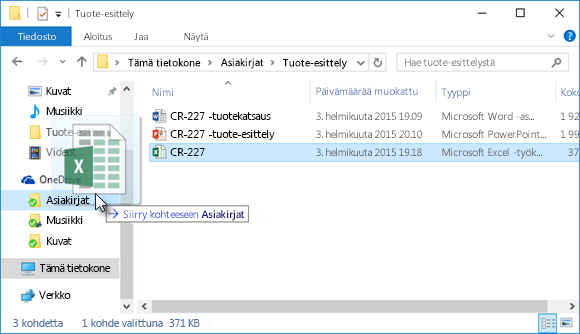
Vihje: Vetäminen siirtää kohteen tietokoneesta OneDrive. Jos haluat kopioida kohteen (jolloin se säilyy myös PC-tietokoneessasi), pidä Ctrl-näppäintä painettuna vetäessäsi.
Tiedostojen lataaminen OneDrive.comiin
-
Kirjaudu sisään OneDrive.comiin Microsoft-tilisi avulla ja avaa kansio, johon haluat lisätä tiedoston.
-
Valitse yläreunan komentopalkissa Upload.
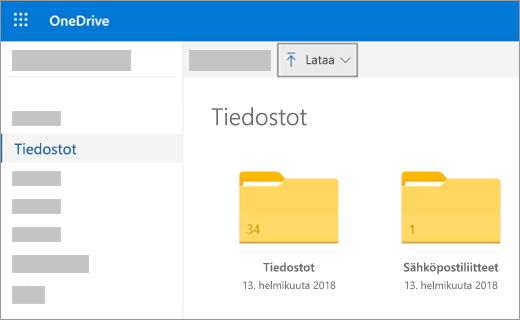
-
Etsi haluamasi kohde selaamalla ja valitse Avaa. Kohde kopioidaan OneDrive, joten se säilyy myös tietokoneessasi.
Office asiakirjojen tallentaminen suoraan OneDrive
-
Valitse avoimesta Office tiedostosta (Word-asiakirja, PowerPoint esitys, Excel työkirja) Tiedosto > Tallenna nimellä.
-
Valitse Tallenna nimellä -kohdassa OneDrive.
-
Etsi selaamalla kansio, johon haluat lisätä tiedoston, ja valitse Avaa. Tämä toiminto ei säilytä tiedoston kopiota tietokoneessasi, ellet tallenna sitä myös PC-tietokoneeseesi.
Tiedostojen hankkiminen ja käsitteleminen OneDrive
OneDrive säilyttää tiedostosi tietokoneen kiintolevyn tavoin, joten löydät ja avaat ne kuten muutkin tietokoneessa olevat tiedostot.
-
OneDrive-sovellus – Avaa OneDrive-sovellus tietokoneen aloitusvalikosta ja etsi sitten haluamasi tiedosto selaamalla.
-
Resurssienhallinta – OneDrive näkyy vasemmanpuoleisessa kansioluettelossa Resurssienhallinta, josta löydät tietokoneesi muut tallennussijainnit. Napsauta OneDrive, jotta näet kansiot ja tiedostot siellä, ja avaa sitten haluamasi tiedosto napsauttamalla sitä.
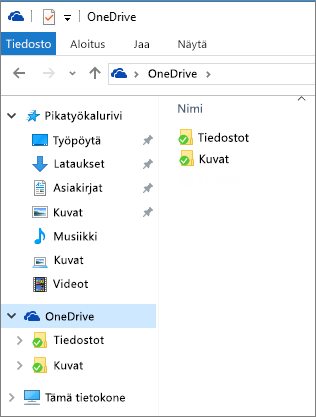
-
Office sovellukset – voit avata tiedostoja OneDrive Office sovelluksilla. Valitse Office-sovellus Tiedosto > Avaa ja valitse sitten Avaa-kohdassaOneDrive avattavan tiedoston lähteeksi. Etsi haluamasi tiedosto selaamalla ja valitse Avaa.
-
OneDrive.com-sivusto – Kirjaudu sisään OneDrive-sivustoon Microsoft-tilisi avulla. Etsi haluamasi tiedosto selaamalla.
Huomautus: Tiedostot, jotka avaat OneDrive avata ohjelmissa, joita käytetään niiden luomiseen tai tarkastelemiseen. Office OneDrive-sovelluksessa tai OneDrive-sivustossa avatut asiakirjat avautuvat sovelluksen Office Online -versiossa . Esimerkiksi Word-asiakirjan avaaminen OneDrive avaa asiakirjan Wordin verkkoversio. Office Resurssienhallinta avoinna Office työpöytäsovelluksessa avattuja tiedostoja, esimerkiksi Word-tiedostoja, jotka avataan Wordissa. Tiedostot, kuten valokuvat, PDF-tiedostot, videot tai musiikki, avautuvat kyseisille tiedostotyypeille oletuksiksi määritetyissä ohjelmissa.
Tiedostojen noutaminen missä tahansa laitteessa
Käytä mitä tahansa laitetta, jossa on Internet-yhteys, käyttääksesi tiedostoja OneDrive – kirjaudu sisään OneDrive-sivustoon.
OneDrive-sovellus on saatavilla myös Mac-tietokoneisiin ja mobiililaitteisiin. Voit ladata sovelluksen laitteisiisi seuraavilta sivuilta:
Windows | OneDrive Windows Phone Storen | Apple App Store | Google Play |
Tarvitsetko lisätietoja?
|
|
Ota yhteyttä tukeen
Jos tarvitset teknistä tukea, siirry kohtaan Ota yhteyttä Microsoft-tukeen, kirjoita ongelmasi ja valitse Tukipyyntö. Jos tarvitset edelleen apua, valitse Ota yhteyttä tukeen, niin sinut ohjataan parhaaseen tukivaihtoehtoon. |
|
|
|
Järjestelmänvalvojat
|












