Voit lisätä automaattisesti kaaviosisältöä (mukaan lukien muodot ja metatiedot) Word-tiedostoon Vie Wordiin -toiminnolla. Tämän jälkeen voit käyttää tiedostoa pohjana prosessiohjeille ja toimintaoppaille. Esimerkki:
-
Tukiasiantuntijalle on huoltopyyntöjen prosessikartta, joka sisältää tietoja osastoista, omistajista ja tehtävien aikatauluista. Hän voi luoda käyttöoppaan Word-tiedostona.
-
Rekrytoijalla on organisaatiokaavio, joka sisältää muotojen metatietoja, esimerkiksi nykyiset henkilöstömäärät, avoimet tehtävät ja tiimien budjetit. Hän voi lähettää raportin Word-tiedostona johtoryhmälle.
-
Liiketoiminta-analyytikko päivittää prosessikaavion tuoduilla tiedoilla, jotka sisältävät esimerkiksi kustannusten, keston ja tilan kaltaisia suorituskykyilmaisimia tietokuvamuodossa. Hän lataa joka kuukausi OneDriveen Word-tiedoston soveltuville sidosryhmille.
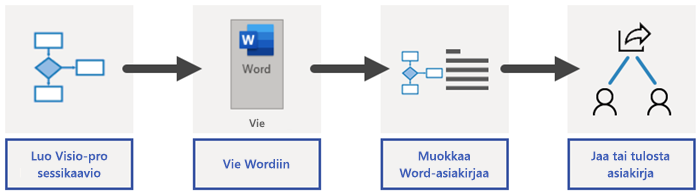
Huomautus: Tämä toiminto on käytettävissä vain käyttäjillä, joilla on Visio, palvelupaketti 2. Jos et ole varma, mikä Visio-versio sinulla on, valitse Tiedosto > Tili > Tietoja Visiosta. Jos olet Microsoft 365:n päivitysprosessin hallinnasta vastaava IT-ammattilainen, saat kanavajulkaisusivulta tietoja siitä, mitä päivityksiä eri kanavilta on saatavissa.
Visio-kaavion vieminen Word-tiedostoon
-
Varmista, että kaaviossasi muotoja, joissa on tekstiä, ja että joissain kaavioissa on tietoja.
-
Jos sinulla on monisivuinen kaavio, valitse haluamasi sivu. Tämä toiminto vie vain yhden sivun kerrallaan.
-
Valitse Prosessi-välilehden Vie-ryhmästä Word.
Voit viedä Word-tiedoston myös napsauttamalla Tiedosto > Vie > Luo Word-asiakirja > Luo asiakirja.
-
Voit halutessasi muokata Word-tiedostoa Vie Wordiin -ruudussa.
Esikatselu-välilehti
-
Jos haluat jättää muodon ja sen metatiedot pois Word-tiedostosta, napsauta katkelmaa hiiren kakkospainikkeella ja valitse sitten Exclude from output (jätä pois tuloksista).
-
Jos haluat järjestää katkelman uudelleen, valitse se ja napsauta sitten ylä- ja alanuolia. Katkelma on kaavion osa, joka viedään tiedostoon.

Huomautus: Kun valitset katkelman Esikatselu-välilehdessä, muoto korostetaan kaaviossa. Kun valitset katkelman kaaviossa, katkelma korostetaan Esikatselu-välilehdessä
Asetukset -välilehti
-
Muodon ominaisuudet
-
Jos haluat vaihtaa järjestystä, jossa ominaisuudet näytetään Word-tiedostossa, valitse ominaisuus ja valitse ylä- ja alanuolet.
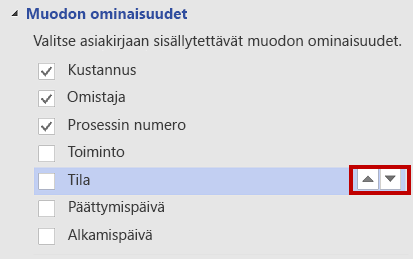
-
Jos haluat lisätä Word-tiedostoon tyhjän taulukkorivin jokaiselle tyhjälle ominaisuudelle, valitse Sisällytä tyhjät ominaisuudet.
-
Jos haluat viedä Muodon ominaisuudet -hyperlinkit Word-tiedostoon, valitse Hyperlinkit.
Lisätietoja on artikkelissa Tietojen lisääminen muotoihin.
-
-
Muotojen poissulkeminen
-
Jos haluat lisätä muotoyhdistimet Word-tiedostoon, poista Hylkää yhdistimet -asetuksen valinta.
-
Jos haluat lisätä muodot tiedostoon ilman muotojen tekstiä, poista Jätä pois muodot, joissa ei ole muototekstiä -asetuksen valinta.
-
Jos haluat sisällyttää tietokuvat katkelmien mukana, poista Jätä tietokuvat pois -asetuksen valinta.
Lisätietoja on artikkelissa Tietokuvien yleiskatsaus.
-
-
Katkelmien läpinäkyvyys
-
Jos haluat korostaa muotoa katkelmassa, määritä sen yhteyksien ja yhdistettyjen muotojen läpinäkyvyystaso suuremmaksi.
-
-
-
Valitse Vie Wordiin -ruudun yläreunasta Vie.
Tulokset Word luo tiedoston. Voit muokata sitä tarpeidesi mukaan. Suosittelemme, että muokkaat sitä vähintään seuraavasti:
-
Jos haluat päivittää yrityksen nimen, tehtävänimikkeen ja tekijän tiedot automaattisesti, valitse Tiedosto > Tiedot > Ominaisuudet, napsauta Ominaisuudet-kohdan vieressä olevaa alanuolta, valitse Lisäominaisuudet ja muokkaa sitten soveltuvia tietoja.
-
Jos haluat päivittää sisällysluettelon, aseta kohdistin Sisältö-kohdan alle ja valitse sitten Päivitä taulukko.
Saat lisätietoja ohjeartikkelista Sisällysluettelon luominen Wordissa.
Onko sinulla palautetta tai oletko törmännyt ohjelmistovirheisiin?
Kerro meille, miten toimintoa voidaan parantaa. Lähetä meille sähköpostitse palautettaVision prosessiasiakirjoista Wordissa.










