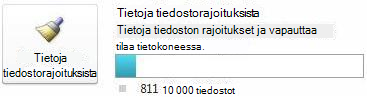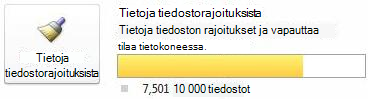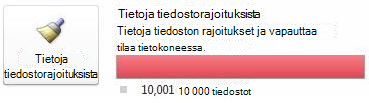Huomautus: Microsoft haluaa tarjota sinulle ajantasaisinta ohjesisältöä mahdollisimman nopeasti omalla kielelläsi. Tämä sivu on käännetty automaation avulla, ja siinä saattaa olla kielioppivirheitä tai epätarkkuuksia. Tarkoitus on, että sisällöstä on sinulle hyötyä. Kertoisitko sivun alareunassa olevan toiminnon avulla, oliko tiedoista hyötyä? Tästä pääset helposti artikkelin englanninkieliseen versioon.
Tässä ohjeartikkelissa kuvataan suositellut rajoitukset tiedostojen tallentaminen SharePoint-työtilojen ja ohjeita, voit tehdä näiden rajoitusten sisällä. Rajoitukset ja niiden käyttämisen ominaisuudet vaihtelevat sen mukaan, oletko asentanut Microsoft Office 2010 Service Pack 1. Suosittelemme tämän service Pack-paketin asentamista, koska se sisältää merkittäviä parannuksia.
Sisältö
Tietoja SharePoint Workspacen latausrajoituksista
Voit tallentaa noin 10 000 tiedostoa SharePoint Workspaceen. Kun raja on saavutettu, aluksi vain tiedoston ominaisuudet, kuten ylätunnisteet ja muut metatiedot ladataan SharePoint-työtiloihin. Voit edelleen ladata sisältöä näihin tiedostoihin suoraan työtilassa ja jatkaa muiden SharePoint Workspacen toimintojen käyttämistä normaalisti, mutta suorituskyky saattaa heiketä. Lisäksi kun lataat tiedostosisältöä rajan ylityttyä, näyttöön tulee varoitussanoma, jossa kehotetaan vapauttamaan tilaa.
Voit valvoa tiedostojen-määrän Backstage-näkymässä tila. Asiakirjan mittarin kerrotaan, kuinka monta asiakirjat synkronoidaan parhaillaan. Kun pääset 7 500 asiakirjaa, mittarin palkki muuttuu sinisestä, jotta varoituksen, aloitat esitellä suositellut rajoitus keltainen väri. Kun pääset 10 000 tiedostoa, mittarin väri muuttuu punaiseksi jotta varoittaa, jos haluat vapauttaa tilaa.
|
Backstage-näkymän tiedostomittari |
Jos synkronoit… |
|
|
Alle 7 501 tiedostoa |
|
|
7 501–10 000 tiedostoa |
|
|
Yli 10 000 tiedostoa |
Huomautus: Jos sinulla ei ole päivitetty Microsoft Office 2010 Service Pack 1, voit vain tallentaa 500 asiakirjaa SharePoint Workspace ennen kuin näet varoituksen viestien asiakirjan rajoituksista. Lisäksi ylität 1800 asiakirjoja SharePoint-työtiloihin yli, kun näyttöön tulee varoitussanoma ilmoittaa, että asiakirjan ominaisuudet ladataan työtilaan.
Tilan vapauttaminen poistamalla SharePoint-työtiloja
Voit vapauttaa tilaa nopeasti poistamalla työtilat, joita et enää käytä. Työtilan poistaminen ei vaikuta sitä vastaavaan SharePoint-sivustoon. Voit tarvittaessa luoda saman työtilan myöhemmin uudelleen.
-
Avaa toiminnon aloituskeskus.
-
Valitse työtilat, jotka haluat poistaa.
Vihje: Jos haluat ryhmitellä kaikki SharePoint-työtiloihin yhdessä, voit lajitella työtilat tyypin mukaan. Näytä -välilehden työtilat -valikko ja valitse sitten tyyppi.
-
Valitse Aloitus -välilehden Poista -valikko ja valitse sitten Poista.
Tilan vapauttaminen katkaisemalla yhteyden tiedostokirjastoja
SharePoint-työtilaa luodessa valitaan yleensä oletusasetus eli kaikkien luetteloiden ja kirjastojen lataus. Tämän vuoksi työtilassa voi olla useitakin tiedostokirjastoja, joita et aio käyttää. Siksi saattaa olla mahdollista vapauttaa tilaa katkaisemalla yhteys valittuihin tiedostokirjastoihin.
Huomautus: Yhteyden katkaiseminen SharePoint-sivuston tiedostokirjastoon ei vaikuta SharePoint-sivustossa olevaan vastaavaan kirjastoon.
-
Valitse kirjasto SharePoint-työtilassa.
-
Synkronoi -välilehdestä Muutasynkronointiasetuksia, ja valitse sitten Katkaise yhteys luettelonnimi - palvelimesta.
Varoitussanoma kehottaa vahvistamaan, että haluat todella katkaista tämän kirjaston yhteyden palvelimeen.
Tilan vapauttaminen hylkäämällä tiedostokirjastojen tiedostoja
Voit hylätä yksittäisiä tiedostoja, jotka olet ladannut SharePoint-työtilan tiedostokirjastoon. Kun hylkäät asiakirjan, näet sen tiedostonimi (asiakirja ”otsikko”), mutta tiedoston sisällön ei enää ole käytettävissä työtilassa. Voit edelleen käyttää asiakirjan avaamalla selain. Voit ladata asiakirjan uudelleen työtilaan.
Huomautus: Tiedoston hylkääminen ei tarkoita samaa kuin poistaminen. Kun tiedosto poistetaan SharePoint-työtilasta, se poistuu myös palvelimesta.
-
Valitse tiedosto, jonka haluat hylätä.
-
Valitse Aloitus -välilehden Lataasisältö ja valitse sitten Hylkää paikallinen kopio.