Voit liittää tiedostoja tietokoneestasi tai OneDrivesta tai muulta tallennustilatililtä sähköpostiviesteihin ja kalenteritapahtumiin ja jakaa niitä muiden kanssa. Voit myös upottaa kuvia sähköpostiviesteihin ja kalenteritapahtumiin.
Huomautus: Jos ohjeet eivät vastaa näytöllä näkemääsi, sinulla on ehkä käytössäsi Outlookin verkkoversion vanhempi versio. Kokeile Outlookin perinteisen verkkoversion ohjeita.
Kun liität tiedoston tietokoneestasi, liität tiedoston kopion. Kukin vastaanottaja saa oman kopionsa tiedostosta.
Huomautus: Paikallisten liitetiedostojen kokorajoitus on 34 Mt.
-
Valitse viestin tai kalenteritapahtuman alareunassa

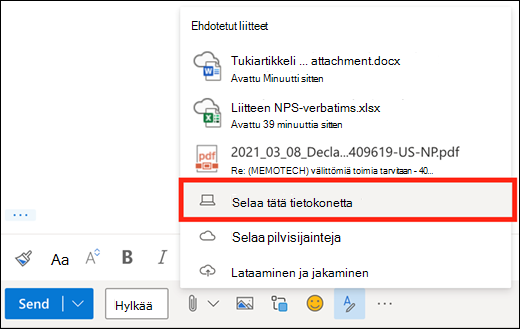
-
Valitse liitettävä paikallinen tiedosto ja valitse Avaa.
Voit myös jakaa tiedoston OneDrive. Näin vastaanottajat voivat tehdä yhteistyötä reaaliaikaisesti.
Huomautus: OneDrive-liitetiedostojen kokorajoitus on 2 Gt.
-
Valitse viestin tai kalenteritapahtuman alareunassa

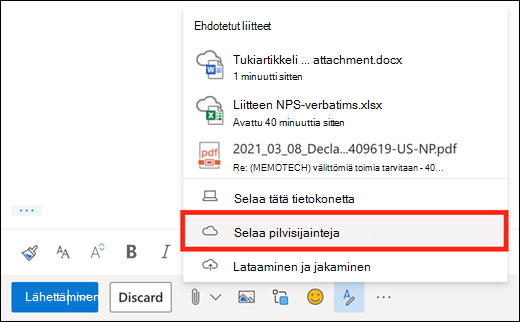
-
Valitse jaettava tiedosto tai kansio ja valitse Seuraava. Voit avata kansiot kaksoisnapsauttamalla niitä.
-
Valitse Jaa muodossaOneDrive -linkki.
-
Valitse, voivatko henkilöt muokata tiedostoa vai pelkästään tarkastella sitä. Valitse

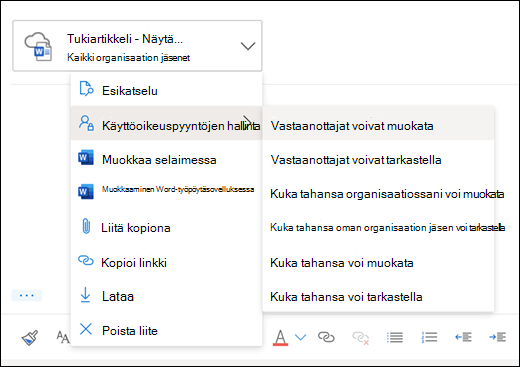
Voit myös jakaa tiedostot muista tallennustileistä. Kuka tahansa käyttäjä, jonka kanssa jaat tiedoston, voi nähdä uusimmat muutokset.
-
Valitse viestissä tai kalenteritapahtumassa

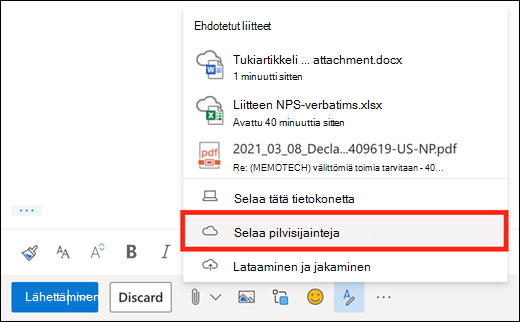
-
Valitse tallennustilatili, josta haluat jakaa tiedoston. Voit lisätä tallennustilatilejä valitsemalla Lisää tili.
-
Valitse liitettävä tiedosto tai kansio ja valitse Seuraava. Voit avata kansiot kaksoisnapsauttamalla niitä.
-
Valitse Jaa linkkinä.
Jos sinulla on linkkiOneDrive taiSharePoint tiedostoon, voit liittää sen viestin tekstiosaan. Outlook korvaa URL-osoitteen tiedoston nimellä ja vastaavalla Office-sovelluksen kuvakkeella. Valitse linkki, jos haluat valita, kenellä on sen käyttöoikeus.
Huomautus: Jos vastaanottajalla ei ole oikeutta käyttää tiedostoa, näkyviin tulee virhesanoma, kun valitset linkin.
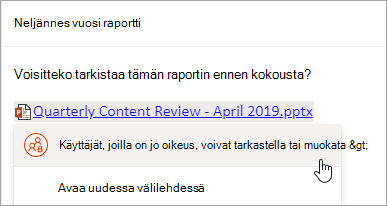
Kun liität tiedoston valitsemalla 
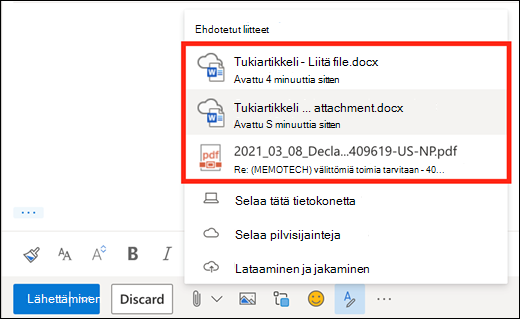
Voit liittää viestin toiseen viestiin Outlookin verkkoversio.
-
Luo uusi viesti tai napsauta vastataksesi aiemmin luotuun viestiin tai lähettääksesi sen edelleen.
-
Järjestä ikkunat niin, että näet sekä viestiluettelon että uuden viestin.
-
Valitse ja vedä viesti, jonka haluat liittää viestiluettelosta viestiisi.
Et voi liittää kansion kopiota Outlookin verkkoversio. Voit kuitenkin jakaa kansion OneDrivessa.
-
Valitse tehtäväpalkista OneDrive-kuvake ja valitse Näytä verkossa. Tämä avaa OneDrive selaimessa.
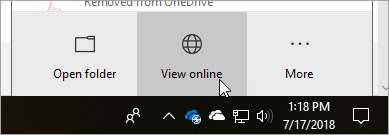
-
Avaa tietokoneessa resurssienhallinta

-
Vedä kansio selaimen OneDrive.
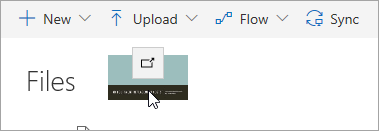
-
Siirry Outlookin verkkoversio ja luo uusi viesti tai avaa viesti viestiluettelosta.
-
Valitse

-
Valitse Jaa muodossaOneDrive -linkki.
TÄRKEÄÄ: Vastaanottajat voivat oletusarvoisesti muokata kansion tiedostoja. Jos haluat muokata käyttöoikeuksia siten, että vastaanottajat voivat vain tarkastella tiedostoja:
-
Valitse

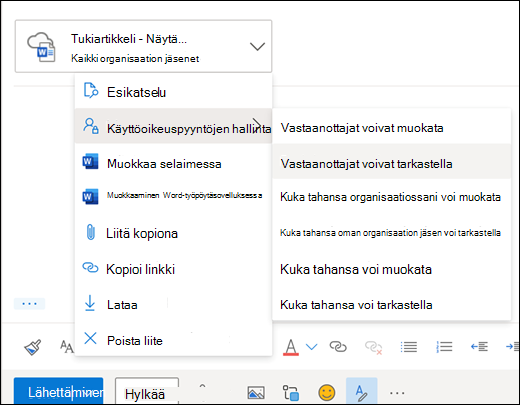
-
Valitse viesti, joka sisältää ladattavan liitteen.
-
Valitse liitteen vierestä

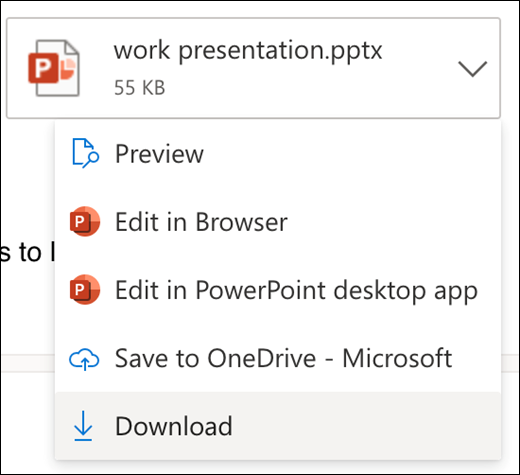
-
Valitse Lataa.
-
Avaa viesti, joka sisältää liitteen, jonka haluat tulostaa.
-
Valitse liite ja valitse sitten Lataa.
Varoitus: Älä avaa saamasi sähköpostiviestin sisältämää liitettä, ellet luota sisältöön ja sen lähettäneeseen henkilöön. Liitteet ovat yleinen tapa levittää tietokoneviruksia. Voit tarkastella liitettä sähköpostiviestiä valitsemalla Esikatselu-vaihtoehdon liitteen vieressä olevasta avattavasta valikosta.
-
Avaa liite vastaavan sovelluksen tai ohjelman avulla ja tulosta se. Avaa esimerkiksi .docx-tiedosto Wordissa ja tulosta se sitten.
Valitse kirjoittamassasi sähköpostiviestissä 
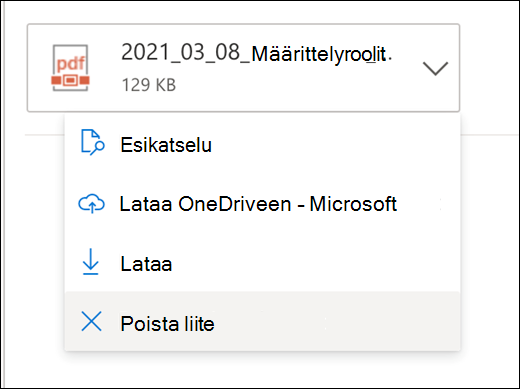
Voit lisätä valokuvia, GIF-kuvia tai ClipArt-kuvia tietokoneestasi tai OneDrivesta tekstin kuvina sähköpostiviesteihin, kalenteritapahtumiin tai sähköpostiviestin allekirjoitukseen. Tekstin kuvat näytetään viestin leipätekstissä tai kalenteritapahtumassa.
-
Avaa viesti tai kalenteritapahtuma.
-
Lisää kuva tietokoneesta tai OneDrivesta valitsemalla kuvan kuvake.
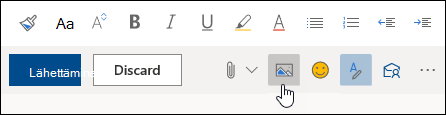
-
Valitse lisättävä kuva ja valitse Avaa.
-
Voit muuttaa kuvan kokoa vetämällä kulmissa olevista kahvoista.
Huomautus: Kuvan koon muuttaminen ei pienennä sen tiedoston kokoa. Katso lisätietoja kuvan tiedostokoon pienentämisestä artikkelista Kuvan tiedostokoon pienentäminen.
-
Avaa muotoiluasetukset napsauttamalla kuvaa hiiren kakkospainikkeella.
Outlookin perinteisen verkkoversion ohjeet
Kun liität tiedoston tietokoneestasi, liität tiedoston kopion. Kukin vastaanottaja saa oman kopionsa tiedostosta.
Huomautus: Paikallisten liitetiedostojen kokorajoitus on 34 Mt.
-
Valitse sähköpostiviestissä tai kalenteritapahtumassa Liitä sivun yläreunassa.
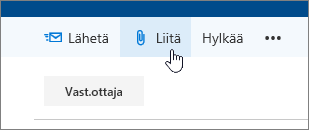
-
Valitse Tietokone, valitse liitettävä tiedosto ja valitse Avaa.
Vihje: Voit avata kansiot kaksoisnapsauttamalla niitä.
Kun liität tiedoston OneDrivesta, vastaanottajat voivat yhteiskäyttää sitä reaaliaikaisesti. Voit myös ladata tiedoston omasta tietokoneestasi OneDriveen ja jakaa sen OneDrive-tiedostona.
Huomautus: OneDrive-liitetiedostojen kokorajoitus on 2 Gt.
-
Valitse sähköpostiviestissä tai kalenteritapahtumassa Liitä sivun yläreunassa.
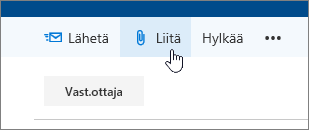
-
Valitse OneDrive – henkilökohtainen tai OneDrive – <yrityksesi nimi>.
-
Valitse tiedosto, jonka haluat liittää, ja valitse Seuraava.
Vihje: Voit avata kansiot kaksoisnapsauttamalla niitä.
-
Valitse Jaa muodossa OneDrive-linkki.
Jos haluat muuttaa sitä, voivatko käyttäjät muokata tiedostoa vai vain katsella sitä, valitse

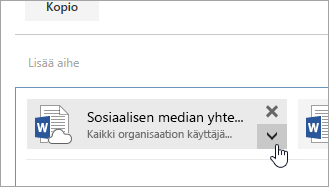
-
Avaa uusi sähköpostiviesti tai napsauta aiemmin luotua viestiä ja vastaa siihen tai lähetä se edelleen.
-
Avaa viesti uudessa ikkunassa valitsemalla oikeasta yläkulmasta

Huomautus: Jos et näe


-
Järjestä ikkunat niin, että näet sekä viestiluettelon että uuden sähköpostiviestin.
-
Valitse liitettävä viesti viestiluettelosta ja vedä se uuteen viestiin.
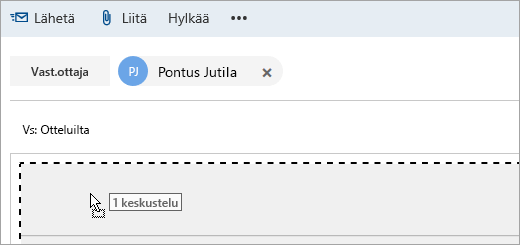
-
Avaa viesti, joka sisältää liitteen, jonka haluat tulostaa.
-
Valitse liite ja valitse avattavasta valikosta Lataa.
Kun lataus on valmis, voit avata kohteen ja sitten tulostaa sen.
Valitse 
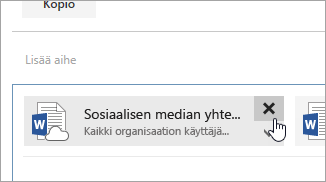
-
Avaa viesti tai kalenteritapahtuma.
-
Lisää kuva tietokoneesta valitsemalla kuvan kuvake.

-
Valitse lisättävä kuva ja valitse Avaa.
-
Suurenna tai pienennä kuvaa vetämällä kulmissa olevia kahvoja.

-
Avaa muotoiluasetukset napsauttamalla kuvaa hiiren kakkospainikkeella.
-
Jos vastaat viestiin, jossa on liite, liitettä ei sisällytetä vastausviestiin.
-
Älä avaa sähköpostin mukana lähetettyä liitettä, ellet luota sisältöön ja sen lähettäneeseen henkilöön. Liitteet ovat yleinen tapa levittää tietokoneviruksia. Lukuruudun avulla voit esikatsella viestiä (

-
Outlookin verkkoversio saattaa lyhentää pitkiä liitteiden nimiä. Tämä ei vaikuta tiedoston sisältöön.
-
Voit liittää tiedostoja vain itse luomiisi tai edustajan luomiin kalenteritapahtumiin.
Katso myös
Kuvien liittäminen ja lisääminen Outlook-sähköpostiviesteihin
Kun liität tiedoston tietokoneestasi, liität tiedoston kopion. Kukin vastaanottaja saa oman kopionsa tiedostosta.
Huomautus: Paikallisten liitetiedostojen kokorajoitus on 34 Mt.
-
Valitse viesti-ikkunan tai kalenteritapahtuman työkalurivillä Liitä tiedosto > Selaa tätä tietokonetta.
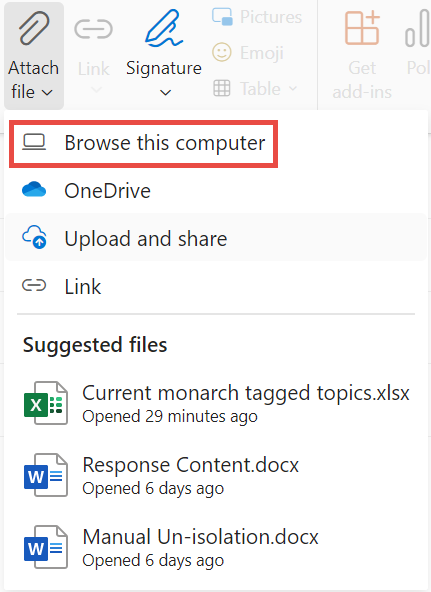
-
Valitse paikallinen tiedosto, jonka haluat liittää, ja valitse Avaa.
Voit myös jakaa tiedoston OneDrive. Näin vastaanottajat voivat tehdä yhteistyötä reaaliaikaisesti.
Huomautus: OneDrive-liitetiedostojen kokorajoitus on 2 Gt.
-
Valitse viesti-ikkunan tai kalenteritapahtuman työkalurivillä Liitä tiedosto> OneDrive.
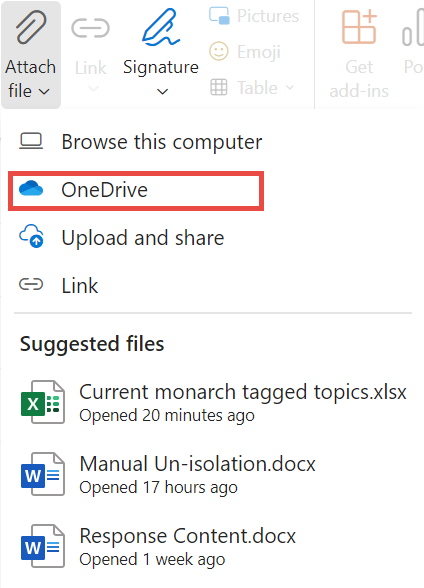
-
Valitse tiedosto tai kansio, jonka haluat jakaa.
-
Valitse OneDrive-ikkunan alareunassa alanuoli ja valitse Jaa linkki.
-
Valitse viesti-ikkunassa jaettu tiedosto ja valitse Ihmiset Microsoftissa tämän linkin avulla voi muokata.
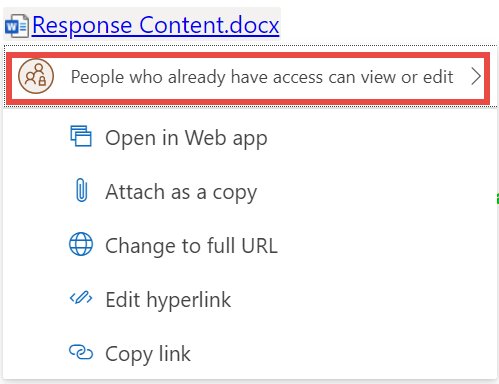
-
Valitse Jakamisasetukset-ikkunassa , voivatko käyttäjät muokata tiedostoa vai vain tarkastella sitä. Valitse Käytä.
Jos sinulla on linkkiOneDrive taiSharePoint tiedostoon, voit liittää sen viestin tekstiosaan. Outlook korvaa URL-osoitteen tiedoston nimellä ja vastaavalla Office-sovelluksen kuvakkeella. Valitse linkki, jos haluat valita, kenellä on sen käyttöoikeus.
Huomautus: Jos vastaanottajalla ei ole oikeutta käyttää tiedostoa, näkyviin tulee virhesanoma, kun valitset linkin.
Kun liität tiedoston valitsemalla Liitä tiedosto , näet lyhyen luettelon tiedostoista, jotka saattavat liittyä keskusteluun tai joita olet viime aikoina käyttänyt. Lisää viesti viestiisi valitsemalla jokin niistä.
-
Valitse viesti, joka sisältää ladattavan liitteen.
-
Valitse liitteen vierestä

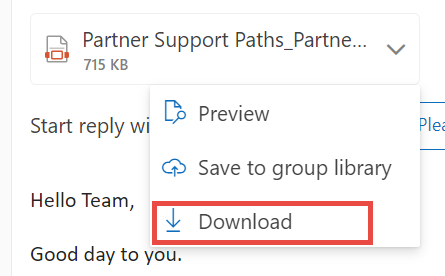
-
Valitse Lataa.
-
Avaa viesti, joka sisältää liitteen, jonka haluat tulostaa.
-
Valitse liite ja valitse sitten Lataa.
Varoitus: Älä avaa saamasi sähköpostiviestin sisältämää liitettä, ellet luota sisältöön ja sen lähettäneeseen henkilöön. Liitteet ovat yleinen tapa levittää tietokoneviruksia. Voit tarkastella liitettä sähköpostiviestiä valitsemalla Esikatselu-vaihtoehdon liitteen vieressä olevasta avattavasta valikosta.
-
Avaa liite vastaavan sovelluksen tai ohjelman avulla ja tulosta se. Avaa esimerkiksi .docx-tiedosto Wordissa ja tulosta se sitten.
Valitse kirjoittamassasi sähköpostiviestissä 
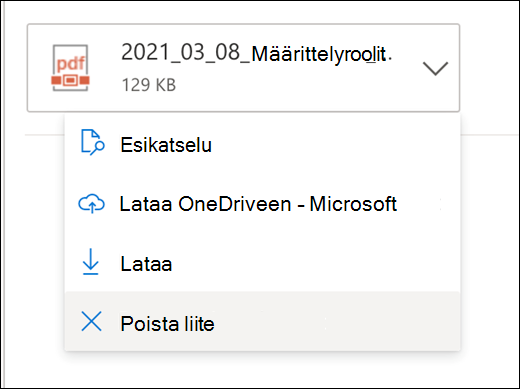
Voit lisätä valokuvia, GIF-kuvia tai ClipArt-kuvia tietokoneestasi tai OneDrivesta tekstin kuvina sähköpostiviesteihin, kalenteritapahtumiin tai sähköpostiviestin allekirjoitukseen. Tekstin kuvat näytetään viestin leipätekstissä tai kalenteritapahtumassa.
-
Avaa viesti tai kalenteritapahtuma.
-
Lisää kuva tietokoneesta tai OneDrivesta valitsemalla kuvan kuvake.
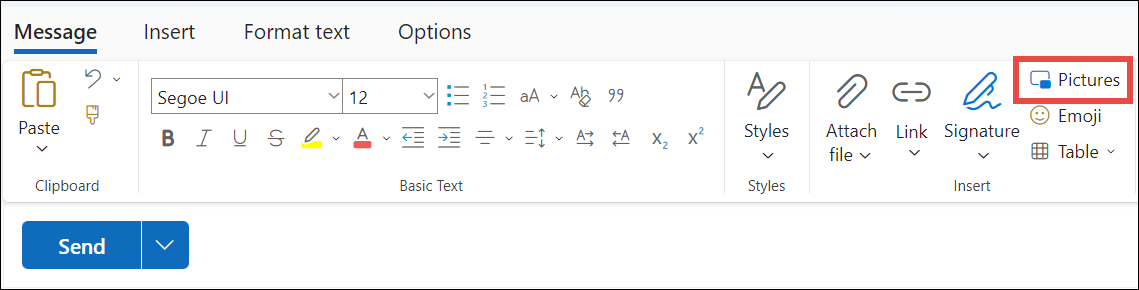
-
Valitse lisättävä kuva ja valitse Avaa.
-
Voit muuttaa kuvan kokoa vetämällä kulmissa olevista kahvoista.
Huomautus: Kuvan koon muuttaminen ei pienennä sen tiedoston kokoa. Katso lisätietoja kuvan tiedostokoon pienentämisestä artikkelista Kuvan tiedostokoon pienentäminen.
-
Avaa muotoiluasetukset napsauttamalla kuvaa hiiren kakkospainikkeella.










