Voi olla useita syitä, miksi haluat siirtää OneDrive-tiedostoja tililtä toiselle. Olet tehnyt kovasti töitä oppilaitoksen projektien parissa ja haluat siirtää koulussa käyttämäsi pilvitallennustilan tiedostot henkilökohtaiseen OneDriveen ennen valmistumista, käytettäväksi ansioluettelossa, portfoliossa tai jopa työhön liittyvissä projekteissa. Tai vaihdoit Microsoft 365 Family- tai Personal-tilauksesi käyttämään toista Microsoft-tiliä ja haluat nyt siirtää tiedostosi.
Microsoft OneDriven avulla saat 5 Gt maksutonta pilvitallennustilaa tai yhden teratakun, jos sinulla on Microsoft 365 Family tai Henkilökohtainen tilaus. Voit yksinkertaisesti siirtää tiedostosi Microsoft-tiliisi liitettyyn henkilökohtaiseen OneDriveen.
Korkea-asteen opiskelijat ovat oikeutettuja lisäalennuksiin.
Käytä Moveria yksittäisille henkilöille ja opiskelijoille, kun haluat siirtää useita tiedostoja henkilökohtaiseen OneDriveesi.
Tiedostojen siirtäminen ohjatun siirtotoiminnon avulla
-
Siirry Mover Sign In (Mover Sign In) -sivulle.
-
Jos sinulla on jo Microsoft-tili, jota käytät palveluissa, kuten OneDrive, Microsoft 365, Outlook tai Xbox, kirjaudu sisään samalla tilillä. Jos olet unohtanut käyttäjänimesi tai salasanasi tai tarvitset lisätietoja Microsoft-tili, katso tämä artikkeli.
-
Jos sinulla ei ole Microsoft-tili, siirry tälle sivulle ja valitse Create Microsoft-tili. Käytät tätä uutta tiliä, joka sisältää 5 Gt ilmaista OneDrive tallennustilaa, kirjautuaksesi Moveriin ja siirtääksesi oppilaitoksen tiedostoja.
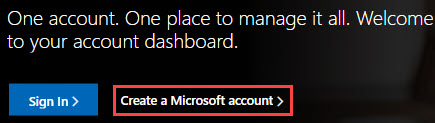
-
-
Kun kirjaudut Moveriin ensimmäisen kerran Microsoft-tili, sinulta pyydetään lupaa käyttää tiedostojasi. Jatka valitsemalla Kyllä .
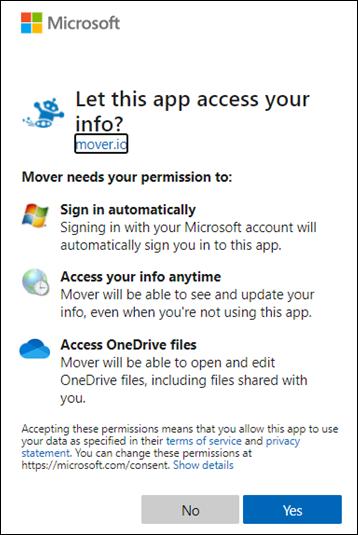
-
Valitse seuraavalla sivulla Valtuuta uusi yhdistin kohdassa Vaihe 1: Valitse lähde.
-
Valitse sitten OneDrive, josta haluat siirtää.
Valitse Valtuuta OneDrive Consumer -kohdan vierestä, jos siirryt toisesta Microsoft-tilistä. Voit myös valita työpaikan tai oppilaitoksen tilin kohdalla Valtuuta seuraavaksi pilvitallennustilan, jota käytät työpaikalla tai oppilaitoksessa, kuten OneDrive for Business (yksittäinen käyttäjä). Näin Mover voi käyttää oppilaitoksen tiedostoja.
-
Kirjaudu sisään Microsoft-tililläsi tai tilillä, jota käytät oppilaitoksen kanssa sen valtuuttamiseksi lähdesijainniksi.
-
Tarkista ja valitse siirrettävät tiedostot ja kansiot. Huomaa, että kaikki valitsemasi hakemiston tiedostot ja kansiot siirretään.
-
Jos haluat valita sijainnin, johon tiedostot siirretään, valitse Valtuuta uusi yhdistinkohdassa Vaihe 2: Valitse kohde.
-
Valitse seuraavalla sivulla Valtuuta sen Microsoft-tili vierestä, johon haluat siirtää tiedostot.

-
Kirjoita henkilökohtaisenMicrosoft-tili käyttäjänimi ja salasana.
-
Valitse aiemmin luotu kansio, johon tiedostot siirretään, tai valitse Create kansio, jos haluat tiedostoillesi uuden kansion.
-
Valitse Vaihe 3: Aloita siirto -kohdassa Aloita kopiointi. Mover siirtää kopion oppilaitoksen tiedostoista Microsoft-tili #x1 .
Huomautus: Alkuperäiset tiedostosi säilyvät Microsoft 365 oppilaitoksen tilillä, eikä niitä poisteta.
-
Jos haluat nähdä lisätietoja siirrosta, tutustu Siirto-kohdan tietoihin. Jos sinulla on esimerkiksi tiedostoja ohitettuina, valitse sarakkeessa olevien tiedostojen määrä ja tarkista tiedostot.
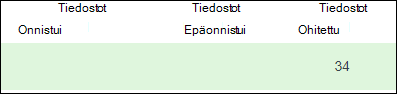
Ongelmien vianmääritys
Jos kohtaat ongelmia, hae lokit ja lähetä tukipyyntö siirtymällä tälle sivulle.
Jos esimerkiksi tiedostojen siirtäminen epäonnistuu, valitse numero Tiedostot epäonnistui -kohdasta ja valitse sitten Käyttäjän toiminnot > Lataa lokit, jotta voit sisällyttää lokit tukipyyntöön. Huomaa, että lokit ovat käytettävissä Moverissa 90 päivän ajan.










