Kun lisäät nykyaikaisen sivun sivustoon,voit lisätä ja mukauttaa verkko-osia , jotka ovat sivun rakenneosia. Tässä artikkelissa kuvataan Tiedostokirjasto-verkko-osa, jonka avulla voit näyttää tiedostokirjaston.
Kun käytät tiedostokirjaston verkko-osaa, voit näyttää kirjaston tietyn näkymän tai jopa kirjaston kansion. Käyttäjät, joilla on asianmukaiset käyttöoikeudet, voivat lisätä, tarkastella tai muokata tiedostoja suoraan verkko-osasta. Käyttäjät voivat myös kiinnittää tiedoston kirjaston yläosaan, ladata, poistaa ja nimetä uudelleen tiedostoja tai siirtää koko tiedostokirjaston valitsemalla Näytä kaikki. Lisäksi tiedostot voidaan näyttää tietonäkymässä tai ruudut-näkymässä, ja lähdeluettelossa luodut sarakemuotoilut ja sisäkkäiset kansiot tulevat näkyviin.
Huomautus: Osa toiminnoista esitellään asteittain organisaatioille, jotka ovat ilmoittautuneet Kohdennetun julkaisun ohjelmaan. Se tarkoittaa sitä, että tämä toiminto ei välttämättä vielä näy tai se voi näyttää erilaiselta kuin ohjeartikkeleissa.
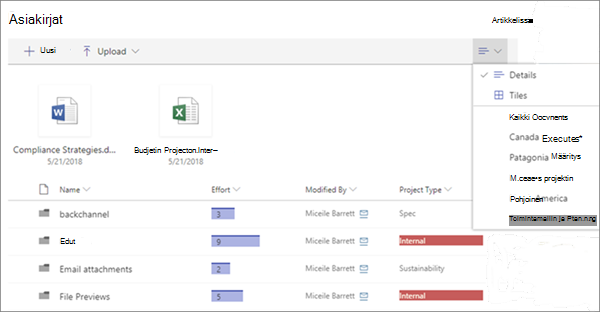
Tiedostokirjaston lisääminen sivulle
-
Jos haluat, että kirjaston mukautettu näkymä näkyy sivullasi, luo näkymä.
-
Siirry sivulle, johon haluat lisätä kirjaston.
-
Jos sivu ei ole vielä muokkaustilassa, valitse Muokkaa sivun oikeassa yläkulmassa.
Kun kuljetat hiirtä olemassa olevan verkko-osan yli tai ali, näet viivan, jossa on ympyröitynä +, kuten tässä:

-
Valitse +ja valitse sitten verkko-osien luettelosta Tiedostokirjasto.
-
Valitse tiedostokirjasto, jonka haluat lisätä sivulle.
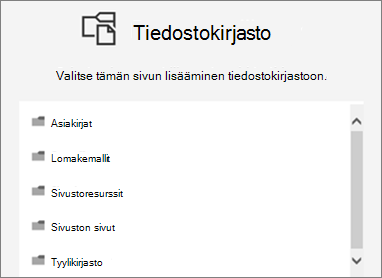
-
Valitse Muokkaa

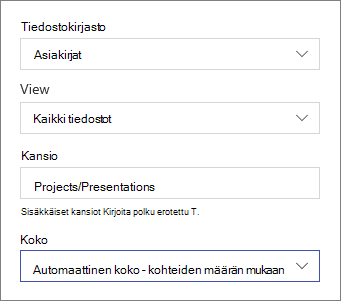
-
Kun olet valmis, valitse Käytä.
-
Kun olet valmis, valitse Julkaise sivun oikeassa yläkulmassa.
Asiakirjojen tarkasteleminen luettelossa tai ruutuina
Käyttäjät voivat muuttaa kirjaston näkymän tiedot (luettelonäkymä) Ruudut-näkymäksi (jos haluat tarkastella tiedostoja kuvakkeina) napsauttamalla työkalurivin oikeaa oikeaa osaa.
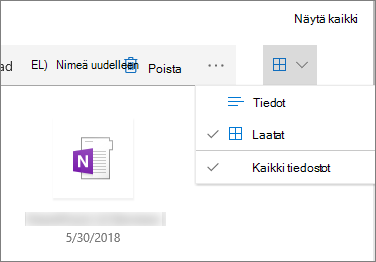
Uusien tiedostojen lisääminen tai lataaminen
Verkko-osassa käyttäjät voivat lisätä uusia kansioita ja tiedostoja ja/tai ladata tiedostoja ja kansioita. Helpoin tapa lisätä tiedostoja ja kansioita on vetää ne kirjastoon toisesta sijainnista.
Voit myös lisätä tai ladata tiedostoja työkalurivin avulla:
-
Valitse + Uusija valitse sitten Kansio tai tiedostotyyppi. Voit myös valita + Uploadja valita Tiedostot tai Kansio.
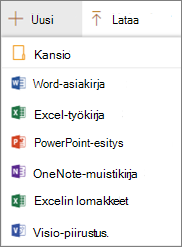
Lataa, Nimeä uudelleen, Poista ja Kiinnitä alkuun
-
Kun tiedosto on valittuna, voit tehdä useita toimintoja, kuten ladata tiedoston, nimetä sen uudelleen, poistaa sen tai kiinnittää sen kirjaston yläosaan käytön helpottamista varten.

Tiedostokirjaston WWW-osan kohteiden lajitteleminen, suodattaminen tai ryhmitteleminen
Verkko-osassa käyttäjät voivat lajitella, suodattaa ja ryhmitellä kohteita. Verkko-osan toiminnot eivät vaikuta pohjana olevaan kirjastoon, ja niitä voi tarkastella vain kuluvan istunnon ajan.
-
Napsauta sen sarakkeen otsikon vieressä olevaa alanuolta, jonka haluat lajitella, suodattaa tai ryhmitellä.
-
Valitse toimenpide, jonka haluat tehdä.
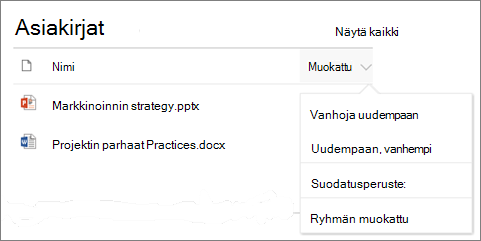
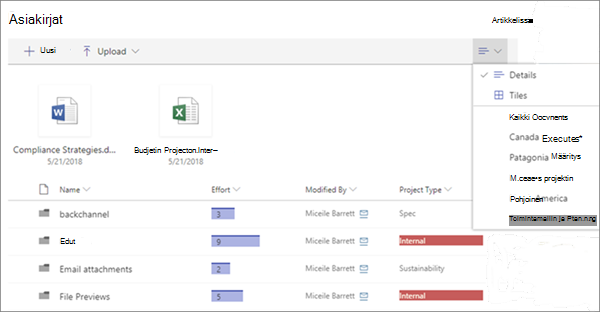
Tiedostokirjaston lisääminen sivulle
-
Jos haluat, että kirjaston mukautettu näkymä näkyy sivullasi, luo näkymä.
-
Siirry sivulle, johon haluat lisätä kirjaston.
-
Jos sivu ei ole vielä muokkaustilassa, valitse Muokkaa sivun oikeassa yläkulmassa.
Kun kuljetat hiirtä olemassa olevan verkko-osan yli tai ali, näet viivan, jossa on ympyröitynä +, kuten tässä:

-
Valitse +ja valitse sitten verkko-osien luettelosta Tiedostokirjasto.
-
Valitse tiedostokirjasto, jonka haluat lisätä sivulle.
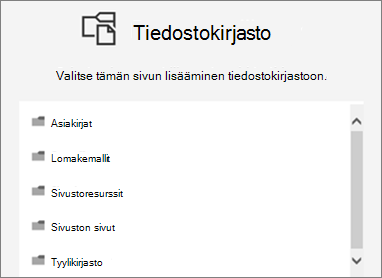
-
Valitse Muokkaa

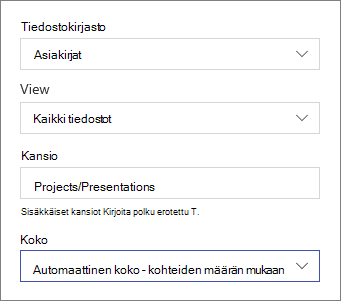
-
Kun olet valmis, valitse Käytä.
-
Kun olet valmis, valitse Julkaise sivun oikeassa yläkulmassa.
Uusien tiedostojen lisääminen tai lataaminen
Verkko-osassa käyttäjät voivat lisätä uusia kansioita ja tiedostoja ja/tai ladata tiedostoja ja kansioita. Helpoin tapa lisätä tiedostoja ja kansioita on vetää ne kirjastoon toisesta sijainnista.
Voit myös lisätä tai ladata tiedostoja työkalurivin avulla:
-
Valitse + Uusija valitse sitten Kansio tai tiedostotyyppi. Voit myös valita + Uploadja valita Tiedostot tai Kansio.
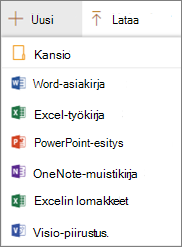
Lataa, Nimeä uudelleen tai Poista
-
Kun tiedosto on valittuna, voit tehdä useita toimintoja, kuten ladata tiedoston, nimetä sen uudelleen tai poistaa sen.

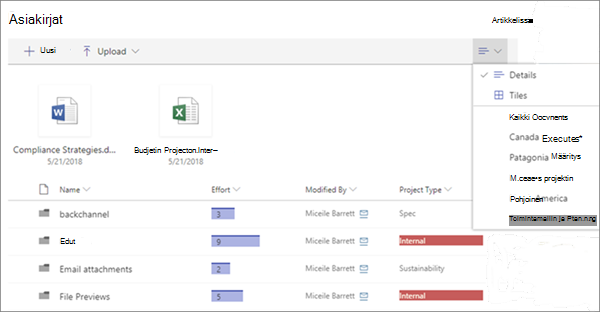
Tiedostokirjaston lisääminen sivulle
-
Jos haluat, että kirjaston mukautettu näkymä näkyy sivullasi, luo näkymä.
-
Siirry sivulle, johon haluat lisätä kirjaston.
-
Jos sivu ei ole vielä muokkaustilassa, valitse Muokkaa sivun oikeassa yläkulmassa.
Kun kuljetat hiirtä olemassa olevan verkko-osan yli tai ali, näet viivan, jossa on ympyröitynä +, kuten tässä:

-
Valitse +ja valitse sitten verkko-osien luettelosta Tiedostokirjasto.
-
Valitse tiedostokirjasto, jonka haluat lisätä sivulle.
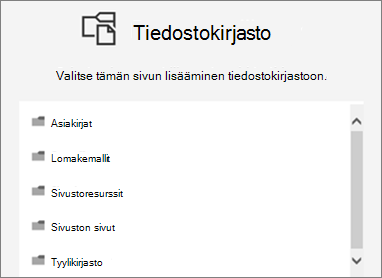
-
Valitse Muokkaa

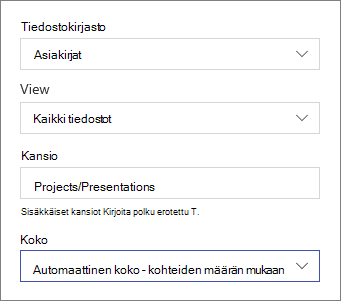
-
Kun olet valmis, valitse Käytä.
-
Kun olet valmis, valitse Julkaise sivun oikeassa yläkulmassa.










