Huomautus: Microsoft haluaa tarjota sinulle ajantasaisinta ohjesisältöä mahdollisimman nopeasti omalla kielelläsi. Tämä sivu on käännetty automaation avulla, ja siinä saattaa olla kielioppivirheitä tai epätarkkuuksia. Tarkoitus on, että sisällöstä on sinulle hyötyä. Kertoisitko sivun alareunassa olevan toiminnon avulla, oliko tiedoista hyötyä? Tästä pääset helposti artikkelin englanninkieliseen versioon.
Lisätyt tiedostot mahdollistavat asia kirjojen, laskenta taulukoiden, esitysten ja muiden lähteiden tietojen helpon käytön pitämällä kaikki yhdessä paikassa. Sen sijaan, että nämä tiedot monistetaan useaan eri paikkaan, voit tuoda kaikki tarvitsemasi tiedostot suoraan OneNoteen joko linkitettyinä pilvi tiedostoina, itsenäisinä tiedosto liitteinä tai virtuaalina tulosteina, joiden sivuja voit tarkastella ja tehdä huomautuksia.
Huomautus: Tämän artikkelin tiedot koskevat Windowsin OneNote for Windows 10: n ja OneNote for Macin uusimpia päivityksiä.
Tiedoston lisääminen
Jos haluat lisätä tiedoston OneNotessa, toimi seuraavasti:
-
Aseta kohdistin mihin tahansa kohtaan nykyisellä sivulla ja valitse sitten Lisää _t_ -tiedosto.
-
Etsi ja valitse näkyviin tulevassa valinta ikkunassa tiedosto, jonka haluat lisätä, ja valitse sitten Avaa.
-
Valitse näkyviin tulevassa valinta ikkunassa jokin kolmesta vaihto ehdosta alla kuvatulla tavalla.
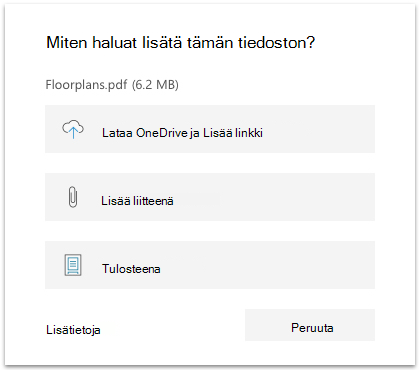
Lataa OneDriveen ja lisää linkki
Tämän asetuksen valitseminen lataa yhden tai useamman tiedoston kopion OneDrive-tiliisi (sama tili, johon tallennat nykyisen OneNote-muisti kirjasi). Kunkin tiedoston linkki lisätään muisti kirjan nykyiseen sivuun. Tämän asetuksen avulla voit pienentää muisti kirjojen kokoa säilyttämällä lähde tiedostot OneDrivessa, ja voit helposti kutsua muita käyttäjiä katsomaan ja osallistumaan tiedostoihin.
Huomautus: Jos sinun on usein käytettävä OneNotea offline-tilassa, koska Internet-yhteys on rajoitettu tai se ei ole käytettävissä (esimerkiksi lento liikenteessä), tämä vaihto ehto voi rajoittaa mahdollisuutta säilyttää kaikkien tietojesi käyttö oikeus tällaisissa tilanteissa.
OneNote lisää kuhunkin ladattavaan tiedostoon napsautettavan linkin, joka osoittaa takaisin OneDrive-lähde tiedostoon. OneNotessa on näkyvissä myös Microsoft Office-sovellukseen liitetylle tiedostolle (kuten Word-asia kirjalle, Excel-laskenta taulukolle tai PowerPoint-esitykselle) tiedoston sisällön reaaliaikainen esikatselu. Tämän avulla voit tarkastella ja selata tiedoston sisältöä nopeasti ja helposti tarvitsematta avata tiedostoa liittyvässä sovelluksessa.
Lisää liitteenä
Tämän asetuksen valitseminen lisää kopion yhdestä tai useammasta tiedostosta erillisenä liitteenä OneNotessa. Kun liite tiedostot on lisätty, liitetyissä tiedostoissa ei ole linkkiä lähde tiedostoihin, joten OneNotessa tekemäsi muutokset ovat käytettävissä vain siinä. Tämä vaihto ehto on hyvä valinta, kun haluat kerätä staattisia "otoksia" useista lähteistä (esimerkiksi projektin tutkimusta varten) tai säilyttää tietoja OneNotessa silloinkin, kun työskentelet offline-tilassa.
Huomautus: Liitteenä on alkuperäisen lähde tiedoston Linkittämättömät kopiot. Lähde tiedostoon tai kopio ituihin liitteiin tehtyjä muutoksia ei käytetä muihin.
OneNote lisää kuhunkin liite tiedostoon tiedosto kuvakkeen muistiinpanoihisi. Kuvakkeen kaksoisnapsauttaminen avaa sen sisällön muokkaamista varten liittyvässä sovelluksessa (esimerkiksi Word-asia kirjan avaamisen yhteydessä Microsoft Wordissa).
Lisää tulosteena
Tämän asetuksen valitseminen lisää PDF (Portable Document Format)-tiedoston sisällön virtuaalisena "tulosteena" tuomalla tiedoston sisällön sarja kuvina (yksi kuva sivua kohti). Kun muistiinpanot on sijoitettu muistiinpanoihin, kukin tuloste voidaan valita, sen kokoa voi siirtää ja siihen on lisätty merkintöjä, mutta niitä ei voi muokata tavallisen tekstin tavoin. Tämä asetus on hyvä valinta PDF-tiedostoille, joiden alkuperäinen muotoilu halutaan säilyttää (esimerkiksi tiedostot, jotka sisältävät monimutkaisia taulu koita ja kaavioita, kaavioita tai runsaasti muotoiltua luetteloa).
OneNote for Windows 10: ssä voit myös lisätä Microsoft Word-, Excel-tai PowerPoint-tiedostojen sisällön tulosteina. Näiden ylimääräisten tiedosto tyyppien tuki on parhaillaan asiakkaiden käytössä.
Huomautus: Lisää tulosteena -vaihto ehto näkyy vain, kun olet valinnut yksittäisen tiedoston Lisää tiedosto-osan vaiheessa 2, joka on kuvattu edellä tässä artikkelissa.
Jos lähde tiedosto on suuri, tulos teen kuvat voivat näkyä muistiinpanoissa hetken aikaa. Kun kuvat on lisätty muistiinpanoihisi, voit muuttaa niiden kokoa napsauttamalla mitä tahansa kuvaa, siirtämällä sitä muualle sivulle tai napsauttamalla sitä hiiren kakkos painikkeella, jos haluat leikata, kopioida, liittää, tallentaa tai poistaa kuvan.
Voit helposti lisätä kuvan tulosteeseen napsauttamalla sitä hiiren kakkos painikkeella, napsauttamalla Aseta kuva taustaksi -painiketta ja kirjoittamalla sitten kuva.
Vihje: Vaikka tuloste kuvan tekstiä ei voi muokata muiden muistiinpanojen tavoin, voit ehkä kopioida kuvasta luettavan tekstin. Kuvista kopio Idun tekstin voi liittää muualle muistiinpanoihin muokkaamista ja muotoilua varten. Lisä tietoja on kohdassa tekstin kopioiminen kuvista OneNotessa.
Tietoja tiedostojen muuntamisesta Microsoft Online Services-palveluiden avulla
Ennen kuin tietyt tiedostot voidaan lisätä muistiinpanoihin, OneNote on ehkä ensin muunnettava eri muotoon Microsoft Online Services-palveluiden avulla.
Tarvittaessa OneNote lähettää tällaiset tiedostot Inter netin kautta suojattuun Microsoft-palveluun muuntamista varten. Muunnetut tiedostot lähetetään välittömästi takaisin tieto koneelle tai laitteelle, jolloin OneNote lisää ne muistiinpanoihisi.
Microsoft Online Services-palvelut eivät Tallenna tiedostojen sisältöä palvelimillaan. Voit käyttää muunnettuja tiedostoja OneNotessa tai muissa Office-sovelluksissa silloinkin, kun työskentelet offline-tilassa.










