Jos haluat muuttaa tiedoston nimeä tai sijaintia luomatta uutta kopiota, toimi seuraavasti.
Jos olet Microsoft 365 tilaaja, helpoin tapa nimetä tai siirtää Office-tiedosto on avata tiedosto Microsoft 365 työpöytäsovelluksessa , kuten Word, ja valita sitten tiedostonimen otsikkoriviltä. Näkyviin tulevassa valikossa voit nimetä tiedoston uudelleen, valita uuden sijainnin, johon haluat siirtää tiedoston, tai tarkastella tiedoston versiohistoriaa.
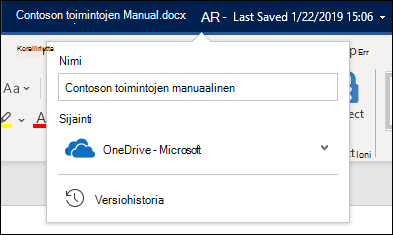
Jos tiedosto ei ole Microsoft Office -tiedosto tai jos et ole Microsoft 365 tilaaja, helpoin tapa nimetä tiedosto uudelleen tai siirtää tiedosto on käyttää Resurssienhallinta Windowsissa.
Avaa Resurssienhallinta siirtymällä Oma tietokone -kohtaan tai painamalla näppäimistön Windows-näppäintä ja E-näppäintä. Etsi tiedosto, jonka haluat nimetä uudelleen, valitse se ja valitse valintanauhasta Nimeä uudelleen (tai paina näppäimistön F2-näppäintä). Kirjoita uusi nimi, jonka haluat tiedoston sisältävän, ja paina Enter-näppäintä.
Jos olet Microsoft 365 tilaaja, helpoin tapa nimetä tai siirtää Office-tiedosto on avata tiedosto Microsoft 365 työpöytäsovelluksessa , kuten Word, ja valita sitten tiedostonimen otsikkoriviltä. Näkyviin tulevassa valikossa voit nimetä tiedoston uudelleen, valita uuden sijainnin, johon haluat siirtää tiedoston, tai tarkastella tiedoston versiohistoriaa.
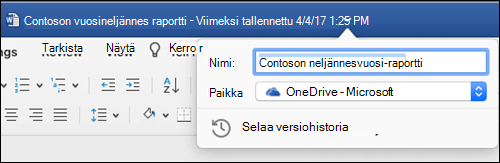
Jos tiedosto ei ole Microsoft Office -tiedosto tai jos et ole Microsoft 365 tilaaja, helpoin tapa nimetä tai siirtää tiedosto Macissa on käyttää Finderia. Etsi ja valitse tiedosto ja valitse sitten Tiedosto > Nimeä uudelleen. Kirjoita uusi nimi ja paina Enter-näppäintä.
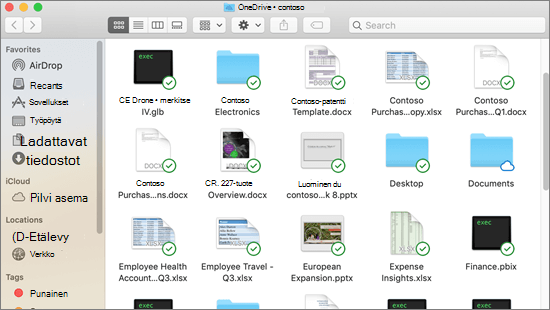
Kun aloitat uuden tyhjän asiakirjan Officen verkkoversio, asiakirjan nimi on esimerkiksi "Document4" tai "Presentation2". Jos haluat nimetä tiedoston uudelleen tai siirtää sen muokkauksen aikana, valitse tiedostonimi selainikkunan yläreunasta ja kirjoita haluamasi nimi.
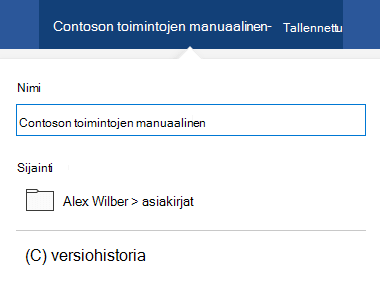
Jos mitään ei tapahdu, kun kirjoitat, varmista, että olet muokkausnäkymässä (valitse Näytä-välilehti ja etsi ruutu, jossa lukee Tarkasteleminen tai Muokkaaminen. Jos ruudussa lukee Katselu, laajenna ruutu ja valitse Muokkaaminen).
Paitsi PowerPointin verkkoversio, et voi nimetä tiedostoa uudelleen, jos muut muokkaavat sitä samaan aikaan kanssasi. Odota, kunnes olet asiakirjan ainoa, ja nimeä se sitten uudelleen.
Jos haluat nimetä tiedoston uudelleen Officessa Androidissa, avaa tiedosto haluamassasi Office-sovelluksessa (Word, Excel jne.) ja napauta sitten tiedostonimeä sovelluksen yläreunassa. Kirjoita haluamasi uusi nimi ja napauta sitten näppäimistössä Valmis .
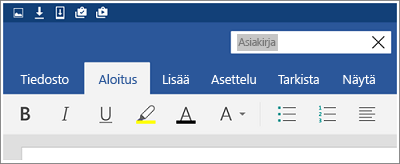
Et voi nimetä tiedostoa uudelleen, jos muut muokkaavat sitä samaan aikaan kanssasi. Odota, kunnes olet asiakirjan ainoa, ja nimeä se sitten uudelleen.
Jos haluat nimetä tiedoston uudelleen Officessa iOS:ssä, avaa Office-sovellus, etsi tiedosto Tiedosto-valikosta ja napauta Lisää-painiketta (näyttää kolme pistettä). Valitse pikavalikosta Nimeä uudelleen , kirjoita uusi nimi ja napauta sitten Nimeä uudelleen valintaikkunan oikeassa yläkulmassa.
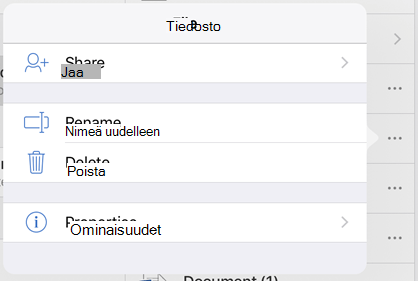
Et voi nimetä tiedostoa uudelleen, jos muut muokkaavat sitä samaan aikaan kanssasi. Odota, kunnes olet asiakirjan ainoa, ja nimeä se sitten uudelleen.
Lisätietoja
Olemme valmiita auttamaan
Jos tämä artikkeli oli mielestäsi hyödyllinen ja etenkin jos et saanut, käytä alla olevia palautetoimintoja ja anna meille rakentavia ideoita siitä, miten voimme parantaa artikkelia.










