Huomautus: Microsoft haluaa tarjota sinulle ajantasaisinta ohjesisältöä mahdollisimman nopeasti omalla kielelläsi. Tämä sivu on käännetty automaation avulla, ja siinä saattaa olla kielioppivirheitä tai epätarkkuuksia. Tarkoitus on, että sisällöstä on sinulle hyötyä. Kertoisitko sivun alareunassa olevan toiminnon avulla, oliko tiedoista hyötyä? Tästä pääset helposti artikkelin englanninkieliseen versioon.
Huomautus: Tämä ohjeaihe koskee vain Microsoft Access-projekti (.adp).
Kyselyn suunnittelussa on kolme ruutua: kaavio, ruudukko-ruudussa ja SQL-ruudussa.
Kyselyn suunnittelun kolme ruutua
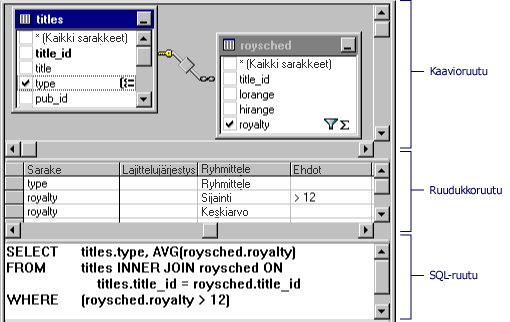
-
Kaavioruutu näyttää taulukoiden, näkymien ja sitoutuvat Funktiot, jotka ovat kyselyt. Kukin suorakulmio edustaa taulukon, näkymän tai rivi-funktio ja näyttää käytettävissä olevat tietosarakkeet sekä kuvakkeet, jotka osoittavat, miten kutakin saraketta käytetään kyselyssä. Liitokset on merkitty suorakulmiota välissä viivat.
-
Ruudukkoruutu sisältää, jossa voit määrittää asetukset, kuten näytettävät sarakkeet näyttää, mitä voit valita, miten voit ryhmitellä rivit ja muiden rivien laskentataulukkomuodossa ruudukko.
-
SQL-ruudussa näkyy kyselyn SQL-lause. Voit muokata kyselyn suunnittelun luoma SQL-lause tai voit kirjoittaa SQL-lause. On erityisen hyödyllinen kirjoittamalla SQL-lauseita, joita ei voi luoda kaavio- ja ruudut, kuten yhdistämiskyselyistä.
Voit luoda kyselyn käsittelemällä kaikista ruudut: Voit määrittää sarakkeen näyttämisen käytöstä valitsemalla kaavio-ruudussa ja antamalla sen ruudukkoruutu henkilöistä osa SQL-ruudun SQL-lause. Kaavio, ruudukko ja SQL-ruudut synkronoidaan, kun teet muutoksen toisessa ruudussa, muiden ruutujen automaattisesti muuttuvat.
Kaavioruutu
Kaavioruutu yleiskatsaus
Kaavio-ruudussa näkyy graafisessa taulukoiden, näkymien, käyttäjän määrittämien funktioiden tai alikyselyjen kyselyssä. Se näyttää myös ne liity kaikki yhteydet.
Kaavio-ruudussa voit tehdä seuraavaa:
-
Lisää tai poista taulukoiden, näkymien, käyttäjän määrittämien funktioiden tai alikyselyjen ja määritä tietosarakkeet.
-
Määritä kyselyn järjestämisessä käytettävät sarakkeet.
-
Määrittää, että haluat tulosjoukon rivien ryhmittely.
-
Luo tai Muokkaa tietotyyppimuunnoksen taulukoiden, näkymien, käyttäjän määrittämien funktioiden tai alikyselyjen.
Kun teet muutoksen Kaavioruutu, ruudukko ja SQL-ruudussa päivitetään tekemäsi muutokset. Esimerkiksi jos valitset sarakkeen taulukon, näkymän, käyttäjän määrittämien funktioiden tai alikyselyn ikkunan Kaavioruutu, kyselyn suunnittelu lisää tietosarake, ruudukko-ruudussa ja SQL-ruudun SQL-lause.
Kaavio-ruudussa kuvakkeet, valintaruutuja ja symbolit
Kunkin taulukon, näkymän, käyttäjän määrittämien funktioiden tai alikysely näkyy kaavio-ruudussa erillisessä ikkunassa. Kukin suorakulmio otsikkorivillä kuvake ilmaisee minkä tyyppistä objektia suorakulmio viittaa, kuten seuraavassa taulukossa.
|
Kuvake |
Objektityyppi |
|
|
Taulukko |
|
|
Näytä |
|
|
Rivi-funktio |
|
|
Alikysely (FROM-lauseen) |
Kukin suorakulmio näyttää taulukon, näkymän tai käyttäjän määrittämä funktio tietosarakkeita. Valintaruudut ja symbolit näkyvät osoittavat, miten sarakkeita käytetään kyselyssä sarakkeiden nimien vieressä. Työkaluvihjeet näyttävät tietoja, kuten tietotyyppi ja sarakkeiden kokoa.
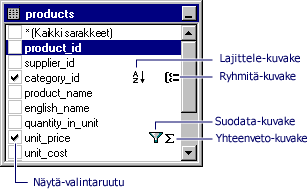
Seuraavassa taulukossa on lueteltu valintaruudut ja symbolit suorakulmion kunkin taulukon, näkymän tai käyttäjän määrittämä funktio.
|
Valintaruudun tai symboli |
Kuvaus |
|
|
Määrittää tietosarakkeen näkyy kyselyn tulosjoukon (valintakyselyn) vai käytetään päivityksen, Liitä, taulukon luova tai Liitä arvot-kyselyn. Valitse sarake, lisää se tulokset. Jos (Kaikki sarakkeet) on valittuna, kaikki tietosarakkeet näkyvät tulosteessa. Kuvake, jota käytetään valintaruutu muutokset luomasi kyselyn tyypin mukaan. Kun luot poistokyselyn, et voi valita yksittäiset sarakkeet. |
|
|
Ilmaisee, että tietosarakkeen käytetään kyselyn tulosten (on ORDER BY-lauseeseen). Kuvake näkyy A-Ö, jos lajittelujärjestys on Nouseva tai Ö-A, jos lajittelujärjestys on laskeva. |
|
|
Ilmaisee, että tietosarakkeen käytetään luomaan ryhmitellyn tulosjoukon (GROUP BY-lauseen kuuluu)-lauseen. |
|
|
Ilmaisee, että tietosarake sisältyy kyselyn hakuehdon (on osa WHERE- tai HAVING-lause). |
|
|
Ilmaisee, että tiedot-sarakkeen sisältöä on koottu tulostusta varten (sisältyvät summa, keskiarvo tai muita koostefunktioita). |
Huomautus: Kyselyn suunnittelu ei näytetä tietosarakkeiden taulukon, näkymän tai käyttäjän määrittämä funktio, jos sinulla ei ole riittäviä käyttöoikeuksia tai jos tietokantaohjain ei voi palauttaa tietoja. Tässä tapauksessa kyselyn suunnittelu näyttää taulukon, näkymän tai käyttäjän määrittämä funktio vain otsikkorivi.
Liitetyt taulukot Kaavioruutu
Jos kyselyn liitoksen, liitosviiva näkyy tietosarakkeiden liitoksen välissä. Jos yhdistetyt tiedot-sarakkeet eivät ole näkyvissä, (Jos esimerkiksi, taulukon, näkymän, käyttäjän määrittämien funktioiden tai alikyselyn ikkuna on pienennettynä tai liity kuuluu lauseke), kyselyn suunnittelu sijoittaa liitosviivan taulukon suorakulmiossa otsikkoriviä näkymän, käyttäjän määrittämien funktioiden tai alikyselyn. Kyselyn suunnittelu näyttää kunkin liitoksen ehto yksi liitosviiva.
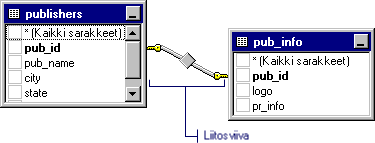
Muodon Liitosviivan keskellä-kuvake ilmaisee, miten taulukoita tai taulukko rakenne objekteja liitettyinä. Jos join-lause käyttää operaattoria kuin yhtäläisyysmerkkiä (=)-operaattori näkyy liitosviivan kuvakkeessa. Seuraavassa taulukossa on lueteltu kuvakkeet, jotka voivat näkyä liitosviiva.
|
Liitosviivan kuvake |
Kuvaus |
|
|
Sisäliitoksen (on luotu käyttämällä yhtäläisyysmerkkiä). |
|
|
Sisäliitoksen ”suurempi kuin”-operaattorin perusteella. (Liitosviivan kuvakkeessa näkyvä kuvastaa liitoksen operaattori.) |
|
|
Ulkoliitos vasemmalla näkyvässä taulukosta kaikki rivit, sisällytetään, vaikka heillä ei olisi vastineita liittyvän taulukon. |
|
|
Ulkoliitos oikealla näkyvässä taulukosta kaikki rivit, sisällytetään, vaikka heillä ei olisi vastineita liittyvän taulukon. |
|
|
Täydellisen ulkoliitoksen liity molempien taulukoiden kaikki rivit sisällytetään, vaikka heillä ei ole liittyvän taulukon, näkymän, käyttäjän määrittämien funktioiden tai alikyselyn vastineita. |
Liitosviivan päässä kuvakkeet osoittavat liitoksen lajin. Seuraavassa taulukossa on lueteltu liitokset ja kuvakkeet, jotka voivat näkyä Liitosviivan päässä.
|
Liitosviiva päässä oleva kuvake |
Kuvaus |
|
|
Yksi-yhteen liitos |
|
|
Yksi-moneen-liittyminen |
|
|
Kyselyn suunnittelu ei voi määrittää liitoksen tyyppi |
Ruudukkoruutu
Ruudukkoruutu yleiskatsaus
Ruudukko-ruudussa voit määrittää Kyselyasetukset, kuten näytettävät sarakkeet näyttää, miten voit lajitella tulokset ja mitä rivit – antamalla valintasi laskentataulukon kaltaisen ruudukon. Ruudukko-ruudussa voit määrittää:
-
Näytettävien sarakkeiden ja sarakenimien tunnukset.
-
Taulukko, joka kuuluu sarakkeen.
-
Laskettujen sarakkeiden lausekkeet.
-
Kyselyn lajittelujärjestyksen.
-
Muut hakuehdot.
-
Ryhmittelyperusteet, mukaan lukien koostefunktioita Yhteenvetoraporttien käytettävät.
-
Päivitä tai Liitä arvot-kyselyiden uudet arvot.
-
Liittämiskyselyistä kohde-sarakkeiden nimistä.
Ruudukkoruutu tekemäsi muutokset näkyvät automaattisesti Kaavioruutu ja SQL-ruudussa. Vastaavasti ruudukkoruutu päivitetään automaattisesti vastaamaan muissa ruuduissa tehdyt muutokset.
Tietoja ruudukko-ruudussa sarakkeista
Ruudukkoruutu rivien näyttäminen; kyselyssä käytettävät tietosarakkeet Kyselyasetukset sarakkeissa ruudukko-ruudussa.
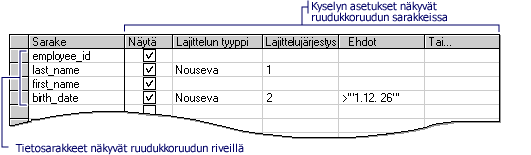
Tietyn ruudukko-ruudussa näkyviä tietoja vaihtelee luot kyselyn. Jos luot valintakyselyn, ruudukkoruutu sisältää erilaisia sarakkeita kuin jos luot päivityskyselyn.
Seuraavassa taulukossa on lueteltu ruudukon sarakkeet, jotka voivat näkyä ruudukko-ruudussa.
|
Sarake |
Kyselytyyppi |
Kuvaus |
|
Sarake |
Kaikki |
Näyttää joko kyselyn tai lausekkeen lasketun sarakkeen tiedot-sarakkeen nimi. Tässä sarakkeessa on lukittu, niin, että se on aina näkyvissä, kun siirryt vaakasuunnassa. |
|
Tunnus |
Valitse ja liittämis-, päivitys-taulukon luova kysely |
Määrittää sarakkeen vaihtoehtoinen nimi tai voit käyttää lasketun sarakkeen nimi. |
|
Taulukko |
Valitse ja liittämis-, päivitys-taulukon luova kysely |
Määrittää tietosaraketta taulukon, näkymän, käyttäjän määrittämien funktioiden tai alikyselyn nimen. Tämä sarake on tyhjä lasketuissa sarakkeissa. |
|
Tulos |
Valitse ja liittämis-taulukon luova kysely |
Määrittää, näkyykö tietosarake kyselyn tuloksissa. Huomautus: Jos tietokanta sallii, voit käyttää tietosarakkeen, Lajittele tai Etsi lauseet näyttämättä tulosjoukon. |
|
Lajittelun tyyppi |
Valitse, liittäminen |
Määrittää, että tietosaraketta käytetään kyselytulokset ja onko Lajittele nousevaan tai laskevaan. |
|
Lajittelujärjestys |
Valitse, liittäminen |
Määrittää tietosarakkeita käytetään lajittelemiseen tulosjoukko lajittelujärjestys. Kun muutat tietosarakkeen lajittelujärjestys, muihin sarakkeisiin lajittelujärjestys päivitetään vastaavasti. |
|
Ryhmittelyperuste |
Valitse ja liittämis-taulukon luova kysely |
Määrittää, että tietosaraketta käytetään kooste kyselyn luomiseen. Ruudukon tässä sarakkeessa näkyy vain, jos olet valinnut Group By - Työkalut -valikosta tai lisännyt GROUP BY-lauseen SQL -ruudussa. Oletusarvon mukaan tämän sarakkeen arvo on määritetty Ryhmittelyperusteja sarakkeen osaksi GROUP BY-lause. Kun siirrät tämän sarakkeen soluun ja yhteensä‑riviltä koostefunktio, jos haluat käyttää tietosaraketta, oletusarvoisesti tuloksena oleva lauseke lisätään esitystapa-sarakkeen tulosjoukko varten. |
|
Ehdot |
Kaikki |
Määrittää tietosaraketta hakuehdon (suodatin). Kirjoita operaattori (oletus on ”=”) ja arvon etsimiseen. Tekstiarvot puolilainausmerkein. Jos tietosaraketta kuuluu GROUP BY-lauseen, kirjoittamaasi lauseketta käytetään HAVING-lause. Jos kirjoitat arvot useita ehtoja ruudukon sarakkeen solua, tuloksena olevat hakuehdot linkitetään automaattisesti loogista ehtoa ja Voit määrittää sarakkeen yhden tietokannan useita haun ehto lausekkeita (esimerkiksi (fname > 'A') AND (fname < 'M'), Lisää tietosarake kahdesti Ruudukko -ruudussa ja kirjoita erota arvot esiintymissä tietosarakkeen ehdot ruudukko-sarakkeeseen. |
|
Tai... |
Kaikki |
Määrittää hakuun-ehtolauseke tietosarakkeen edellisen lausekkeiden looginen tai linkittää. Voit lisätä tai... ruudukon sarakkeita painamalla SARKAINTA oikeanpuoleisimman tai... -sarakkeeseen. |
|
Liitä |
Liitä |
Määrittää tietosaraketta tietojen kohdesarakkeessa nimi. Kun luot liittämiskyselyn, kyselyn suunnittelu yrittää löytää sopivan kohde-tietosarakkeen lähdettä. Jos kyselyn suunnittelu ei löydä vastinetta, sinun on määritettävä sarakkeen nimi. |
|
Uusi arvo |
Päivitys- ja liittämiskysely |
Määrittää voit sijoittaa siihen liittyvän sarakkeen arvon. Kirjoita Literaaliarvo tai lauseke. |
SQL-ruutu
Yleiskatsaus SQL-ruutu
SQL-ruutu näyttää nykyisen kyselyn SQL-lause. Kun muodostat kyselyn, SQL-ruudussa päivitykset automaattisesti ja muotoillaan sen lukeminen on helppoa.
SQL-ruudussa voit tehdä seuraavaa:
-
Luoda uusia kyselyjä kirjoittamalla SQL-lauseita.
-
Muokkaa SQL-lause, joka on luotu kaavio-ja asetusten perusteella Kyselynsuunnittelutyökalun muodostamaa.
-
Kirjoita, jotka hyödyntävät ominaisuuksista Microsoft SQL Server-lauseet.
SQL-ruudun lauseet
Voit muokata nykyisen kyselyn suoraan SQL-ruudussa. Kun siirryt toiseen ruutuun, kyselyn suunnittelu muotoilee lauseen automaattisesti ja muuttuu vastaamaan lauseen kaavio ja ruudukko-ruudut.
Huomautus: Voit määrittää optimointitoiminnon vihjeitä SQL-lauseita, mutta kyselyn suunnittelu voi muotoilla ne uudelleen.
Jos lausetta ei voi esittää kaavio-ja ruudukon ja nämä ruudut ovat näkyvissä, kyselyn suunnittelu näyttää virheen ja on käytettävissä kaksi vaihtoehtoa:
-
Palaa SQL-ruutu ja muokata lausetta.
-
Hylkää tekemäsi muutokset ja palauttaa SQL-lause uusimman version.
Jos SQL-ruudussa palaa ja jatkaa muokkausta lauseen kyselyn suunnittelussa himmenee muissa ruuduissa osoittamassa, että ne eivät enää vastaa SQL-ruudun sisältöä.
Voit myös kirjoittaa SQL-lauseita, ei voi esittää graafisesti kyselyn suunnittelussa SQL-ruudussa. Tässä tapauksessa kyselyn suunnittelu näyttää samalla tavalla kuin silloin, kun se havaitsee virheen, se himmenee osoittamassa, että ne eivät vastaa nykyisen lauseen kaavio ja ruudukko-ruudut. Voit jatkaa lauseen muokkaamista ja suorittaa sen samalla tavalla kuin minkä tahansa SQL-lause.
Huomautus: Jos kirjoitat SQL-lauseen, mutta tehdä muutoksia kyselyn muuttamalla kaavio-ja ruudukon, kyselyn suunnittelu muodostaa uudelleen ja näyttää SQL-lauseen uudelleen. Joissakin tapauksissa tuloksena SQL-lause, joka on rakennettava eri tavalla kuin sen alkuperäisessä (vaikka se tuottaa aina samat tulokset). Tämä on erityisen todennäköisesti kun hakuehtoja, jotka sisältävät useita lausekkeita, jotka on linkitetty käsittelet ja ja.































