Pistekaaviot ja viivakaaviot näyttävät hyvinkin samankaltaisilta erityisesti silloin, kun pistekaavio esitetään yhdistävien viivojen kanssa. Näissä kaaviolajeissa on kuitenkin merkittävä ero siinä, miten tiedot asetetaan vaaka-akselille (eli x-akselille) ja pystyakselille (y-akselille).
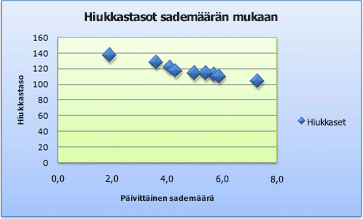 |
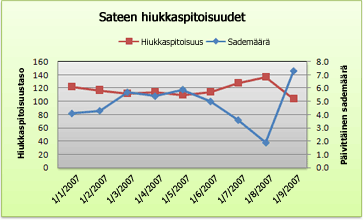 |
Huomautus: Katso lisätietoja piste- ja viivakaavioista artikkelista Officen käytettävissä olevat kaaviolajit.
Voit lukea lisätietoja eroista ennen kaaviolajin valitsemista. Saat selville, milloin kannattaa käyttää pistekaaviota ja milloin viivakaaviota.
Piste- ja viivakaavioiden merkittävin ero on tavassa, jolla tiedot sijoitetaan kaavioissa vaaka-akselille. Kun esimerkiksi käytät seuraavan laskentataulukon tietoja pistekaavion ja viivakaavion luomiseen, tiedot jakautuvat eri tavoin.
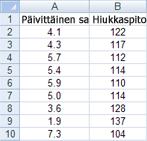
Pistekaaviossa sarakkeen A päivittäiset sademääräarvot näkyvät x-arvoina vaaka-akselilla (x) ja sarakkeen B hiukkasarvot pystyakselilla (y). Pistekaaviota kutsutaan usein xy-kaavioksi, mutta se ei koskaan näytä luokkia vaaka-akselilla.
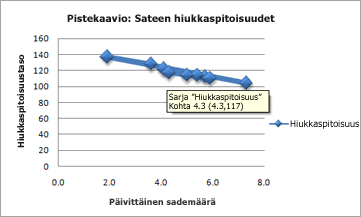
Pistekaaviossa on kaksi arvoakselia, joissa esitetään joukko numeroarvotietoja vaaka-akselilla (arvo) ja toinen joukko numeroarvoja pystysuuntaisella akselilla (arvoakseli). Kaavio näyttää pisteet x:n ja y:n numeroarvon leikkauskohdassa yhdistäen arvot yksittäisiksi arvopisteiksi. Arvopisteet voivat jakautua tasaisesti tai epätasaisesti vaaka-akselille tiedoista riippuen.
Ensimmäinen pistekaaviossa näkyvä arvopiste vastaa sekä y-arvoa 137 (hiukkaset) että x-arvoa 1,9 (päivittäinen sademäärä). Luvut vastaavat laskentataulukon soluissa A9 ja B9 olevia arvoja.
Viivakaaviossa samat päivittäisen sademäärän ja hiukkasten arvot näkyvät kahtena erillisenä arvopisteenä, jotka jakautuvat tasaisesti vaaka-akselille. Tämä johtuu siitä, että viivakaaviossa on vain yksi arvoakseli (pystysuuntainen akseli). Viivakaavion vaakasuuntainen akseli näyttää vain tietojen ryhmät (luokat) tasaisin välein. Koska luokkia ei annettu tiedoissa, ne luotiin automaattisesti, esimerkiksi 1, 2, 3 ja niin edelleen.
Tämä on hyvä esimerkki siitä, milloin viivakaaviota ei kannata käyttää.
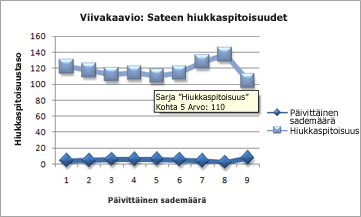
Viivakaaviossa tiedot jaetaan tasaisesti vaaka-akselille (luokka) ja kaikki numeeriset arvot jaetaan pystyakselille (arvo).
Hiukkasten y-arvo 137 (solu B9) ja päivittäinen sademäärä x-arvo 1,9 (solu A9) näytetään erillisinä arvopisteinä viivakaaviossa. Kumpikaan näistä arvopisteistä ei ole ensimmäinen kaaviossa näkyvä arvopiste, vaan kunkin arvosarja ensimmäinen arvopiste viittaa laskentataulukon ensimmäisen tietorivin arvoihin (solut A2 ja B2).
Akselin tyyppi ja skaalauserot
Koska pistekaavion vaakasuuntainen akseli on aina arvoakseli, se voi näyttää numeroarvoja tai päivämääräarvoja (kuten päiviä tai tunteja), jotka esitetään numeroarvoina. Numeroarvojen esittäminen vaakasuuntaisella akselilla tuo lisää joustavuutta, sillä voit muuttaa akselin skaalausasetuksia pystysuuntaisen akselin skaalausasetusten tavoin.
Koska viivakaavion vaakasuuntainen akseli on luokka-akseli, se voi olla vain tekstiakseli tai päivämääräakseli. Tekstiakseli näyttää vain tekstiä (muuta kuin numeromuotoista tietoa tai numeroluokkia, jotka eivät ole arvoja) tasaisin välein. Päivämääräakseli näyttää päivämäärät aikajärjestyksessä määrätyin väliajoin tai perusyksiköissä, kuten päivien, kuukausien tai vuosien luvun mukaan, vaikka laskentataulukon päivämääriä ei olisikaan järjestetty samojen perusyksiköiden mukaan.
Luokka-akselin skaalausvaihtoehdot ovat rajallisia arvoakselin skaalausvaihtoehtoihin verrattuna. Käytettävissä olevat skaalausasetukset riippuvat myös käytössä olevan akselin tyypistä.
Pistekaaviot ovat yleisesti käytössä, kun halutaan näyttää ja verrata numeerisia arvoja, kuten tieteellisiä, tilastollisia tai teknisiä tietoja. Nämä kaaviot ovat käteviä, kun halutaan esittää useiden arvosarjojen numeeristen arvojen suhteet ja piirtää kaksi numerosarjaa yhtenä xy-koordinaattien sarjana.
Viivakaaviot voivat näyttää jatkuvia tietoja ajan mittaan, asettaa ne yhteiseen mittakaavaan, joten ne sopivat erinomaisesti tietojen trendien näyttämiseen yhtä usein tai ajan kuluessa. Viivakaaviossa luokkatiedot jakautuvat tasaisesti vaaka-akselille ja kaikki arvotiedot jakautuvat tasaisesti pystyakselille. Yleensä viivakaaviota kannattaa käyttää, jos tiedoissa on ei-numeerisia x-arvoja. Numeerisissa x-arvoissa pistekaaviota kannattaa yleensä käyttää.
Pistekaavio voi olla viivakaaviota parempi vaihtoehto, jos haluat:
-
muuttaa vaaka-akselin asteikkoa Koska pistekaavion vaakasuuntainen akseli on arvoakseli, käytettävissä on enemmän skaalausvaihtoehtoja.
-
käyttää logaritmista asteikkoa vaakasuuntaisella akselilla Voit muuttaa vaakasuuntaisen akselin logaritmiseksi asteikoksi.
-
näyttää tehokkaasti laskentataulukkotietojen, joka sisältää arvojoukkojen pareja tai ryhmiteltyjä arvojoukkoja Pistekaaviossa voit säätää akseleiden asteikkoja itsenäisesti, jotta saat esille lisätietoja ryhmitetyistä arvoista.
-
esittää malleja suuressa tietojoukossa Pistekaaviot toimivat hyvin mallien esittämiseen tiedoissa esimerkiksi näyttämällä lineaarisia tai epälineaarisia trendejä, klustereita ja havaintoja.
-
verrata useita arvopisteitä ajasta riippumatta Mitä enemmän tietoja sisällytät pistekaavioon, sitä parempia vertailuja voit tehdä.
Viivakaavio voi olla pistekaaviota parempi vaihtoehto, jos haluat:
-
käyttää vaaka-akselilla tekstiotsikoita Nämä tekstiotsikot voivat esittää vain tasaisesti järjestettyjä arvoja, kuten kuukausia, neljännesvuosia tai tilivuosia.
-
käyttää pientä määrää numeerisia otsikoita vaaka-akselilla Jos käytät vain muutamia ja tasaisesti järjestettyjä numeerisia otsikoita, jotka edustavat aikaväliä, kuten vuosia, voit käyttää viivakaaviota.
-
käyttää vaaka-akselilla aika-asteikkoa Jos haluat esittää päivämääriä kronologisessa järjestyksessä käyttäen tiettyjä aikavälejä tai perusyksiköitä, kuten päivien, kuukausien tai vuosien lukumäärää, vaikka taulukossa olevat päivämäärät eivät olisi järjestyksessä tai samoissa perusyksiköissä, käytä viivakaaviota.
Huomautus: Seuraavat ohjeet koskevat Office 2013:a ja uudempia versioita. Office 2010:n vaiheet?
Pistekaavion luominen
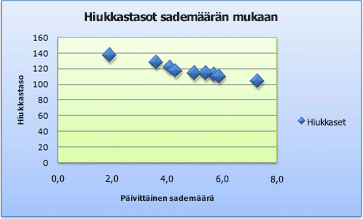
Miten tämä pistekaavio sitten luotiin? Voit luoda vastaavan pistekaavion noudattamalla seuraavia ohjeita. Käytimme tässä kaaviossa esimerkkilaskentataulukon tietoja. Voit kopioida nämä tiedot laskentataulukkoon tai käyttää omia tietojasi.
-
Kopioi esimerkkitaulukon tiedot tyhjään laskentataulukkoon tai avaa laskentataulukko, joka sisältää pistekaavioon piirrettävät tiedot.
1
2
3
4
5
6
7
8
9
10
11
A
B
Päivittäinen sademäärä
Hiukkaset
4,1
122
4,3
117
5,7
112
5,4
114
5,9
110
5,0
114
3,6
128
1,9
137
7,3
104
-
Valitse tiedot, jotka haluat piirtää pistekaavioon.
-
Avaa Lisää-välilehti ja valitse sitten Lisää piste- (X, Y) tai kuplakaavio.
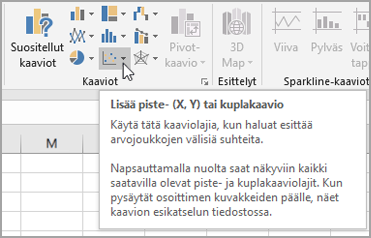
-
Valitse Pistekaavio.
Vihje: Näet kaavion nimen viemällä hiiren osoittimen kaavion tyypin kohdalle.
-
Valitse kaavioalue kaaviossa avataksesi Rakenne- ja Muoto-välilehdet.
-
Avaa Rakenne-välilehti ja valitse sitten kaavion tyyli, jota haluat käyttää.
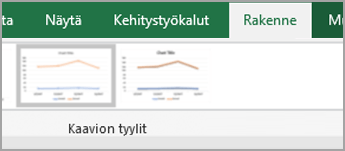
-
Napsauta kaavion otsikkoa ja kirjoita haluamasi teksti.
-
Jos haluat muuttaa kaavion otsikon fonttikokoa, napsauta otsikkoa hiiren kakkospainikkeella, valitse Fontti ja kirjoita sitten haluamasi koko Koko-ruutuun . Valitse OK.
-
Napsauta kaavion kaavioaluetta.
-
Valitse Rakenne-välilehdessä Lisää kaavion osa > Akselien otsikot ja toimi sitten seuraavasti:

-
Lisää vaaka-akselin otsikko valitsemalla Vaakasuuntainen 1-akseli.
-
Lisää pystyakselin otsikko valitsemalla Pystysuuntainen 1-akseli.
-
Napsauta kutakin otsikkoa, kirjoita haluamasi teksti ja paina sitten Enter-näppäintä.
-
Nähdäksesi lisää otsikon muotoiluvaihtoehtoja valitse Muoto-välilehden Kaavion osat -ruudun luettelosta otsikko ja valitse sitten Muotoile valinta. Otsikon muotoiluruutu tulee näkyviin. Valitse Koko & Ominaisuudet

-
-
Valitse kaavion piirtoalue tai valitse Muoto-välilehdenKaavion osat -ruudussaPiirtoalue kaavion osien luettelosta.
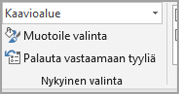
-
Napsauta Muotoile-välilehdenMuodon tyylit -ryhmässä Lisää-painiketta

-
Napsauta kaavion kaavioaluetta, tai valitse Muoto-välilehden Kaavion osat -ruudussa Kaavioaluekaavion osien luettelosta.
-
Napsauta Muotoile-välilehdenMuodon tyylit -ryhmässä Lisää-painiketta

-
Jos haluat käyttää työkirjan oletusteemasta poikkeavia teeman värejä, toimi seuraavasti:
-
Valitse Sivun asettelu -välilehden Teemat-ryhmästä Teemat.
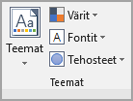
-
Napsauta haluamaasi teemaa Office-kohdassa.
-
Viivakaavion luominen
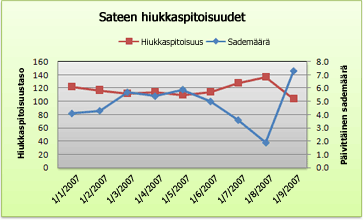
Miten tämä viivakaavio sitten luotiin? Voit luoda vastaavan viivakaavion noudattamalla seuraavia ohjeita. Käytimme tässä kaaviossa esimerkkilaskentataulukon tietoja. Voit kopioida nämä tiedot laskentataulukkoon tai käyttää omia tietojasi.
-
Kopioi esimerkkitaulukon tiedot tyhjään laskentataulukkoon tai avaa laskentataulukko, joka sisältää viivakaavioon piirrettävät tiedot.
1
2
3
4
5
6
7
8
9
10
11
A
B
C
Päivämäärä
Päivittäinen sademäärä
Hiukkaset
1.1.07
4,1
122
2.1.07
4,3
117
3.1.07
5,7
112
4.1.07
5,4
114
5.1.07
5,9
110
6.1.07
5,0
114
7.1.07
3,6
128
8.1.07
1,9
137
9.1.07
7,3
104
-
Valitse tiedot, jotka haluat piirtää viivakaavioon.
-
Avaa Lisää-välilehti ja valitse sitten Lisää viiva- tai aluekaavio.
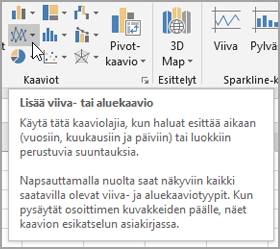
-
Valitse Viivakaavio ja merkit.
-
Valitse kaavioalue kaaviossa avataksesi Rakenne- ja Muoto-välilehdet.
-
Avaa Rakenne-välilehti ja valitse sitten kaavion tyyli, jota haluat käyttää.
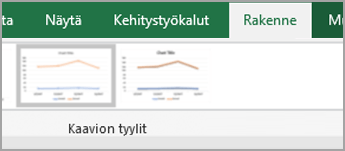
-
Napsauta kaavion otsikkoa ja kirjoita haluamasi teksti.
-
Jos haluat muuttaa kaavion otsikon fonttikokoa, napsauta otsikkoa hiiren kakkospainikkeella, valitse Fontti ja kirjoita sitten haluamasi koko Koko-ruutuun . Valitse OK.
-
Napsauta kaavion kaavioaluetta.
-
Napsauta kaavion selitettä tai lisää se kaavion osien luettelosta (valitse Rakenne-välilehdessäLisää kaavion osa > Selite ja valitse sitten selitteen sijainti).

-
Jotta yksi tietosarjoista sijoitetaan pystysuuntaiselle 2-akselille, napsauta tietosarjaa tai valitse se kaavion osien luettelosta (Muoto-välilehden Nykyinen valinta -ryhmän Kaavion osat -ruudusta).
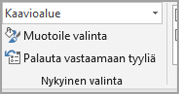
-
Valitse Muoto-välilehden Nykyinen valinta -ryhmässä Muotoile valinta. Muotoile arvosarjoja -tehtäväruutu tulee näkyviin.
-
Valitse Sarjan asetukset -kohdasta 2-akseli ja valitse sitten Sulje.
-
Valitse Rakenne-välilehden Kaavion asettelut -ryhmässä Lisää kaavion osa, ja tee sitten seuraavasti:
-
Jos haluat lisätä ensisijaiselle pystysuuntaiselle akselille otsikon, valitse Akselien otsikot >Pystysuuntainen 1-akseli. Valitse sitten Akselin otsikon muotoileminen -ruudussa Koko ja ominaisuudet

-
Jos haluat lisätä toissijaiselle pystysuuntaiselle akselille otsikon, valitse Akselien otsikot >Pystysuuntainen 2-akseli. Valitse sitten Akselin otsikon muotoileminen -ruudussa Koko ja ominaisuudet

-
Napsauta kutakin otsikkoa, kirjoita haluamasi teksti ja paina sitten Enter-näppäintä.
-
-
Valitse kaavion piirtoalue tai valitse se kaavion osien luettelosta (Muoto-välilehden Nykyinen valinta -ryhmän Kaavion osat -ruudusta).
-
Napsauta Muotoile-välilehdenMuodon tyylit -ryhmässä Lisää-painiketta

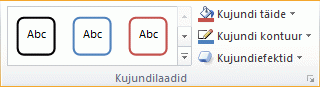
-
Napsauta kaavion kaavioaluetta.
-
Napsauta Muotoile-välilehdenMuodon tyylit -ryhmässä Lisää-painiketta

-
Jos haluat käyttää työkirjan oletusteemasta poikkeavia teeman värejä, toimi seuraavasti:
-
Valitse Sivun asettelu -välilehden Teemat-ryhmästä Teemat.
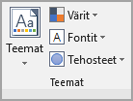
-
Napsauta haluamaasi teemaa Office-kohdassa.
-
Piste- tai viivakaavion luominen Office 2010:ssä
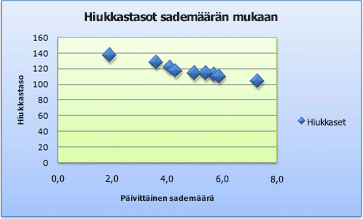
Miten tämä pistekaavio sitten luotiin? Voit luoda vastaavan pistekaavion noudattamalla seuraavia ohjeita. Käytimme tässä kaaviossa esimerkkilaskentataulukon tietoja. Voit kopioida nämä tiedot laskentataulukkoon tai käyttää omia tietojasi.
-
Kopioi esimerkkitaulukon tiedot tyhjään laskentataulukkoon tai avaa laskentataulukko, joka sisältää pistekaavioon piirrettävät tiedot.
1
2
3
4
5
6
7
8
9
10
11
A
B
Päivittäinen sademäärä
Hiukkaset
4,1
122
4,3
117
5,7
112
5,4
114
5,9
110
5,0
114
3,6
128
1,9
137
7,3
104
-
Valitse tiedot, jotka haluat piirtää pistekaavioon.
-
Napsauta Lisää-välilehden Kaaviot-ryhmässä Pistekaavio.
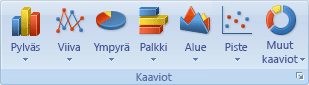
-
Valitse Pistekaavio ja vain merkit.
Vihje: Näet kaavion tyypin viemällä hiiren osoittimen kaavion nimen kohdalle.
-
Napsauta kaavion kaavioaluetta.
Kaaviotyökalut tulevat näyttöön (Rakenne-, Asettelu- ja Muotoilu-välilehdet).
-
Valitse Suunnittelu-välilehden Kaavion tyylit -ryhmästä kaavion tyyli, jota haluat käyttää.

Tässä pistekaaviossa käytettiin tyyliä 26.
-
Valitse Asettelu-välilehdessä Kaavion otsikko ja valitse otsikon sijainti avattavasta luetteloruudusta.
Tässä valittiin Kaavion yläpuolella.
-
Napsauta kaavion otsikkoa kaaviossa ja kirjoita haluamasi teksti.
Kirjoitimme pistekaaviolle otsikon Hiukkastasot sademäärän mukaan.
-
Voit pienentää kaavion otsikon kokoa napsauttamalla otsikkoa hiiren kakkospainikkeella ja kirjoittamalla haluamasi koon pikavalikon Fonttikoko-ruutuun.
Tässä pistekaaviossa käytettiin kokoa 14.
-
Napsauta kaavion kaavioaluetta.
-
Valitse Asettelu-välilehden Otsikot-ryhmästä Akselin otsikot ja toimi sitten seuraavasti:
-
Jos haluat lisätä vaakasuuntaisen akselin otsikon, valitse Vaakasuuntaisen 1-akselin otsikko ja valitse sitten Otsikko akselin alapuolelle.
-
Jos haluat lisätä pystysuuntaisen akselin otsikon, valitse Pystysuuntaisen 1-akselin otsikko ja napsauta sitten haluamaasi pystysuuntaisen akselin otsikon tyyppiä.
Tässä pistekaaviossa käytettiin kierrettyä otsikkoa.
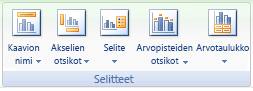
-
Napsauta kutakin otsikkoa, kirjoita haluamasi teksti ja paina sitten Enter-näppäintä.
Tässä pistekaaviossa vaakasuuntaisen akselin otsikoksi kirjoitettiin Päivittäinen sademäärä ja pystysuuntaisen akselin otsikoksi Hiukkastaso.
-
-
Valitse kaavion piirtoalue tai valitse Piirtoalue kaavion osien luettelosta (Asettelu-välilehden Nykyinen valinta -ryhmän Kaavion osat -ruudusta).
-
Napsauta Muotoile-välilehdenMuodon tyylit -ryhmässä Lisää-painiketta

Pistekaaviossa käytettiin asetusta Hienovarainen tehoste – korostus 3.
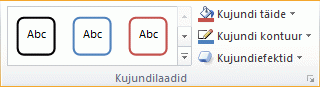
-
Napsauta kaavion kaavioaluetta.
-
Napsauta Muotoile-välilehdenMuodon tyylit -ryhmässä Lisää-painiketta

Pistekaaviossa käytettiin asetusta Hienovarainen tehoste – korostus 1.
-
Jos haluat käyttää työkirjan oletusteemasta poikkeavia teeman värejä, toimi seuraavasti:
-
Valitse Sivun asettelu -välilehden Teemat-ryhmästä Teemat.
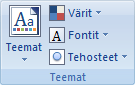
-
Napsauta haluamaasi teemaa Sisäinen-kohdassa.
Käytimme viivakaaviossa Office-teemaa.
-
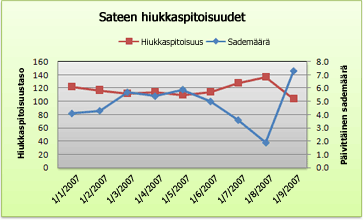
Miten tämä viivakaavio sitten luotiin? Voit luoda vastaavan viivakaavion noudattamalla seuraavia ohjeita. Käytimme tässä kaaviossa esimerkkilaskentataulukon tietoja. Voit kopioida nämä tiedot laskentataulukkoon tai käyttää omia tietojasi.
-
Kopioi esimerkkitaulukon tiedot tyhjään laskentataulukkoon tai avaa laskentataulukko, joka sisältää viivakaavioon piirrettävät tiedot.
1
2
3
4
5
6
7
8
9
10
11
A
B
C
Päivämäärä
Päivittäinen sademäärä
Hiukkaset
1.1.07
4,1
122
2.1.07
4,3
117
3.1.07
5,7
112
4.1.07
5,4
114
5.1.07
5,9
110
6.1.07
5,0
114
7.1.07
3,6
128
8.1.07
1,9
137
9.1.07
7,3
104
-
Valitse tiedot, jotka haluat piirtää viivakaavioon.
-
Napsauta Lisää-välilehden Kaaviot-ryhmässä Viivakaavio.
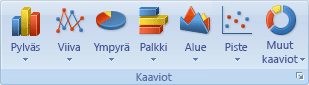
-
Valitse Viivakaavio ja merkit.
-
Napsauta kaavion kaavioaluetta.
Kaaviotyökalut tulevat näyttöön (Rakenne-, Asettelu- ja Muotoilu-välilehdet).
-
Valitse Suunnittelu-välilehden Kaavion tyylit -ryhmästä kaavion tyyli, jota haluat käyttää.

Tässä viivakaaviossa käytettiin tyyliä 2.
-
Valitse Asettelu-välilehden Otsikot‑ryhmästä Kaavion otsikko ja valitse sitten Kaavion yläpuolelle.
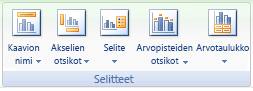
-
Napsauta kaavion otsikkoa kaaviossa ja kirjoita haluamasi teksti.
Kirjoitimme viivakaaviolle otsikon Hiukkastasot sademäärän mukaan.
-
Voit pienentää kaavion otsikon kokoa napsauttamalla otsikkoa hiiren kakkospainikkeella ja kirjoittamalla haluamasi koon pikavalikon Koko-ruutuun.
Tässä viivakaaviossa käytettiin kokoa 14.
-
Napsauta kaaviossa selitettä tai valitse se kaavion osien luettelosta (Asettelu-välilehden Nykyinen valinta -ryhmän Kaavion osat -ruudusta).
-
Valitse Asettelu-välilehden Otsikot-ryhmästä Selite ja valitse sitten haluamasi kohta.
Tässä viivakaaviossa käytettiin vaihtoehtoa Näytä selite ylhäällä.
-
Jotta yksi tietosarjoista sijoitetaan pystysuuntaiselle 2-akselille, napsauta sademäärän tietosarjaa tai valitse se kaavion osien luettelosta (Asettelu-välilehden Nykyinen valinta -ryhmän Kaavion osat -ruudusta).
-
Valitse Asettelu-välilehden Nykyinen valinta -ryhmässä Muotoile valinta.
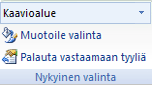
-
Valitse Sarjan asetukset -kohdasta 2-akseli ja valitse sitten Sulje.
-
Valitse Asettelu-välilehden Otsikot-ryhmästä Akselin otsikot ja toimi sitten seuraavasti:
-
Jos haluat lisätä pystysuuntaisen 1-akselin otsikon, valitse Pystysuuntaisen 1-akselin otsikko ja napsauta sitten haluamaasi pystysuuntaisen akselin otsikon tyyppiä.
Tässä viivakaaviossa käytettiin kierrettyä otsikkoa.
-
Jos haluat lisätä pystysuuntaisen 2-akselin otsikon, valitse Pystysuuntaisen 2-akselin otsikko ja napsauta sitten haluamaasi pystysuuntaisen akselin otsikon tyyppiä.
Tässä viivakaaviossa käytettiin kierrettyä otsikkoa.
-
Napsauta kutakin otsikkoa, kirjoita haluamasi teksti ja paina sitten Enter-näppäintä.
Tässä viivakaaviossa pystysuuntaisen 1-akselin otsikoksi kirjoitettiin Hiukkastaso ja pystysuuntaisen 2-akselin otsikoksi Päivittäinen sademäärä.
-
-
Valitse kaavion piirtoalue tai valitse se kaavion osien luettelosta (Asettelu-välilehden Nykyinen valinta -ryhmän Kaavion osat -ruudusta).
-
Napsauta Muotoile-välilehdenMuodon tyylit -ryhmässä Lisää-painiketta

Viivakaaviossa käytettiin asetusta Hienovarainen tehoste – tumma 1.
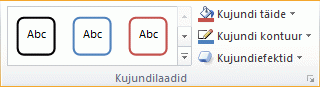
-
Napsauta kaavion kaavioaluetta.
-
Napsauta Muotoile-välilehdenMuodon tyylit -ryhmässä Lisää-painiketta

Viivakaaviossa käytettiin asetusta Hienovarainen tehoste – korostus 3.
-
Jos haluat käyttää työkirjan oletusteemasta poikkeavia teeman värejä, toimi seuraavasti:
-
Valitse Sivun asettelu -välilehden Teemat-ryhmästä Teemat.
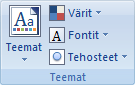
-
Napsauta haluamaasi teemaa Sisäinen-kohdassa.
Käytimme viivakaaviossa Office-teemaa.
-
Pistekaavion luominen
-
Valitse tiedot, jotka haluat piirtää pistekaavioon.
-
Avaa Lisää-välilehti ja valitse sitten X Y Pistekaavio. Valitse haluamasi kaavio napsauttamalla Pistekaavio.
-
Kun kaavio on valittuna, tee Kaavion asettelu -välilehdessä jokin seuraavista toimista:
-
Valitse Lisää kaavion osa, kun haluat muokata otsikkoa, nimikkeitä ja selitettä.
-
Valitse Pika-asettelu, kun haluat ottaa käyttöön valmiin kaavion osan asettelun.
-
Voit muuttaa asettelua tai tyyliä napsauttamalla jotakin tyylivalikoiman esikatselunäkymistä.
-
Valitse Vaihda rivi tai sarake tai Valitse tiedot, kun haluat muuttaa tietonäkymää.
-
-
Kun kaavio on valittuna, valitse Rakenne-välilehdellä on valittavana Kaavion osien muodon täytön, ääriviivojen tai tehosteiden muuttaminen.
Viivakaavion luominen
-
Valitse tiedot, jotka haluat piirtää pistekaavioon.
-
Avaa Lisää-välilehti, valitse Viiva ja valitse vaihtoehto käytettävissä olevista viivakaaviotyyleistä.
-
Kun kaavio on valittuna, tee Kaavion asettelu -välilehdessä jokin seuraavista toimista:
-
Valitse Lisää kaavion osa, kun haluat muokata otsikkoa, nimikkeitä ja selitettä.
-
Valitse Pika-asettelu, kun haluat ottaa käyttöön valmiin kaavion osan asettelun.
-
Voit muuttaa asettelua tai tyyliä napsauttamalla jotakin tyylivalikoiman esikatselunäkymistä.
-
Valitse Vaihda rivi tai sarake tai Valitse tiedot, kun haluat muuttaa tietonäkymää.
-
-
Kun kaavio on valittuna, valitse Rakenne-välilehdellä on valittavana Kaavion osien muodon täytön, ääriviivojen tai tehosteiden muuttaminen.










