Kuplakaavio on pistekaavion muunnelma, jossa arvopisteet korvataan kuplilla, ja tietojen lisädimensio esitetään kuplien koon avulla. Pistekaavion tapaan kuplakaaviossakaan ei käytetä luokka-akselia, vaan sekä vaaka- että pystyakselit ovat arvoakseleita. Pistekaavioon piirretään x-arvot ja y-arvot, ja kuplakaavioon piirretään x-arvojen ja y-arvojen lisäksi (koon) z-arvot.
Voit käyttää kuplakaaviota pistekaavion sijaan, jos tiedoissasi on kolme arvosarjaa, joista jokaisessa on arvojoukko. Kuplien koot määräytyvät kolmannen arvosarjan arvojen perusteella. Kuplakaavioita käytetään usein taloustietojen esittämiseen. Eri arvoja voi korostaa visuaalisesti käyttämällä eri kuplakokoja.
Voit luoda kuplakaavion järjestämällä tiedot laskentataulukon riveiksi tai sarakkeiksi siten, että x-arvot on lueteltu ensimmäisellä rivillä tai ensimmäisessä sarakkeessa ja vastaavat y-arvot ja kuplan kokoarvot (z) on lueteltu seuraavilla riveillä tai seuraavissa sarakkeissa. Laskentataulukon tiedot voidaan järjestää esimerkiksi seuraavassa kuvassa esitetyllä tavalla.
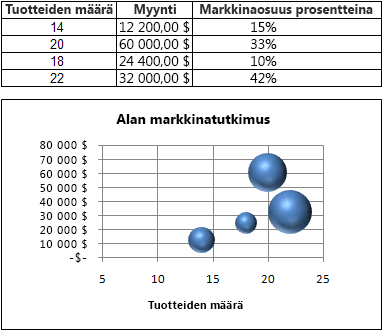
Tässä kuplakaaviossa tuotteiden määrä näytetään vaaka-akselilla, myynnin summat näytetään pystyakselilla ja markkinaosuuden prosenttiarvot ilmaistaan kuplien koolla.
Kuplakaaviota kannattaa käyttää, kun tiedot sisältävät seuraavat:
-
Kolme arvoa arvopistettä kohti Kullekin kuplalle on oltava kolme arvoa. Nämä arvot voivat olla laskentataulukon riveillä tai sarakkeissa, mutta niiden on oltava seuraavassa järjestyksessä: x-arvo, y-arvo ja sitten z-arvo.
-
Useita arvosarjoja Useiden arvosarjojen piirtäminen kuplakaavioon (usean sarjan kuplakaavio) muistuttaa useiden arvosarjojen piirtämistä pistekaavioon (usean sarjan pistekaavio). Pistekaavioissa käytetään x- ja y-arvojen joukkoja, mutta kuplakaavioissa käytetään x-arvojen, y-arvojen ja z-arvojen joukkoja.
Kun luot kuplakaavion, voit valita, että kuplat näytetään kaksiulotteisessa muodossa tai kolmiulotteista tehostetta käyttäen.
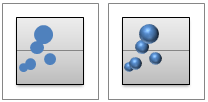
Monipuolisen kuplakaavion luominen
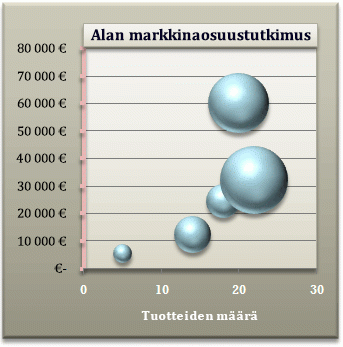
Miten tämä kuplakaavio sitten luotiin? Voit luoda vastaavan kuplakaavion noudattamalla seuraavia ohjeita. Käytimme tässä kaaviossa esimerkkilaskentataulukon tietoja. Voit kopioida nämä tiedot laskentataulukkoon tai käyttää omia tietojasi.
-
Kopioi esimerkkitaulukon tiedot tyhjään laskentataulukkoon tai avaa laskentataulukko, joka sisältää kuplakaavioon piirrettävät tiedot.
Esimerkkilaskentataulukon tietojen kopioiminen
-
Luo tyhjä työkirja tai laskentataulukko.
-
Valitse esimerkki ohjeaiheesta.
Huomautus: Älä valitse rivi- tai sarakeotsikoita.

-
Paina näppäinyhdistelmää CTRL+C.
-
Valitse taulukosta solu A1 ja paina CTRL+V.
A
B
C
1
Tuotteiden määrä
Myynti
Markkinaosuus prosentteina
2
5
5 500 €
3 %
3
14
12 200 €
12 %
4
20
60 000 €
33 %
5
18
24 400 €
10 %
6
22
32 000 €
42 %
Huomautus: Varmista, että laskentataulukossa on vähintään neljä riviä tai saraketta tietoja. Kun luot kuplakaavion enintään kolmen rivin tai sarakkeen tiedoista, kaavion kuplia ei piirretä oikein.
-
-
Valitse tiedot, jotka haluat piirtää kuplakaavioon.
Huomautus: Rivi- tai sarakeotsikoita ei kannata sisällyttää valintaan. Jos valitset otsikot mukaan tietoihin, kaavio voi tuottaa vääriä tuloksia.
-
Napsauta Lisää-välilehden Kaaviot-ryhmässä Pistekaaviot-kohdan vieressä olevaa nuolta.
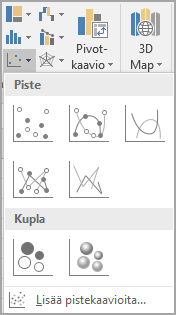
-
Valitse kuplakaavio, jossa on kolmiulotteisen tehosteen kuvake.
-
Napsauta kaavion kaavioaluetta. Kaaviotyökalut tulevat näkyviin.
-
Valitse Kaaviotyökalut-kohdan Rakenne-välilehden Kaavion tyylit -ryhmästä kaavion tyyli, jota haluat käyttää.
-
Jos kaaviossa näkyy selite, napsauta selitettä ja paina sitten Delete-näppäintä.
-
Voit muuttaa kaavion kokoa valitsemalla Muoto-välilehden Koko-ryhmästä haluamasi muodon koon Muodon korkeus- ja Muodon leveys -ruuduista ja painamalla sitten Enter-näppäintä.
Tässä kuplakaaviossa sekä muodon korkeus että muodon leveys on 3,5”.

-
Voit muotoilla kaavion otsikkoa ja sijoittaa sen kaavioon valitsemalla kaavioalue ja toimimalla sitten seuraavasti:
-
Napsauta kaavion otsikkoa kaaviossa ja kirjoita haluamasi teksti.
Tämän kuplakaavion tekstiksi kirjoitettiin Alan markkinaosuustutkimus.
-
Voit pienentää kaavion otsikon kokoa napsauttamalla otsikkoa hiiren kakkospainikkeella, valitsemalla Fontti ja kirjoittamalla haluamasi koon.
Tässä kuplakaaviossa käytettiin kokoa 12.
-
Voit tasata kaavion otsikon piirtoalueen kanssa napsauttamalla kaavion otsikkoa ja vetämällä sen haluamaasi paikkaan.
-
-
Voit lisätä vaaka-akselin otsikon napsauttamalla kaavioaluetta ja toimimalla sitten seuraavasti:
-
Napsauta kaavion vieressä olevaa plus-merkkiä.
-
Valitse Akselien otsikot ja valitse sitten Vaakasuuntainen 1-akseli.
-
Valitse Aksein otsikko -tekstiruutu ja kirjoita teksti.
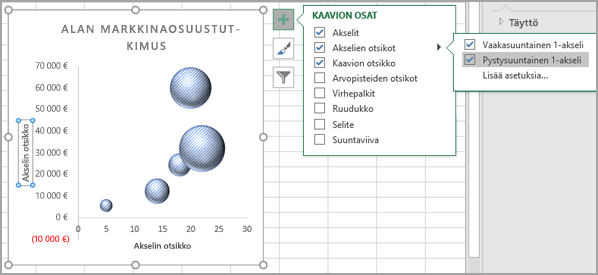
Tähän kuplakaavioon kirjoitettiin Tuotteiden määrä.
-
-
Napsauta pystysuoraa akselia tai valitse se kaavion osien luettelosta (Muoto-välilehden Nykyinen valinta -ryhmän Kaavion osat -ruudusta).
-
Valitse Muotoile-välilehden Nykyinen valinta -ryhmässä Muotoile valinta.
-
Tee Akselin asetukset -kohdassa seuraavat:
-
Kirjoita Vähintään-kohtaan 0 (nolla).
-
Kirjoita Suurin-kohtaan haluamasi luku.
Tässä kuplakaaviossa käytettiin arvoa 80 000.
-
-
Valitse Muotoile akseli -valintaikkunassa Luku.
-
Kirjoita Luku-kohdan Desimaalien määrä -ruutuun 0 (nolla), napsauta oikeassa yläkulmassa olevaa alanuolta ja valitse Sulje.
-
Voit käyttää erityistä muotoilutehostetta piirtoalueella, kaavioalueella, kaavion otsikossa tai kaavion pystysuuntaisessa akselissa napsauttamalla kyseistä kaavion osaa tai valitsemalla sen kaavion osien luettelosta (Muoto-välilehden Nykyinen valinta -ryhmän Kaavion osat -ruudusta) ja toimimalla sitten seuraavasti:
-
Napsauta Muoto-välilehden Muodon tyylit -ryhmässä Lisää-painiketta Muototehosteet-kohdan vieressä.
-
Valitse käytettävä tehoste.
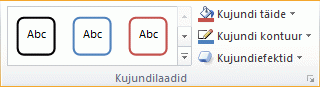
-
-
Jos haluat käyttää työkirjan oletusteemasta poikkeavia teeman värejä, toimi seuraavasti:
-
Valitse Sivun asettelu -välilehden Teemat-ryhmästä Teemat.
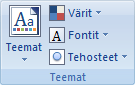
-
Napsauta haluamaasi teemaa. (Siirtämällä osoittimen kunkin teeman päälle näet esikatselun siitä, miltä teema näyttää, kun sitä käytetään laskentataulukossasi.)
-
Voit tallentaa kaavion mallina, jota voit käyttää muiden vastaavien kaavioiden pohjana. Lisätietoja on artikkelissa Mukautetun kaavion tallentaminen mallina.










