Microsoft Excel avulla voit nopeasti muuttaa tiedot rengas kaavioksi ja käyttää sitten uusia muotoilu ominaisuuksia, jotta rengas kaavio olisi helppolukuisempi. Jos esimerkiksi lisäät selitteen, arvo pisteiden otsikon ja teksti ruudun, jotka osoittavat, mitä rengas kaavion kukin rengas edustaa, voit nopeasti ymmärtää kaaviossa piirrettyjä tietoja.
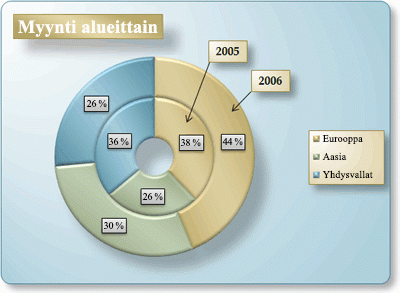
Kun olet luonut rengaskaavion, voit kääntää sen sektoreita eri perspektiiveihin, korostaa tiettyjä sektoreita tuomalla ne esiin tai muokata renkaan kokoa suurentaakseesi tai pienentääksesi sektoreiden kokoa.
Huomautus: Office 2016 alkavat rengas kaaviot lopetetaan Starburst-kaavioiden avulla.
Sisältö
Lisätietoja tietojen esittämisestä rengaskaaviossa
Tiedot, jotka on järjestetty taulukon sarakkeisiin tai riveille voidaan esittää rengaskaaviona. Ympyräkaaviota muistuttava rengaskaavio esittää yksittäisten osien suhteen kokonaisuuteen, mutta siinä voi olla useampi kuin yksi arvosarja. Jokainen arvosarja, jonka esität rengaskaaviossa, lisää kaavioon uuden renkaan. Ensimmäinen arvosarja näytetään kaavion keskellä.
Rengaskaaviot eivät ole muotonsa vuoksi kovin helposti luettavia, etenkään, jos ne esittävät useita arvosarjoja. Ulkorenkaiden ja sisempien renkaiden mitta suhteet eivät edusta tarkasti tietojen kokoa – ulompien renkaiden arvo Pisteet voivat näyttää suuremmalta kuin sisärenkaiden arvo Pisteet, kun taas niiden todelliset arvot voivat olla pienempiä. Arvojen tai prosenttien esittäminen arvopisteiden otsikoissa on erittäin hyödyllistä rengaskaavioissa, mutta jos haluat vertailla arvopisteitä rinnakkain, sinun kannattaa käyttää sen sijaan pinottua pylväs- tai palkkikaaviota.
Rengaskaaviota kannattaa käyttää seuraavissa tilanteissa:
-
Haluat esittää vähintään yhden arvosarjan.
-
Mikään esitettävistä arvoista ei ole negatiivinen.
-
Mikään esitettävistä arvoista ei ole nolla-arvo (0).
-
Luokkia on korkeintaan seitsemän per arvosarja.
-
Luokat ilmaisevat kokonaisuuden osia rengaskaavion kussakin renkaassa.
Kun luot rengaskaavion, voit valita jonkin seuraavista alatyypeistä:
-
Rengas Rengaskaavio esittää tiedot renkaina, ja kukin rengas vastaa yhtä arvosarjaa. Jos prosenttiosuudet ovat näkyvissä arvopisteen otsikoissa, kunkin renkaan kokonaissumma on 100 prosenttia.
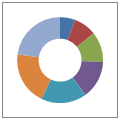
-
Leikattu rengas kaavio Aivan kuten räjäytys ympyrä kaaviot, räjähtäneet rengas kaaviot näyttävät kunkin arvon kokonaisosuuden ja korostavat yksittäisiä arvoja, mutta ne voivat sisältää enemmän kuin yhden arvo sarjan.
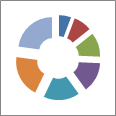
Rengaskaaviota ja leikattuja rengaskaavioita ei ole saatavilla 3D:nä, mutta voit antaa niille 3D-vaikutelman 3D-muotoilun avulla.
Monipuolisen rengaskaavion luominen
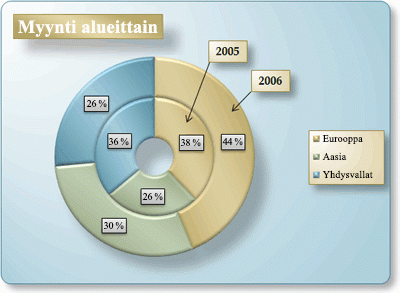
Miten tämä rengaskaavio sitten luotiin? Voit luoda vastaavan rengaskaavion noudattamalla seuraavia ohjeita. Käytimme tässä kaaviossa esimerkkilaskentataulukon tietoja. Voit kopioida nämä tiedot laskentataulukkoon tai käyttää omia tietojasi.
-
Avaa laskentataulukko, jonka tiedot haluat esittää rengaskaaviona, tai kopioi esimerkkilaskentataulukon tiedot tyhjään laskentataulukkoon.
Esimerkkilaskentataulukon tietojen kopioiminen
-
Luo tyhjä työkirja tai laskentataulukko.
-
Valitse esimerkki ohjeaiheesta.
Huomautus: Älä valitse rivi- tai sarakeotsikoita.

-
Paina näppäinyhdistelmää CTRL+C.
-
Valitse taulukosta solu A1 ja paina CTRL+V.
1
2
3
4
A
B
C
2005
2006
Eurooppa
12 704 714,00 €
17 987 034,00 €
Aasia
8 774 099,00 €
12 214 447,00 €
Yhdysvallat
12 094 215,00 €
10 873 099,00 €
-
-
Valitse tiedot, jotka haluat esittää rengaskaaviossa.
-
Valitse Lisää-välilehden Kaaviot-ryhmässä Muut kaaviot.
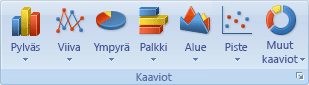
-
Valitse Rengaskaavio-kohdasta Rengaskaavio.
-
Klikkaa rengaskaaviossa kohtaa piirtoalue.
Kaaviotyökalut tulevat näyttöön (Rakenne-, Asettelu- ja Muotoilu-välilehdet).
-
Valitse Rakenne-välilehden Kaavion asettelu -ryhmästä asettelu, jota haluat käyttää.
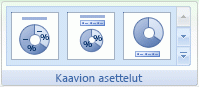
Olemme käyttäneet rengaskaaviossamme asettelua 6.
Asettelu 6 näyttää selitteen. Jos kaaviossa on liian monta selitteen merkintää tai jos selitteiden merkintöjä ei ole helppo erottaa, haluat ehkä lisätä arvo pisteiden otsikoita rengas kaavion arvo pisteisiin sen sijaan, että näyttäisin selitteen (asettelu -väli lehti, tarra -ryhmä, arvo pisteiden otsikko -painike).
-
Valitse Suunnittelu-välilehden Kaavion tyylit -ryhmästä kaavion tyyli, jota haluat käyttää.

Olemme käyttäneet rengaskaaviossamme tyyliä 26.
-
Jos haluat muuttaa kaavion kokoa, toimi seuraavasti:
-
Napsauta kaaviota.
-
Kirjoita haluamasi koko Muoto-välilehden Koko-ryhmän Muodon korkeus- ja Muodon leveys -ruutuihin.
Olemme määrittäneet rengaskaaviomme muodon korkeudeksi 4 tuumaa ja leveydeksi 5,5 tuumaa.
-
-
Voit muokata renkaan aukon kokoa seuraavasti:
-
Valitse arvosarja napsauttamalla tai valitse arvosarja kaavion osien luettelosta (Muotoilu-välilehden Nykyinen valinta -ryhmän Kaavion osat -ruutu).
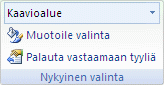
-
Valitse Muotoile-välilehden Nykyinen valinta -ryhmässä Muotoile valinta.
-
Valitse Sarjan asetukset ja määritä sitten Rengaskaavion aukon koko -kohdan liukusäätimellä koko haluamaksesi. Voit myös määrittää koon määrittämällä prosenttiarvoksi 10–90 % prosenttiarvon ruudussa.
Olemme käyttäneet rengaskaaviossamme 20 prosentin kokoa.
-
-
Saat arvopisteiden otsikot erottumaan paremmin toimimalla seuraavasti:
-
Valitse kaikki arvosarjan arvopisteiden otsikot napsauttamalla arvopisteen otsikkoa kerran tai valitse ne kaavion osien luettelosta (Muotoilu-välilehden Nykyinen valinta -ryhmän Kaavion osat -ruutu).
-
Valitse Muotoile -väli lehden muodon tyylit -ryhmässä Lisää

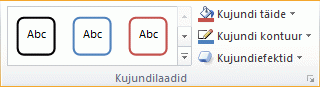
Olemme käyttäneet rengaskaaviossamme tyyliä Hienovarainen tehoste – tumma 1 1.
-
Muotoile rengaskaaviosi kaikkien arvosarjojen arvopisteiden otsikot toistamalla yllä mainitut toimet.
-
-
Voit muokata ja muotoilla kaavion otsikkoa seuraavasti:
-
Napsauta kaavion otsikkoa tai valitse se kaavion osien luettelosta (Muotoile-välilehden Nykyinen valinta -ryhmän Kaavion osat -ruudusta).
-
Kirjoita haluamasi otsikko ja paina sitten ENTER-näppäintä.
-
Valitse Muotoile -väli lehden muodon tyylit -ryhmässä Lisää

Olemme käyttäneet rengaskaaviossamme tyyliä Normaali tehoste – korostus 1.
-
Jos haluat vaihtaa otsikon paikkaa, vedä se haluamaasi paikkaan.
-
-
Jos haluat muuttaa selitteen muotoilua, napsauta selitettä ja valitse sitten haluamasi tyyli muodon tyylit-ruudussa (Muotoile -väli lehden muodon tyylit -ryhmässä Lisää

-
Jos haluat lisätä tekstiselitteet, joissa on kaavion renkaisiin osoittavat nuolet, toimi seuraavasti:
-
Napsauta Asettelu-välilehden Lisää-ryhmästä Tekstiruutu.
-
Napsauta kaaviossa kohtaa, johon haluat lisätä tekstiruudun, kirjoita haluamasi teksti ja paina sitten ENTER-näppäintä.
-
Valitse teksti ruutu ja napsauta sitten Muotoile -väli lehden muodon tyylit -ryhmässä valinta ikkunan avainta

-
Valitse Tekstiruutu ja valitse sitten Sovita-kohdasta Sovita muoto tekstin kokoiseksi -valintaruutu. Valitse tämän jälkeen OK.
-
Valitse Muodon tyylit -ryhmässä haluamasi tyyli.
-
Valitse Asettelu-välilehden Lisää-ryhmästä Muodot.
-
Valitse Viivat-kohdassa Nuoli.
-
Piirrä kaaviossa nuoli tekstiruudun kulmasta siihen kaavion renkaaseen, johon haluat sen osoittavan.
-
Jos haluat muokata tekstiruutujen muotoilua, napsauta haluamaasi tekstiruutua ja valitse sitten haluamasi tyyli Muodon tyylit -ryhmästä. Pääset siihen valitsemalla Muoto-välilehden Muodon tyylit -ryhmän kautta.
Toista yllä mainitut toimet kaikille kaavion renkaille.
-
-
Jos haluat vaihtaa kaavion taustaa, toimi seuraavasti:
-
Napsauta kaaviota tai valitse se kaavion osien luettelosta (Muotoile-välilehden Nykyinen valinta -ryhmän Kaavion osat -ruudusta).
-
Valitse Muotoile -väli lehden muodon tyylit -ryhmässä Lisää

Olemme käyttäneet rengaskaaviossamme asetusta Hienovarainen tehoste – korostus 3.
-
-
Jos haluat pyöristää taustan kulmat, toimi seuraavasti:
-
Napsauta Muotoile -väli lehden muodon tyylit -ryhmässä valinta ikkunan avainta

-
Valitse Reunan tyyli ja valitse sitten Pyöristetyt kulmat -valintaruutu.
-
-
Jos haluat käyttää työkirjan oletusteemasta poikkeavia teeman värejä, toimi seuraavasti:
-
Valitse Sivun asettelu -välilehden Teemat-ryhmästä Teemat.
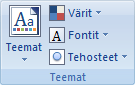
-
Napsauta haluamaasi teemaa Sisäinen-kohdassa.
Olemme käyttäneet rengaskaaviossamme Huippu-teemaa.
-
Rengaskaavion sektoreiden kääntäminen
arvosarja näytetään Office Excel 2007:ssä siinä järjestyksessä, jossa tiedot ovat laskentataulukossa. Jos haluat käyttää eri perspektiiviä, voit kääntää rengaskaavion sektoreita 360 astetta.
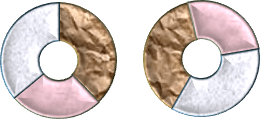
-
Napsauta rengaskaaviossa haluamaasi arvosarjaa tai arvopistettä. Voit myös valita sen kaavion osien luettelosta seuraavasti:
-
Napsauta kaaviota.
Kaaviotyökalut tulevat näyttöön (Rakenne-, Asettelu- ja Muotoilu-välilehdet).
-
Napsauta Muoto-välilehden Nykyinen valinta -ryhmässä Kaavion osat -ruudun vieressä olevaa nuolta ja valitse sitten arvosarja tai arvopiste.
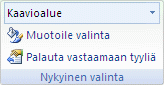
-
-
Valitse Muotoile-välilehden Nykyinen valinta -ryhmässä Muotoile valinta.
-
Vedä Ensimmäisen sektorin kulma -kohdan liukusäädin haluamaasi asetukseen tai anna arvoksi 0–360 (sen mukaan, missä kulmassa haluat ensimmäisen sektorin näkyvän).
Rengaskaavion sektoreiden esiin tuominen
Jos haluat korostaa rengaskaavion yksittäisiä sektoreita, voit valita leikatun rengaskaavion luodessasi kaaviota. Leikatut rengaskaaviot näyttävät kunkin arvon osuuden kokonaisuudesta siten, että painotus on yksittäisillä arvoilla. Voit muokata rengaskaavion leikkauksen asetuksia yksittäiselle sektorille tai kaikille sektoreille.
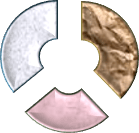
Voit myös tuoda sektoreita esiin (leikata niitä) manuaalisesti.
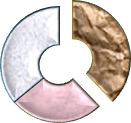
Leikatun rengaskaavion sektoreiden asetusten muokkaaminen
-
Napsauta leikatussa rengaskaaviossa haluamaasi arvosarjaa tai arvopistettä. Voit myös valita sen kaavion osien luettelosta seuraavasti:
-
Napsauta kaaviota.
Kaaviotyökalut tulevat näyttöön (Rakenne-, Asettelu- ja Muotoilu-välilehdet).
-
Napsauta Muoto-välilehden Nykyinen valinta -ryhmässä Kaavion osat -ruudun vieressä olevaa nuolta ja valitse sitten haluamasi arvosarja.
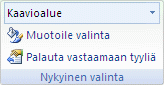
-
-
Valitse Muotoile-välilehden Nykyinen valinta -ryhmässä Muotoile valinta.
-
Vedä Rengaskaavion hajotus -kohdan liukusäädin haluamaasi asetukseen tai anna haluamasi asetus prosenttiarvon ruutuun.
Rengaskaavion sektoreiden esiin tuominen manuaalisesti
Napsauta rengaskaaviota ja toimi sitten seuraavasti:
-
Jos haluat tuoda esiin kaikki rengaskaavion sektorit, vedä poispäin kaavion keskustasta.
-
Jos haluat tuoda esiin rengaskaavion yksittäisiä sektoreita, napsauta haluamaasi sektoria ja vedä sitä sitten poispäin kaavion keskustasta.
Rengaskaavion renkaan aukon koon muokkaaminen
Voit suurentaa ja pienentää sektoreita suurentamalla tai pienentämällä rengaskaavion aukon kokoa. Voit esimerkiksi näyttää leveämpiä sektoreita, jotta saat enemmän tilaa arvopisteiden otsikoille, joissa on pitkiä sarjojen tai luokkien nimiä tai nimien, arvojen ja prosenttien yhdistelmiä.
-
Napsauta rengaskaaviossa haluamaasi arvosarjaa. Voit myös valita sen kaavion osien luettelosta seuraavasti:
-
Napsauta kaaviota.
Kaaviotyökalut tulevat näyttöön (Rakenne-, Asettelu- ja Muotoilu-välilehdet).
-
Napsauta Muoto-välilehden Nykyinen valinta -ryhmässä Kaavion osat -ruudun vieressä olevaa nuolta ja valitse sitten haluamasi arvosarja.
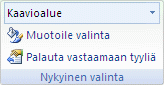
-
-
Valitse Muotoile-välilehden Nykyinen valinta -ryhmässä Muotoile valinta.
-
Määritä Rengaskaavion aukon koko -kohdan liukusäätimellä koko haluamaksesi. Voit myös määrittää koon määrittämällä prosenttiarvoksi 10–90 % prosenttiarvon ruudussa.
Kaavion tallentaminen mallina
Jos haluat luoda muita äsken luodun kaltaisia kaavioita, voit tallentaa kaavion mallina ja käyttää sitä muiden vastaavien kaavioiden pohjana.
-
Valitse kaavio, jota haluat käyttää mallina.
-
Valitse Rakenne-välilehden Laji-ryhmästä Tallenna mallina.

-
Kirjoita mallin nimi Tiedostonimi-ruutuun.
Vihje: Jos et määritä toista kansiota, malli tiedosto (. crtx) tallennetaan kaaviot -kansioon, ja malli tulee näkyviin sekä Lisää kaavio -valinta ikkunan mallit -kohtaan (Lisää -väli lehti, kaaviot -ryhmä Valinta ikkunan avain

Lisä tietoja kaavio mallin ottamisesta käyttöön on kohdassa mukautetun kaavion tallentaminen mallina.
Huomautus: Kaaviomalli sisältää kaavion muotoilut ja se tallentaa värit, jotka olivat käytössä kaaviota malliksi tallennettaessa. Kun luot kaavion toiseen työkirjaan kaaviomallin avulla, uudessa kaaviossa on kaaviomallin värit, ei työkirjassa käytetyn asiakirjan teeman värejä. Jos haluat käyttää asia kirjan teeman värejä kaavio mallin värien sijaan, napsauta kaavio aluetta hiiren kakkos painikkeella ja valitse sitten pikavalikosta Palauta vastaamaan tyyliäsi .










