Huomautus: Microsoft haluaa tarjota sinulle ajantasaisinta ohjesisältöä mahdollisimman nopeasti omalla kielelläsi. Tämä sivu on käännetty automaation avulla, ja siinä saattaa olla kielioppivirheitä tai epätarkkuuksia. Tarkoitus on, että sisällöstä on sinulle hyötyä. Kertoisitko sivun alareunassa olevan toiminnon avulla, oliko tiedoista hyötyä? Tästä pääset helposti artikkelin englanninkieliseen versioon.
Microsoft SharePoint Designer 2010 mahdollistaa monien erilaisten tietokantojen käytön, esimerkiksi Microsoft SQL Server- ja Oracle tietokantojen käytön sekä muiden sellaisten tietokantojen käytön, joita voidaan käyttää OLE DB -protokollalla. Microsoft SharePoint -sivustosi ei oletusarvoisesti sisällä mitään tietokantayhteyksiä. Jos haluat käyttää tietokantaa, riittävät käyttöoikeudet omaavan käyttäjän täytyy luoda tietokantayhteys.
Tämä artikkeli sisältää ohjeet tietokantayhteyden luomiseen. Lisäksi artikkeli sisältää ohjeet mukautettujen SQL-komentojen luomiseen sekä olemassa olevan tietokantayhteyden tietolähdeominaisuuksien muokkaamiseen Tietolähteet-luettelossa.
Tärkeää: SharePoint Designer 2010 ei enää tue kertakirjautumista, joten tietokantayhteyttä ei voi enää muodostaa kertakirjautumisen avulla. Saat lisätietoja Katso myös -kohdasta.
Sisältö
Toimet ennen aloittamista
Sinun on syytä tietää muutama seikka, ennen kuin voit yhdistää tietokantaan. Sinun täytyy tietää, onko sivustosi Microsoft SharePoint Foundation- vai Microsoft SharePoint Server 2010 -sivusto, sinun täytyy tietää sen palvelimen nimi, jossa tietokanta sijaitsee, sinun täytyy tietää tietopalvelu, jolla käytät tietokantaa, ja sinun täytyy tietää se, millaista todennusta haluat käyttää. Jos käytät mukautettua tietokantayhteyden merkkijonoa, sinun täytyy tietää myös se. Saat tarvittaessa apua ottamalla yhteyttä palvelimen järjestelmänvalvojaan.
Millainen tietokanta minulla on?
SharePoint Designer 2010 mahdollistaa yhteyden muodostamisen mihin tahansa Microsoft SQL Server 2000 -tietokantaan ja tätä uudempiin SQL Server -tietokantoihin (SQL Server 2005 ja SQL Server 2008) sekä mihin tahansa muuhun tietolähteeseen, joka käyttää OLE DB -protokollaa. Jos tiedät yhteysmerkkijonon, voit muodostaa yhteyden nopeasti myös Oracle-tietokantaan.
Millaista tietopalvelua minun kannattaa käyttää?
SharePoint Designer 2010 tarjoaa sinulle mahdollisuuden luoda yhteyksiä tietokantoihin kolmen erilaisen tietopalvelun avulla. Nämä tietopalvelut eivät sulje toisiaan pois. Esimerkiksi Microsoft SQL Server 2000 ja uudemmat SQL Server -versiot ovat OLE DB -yhteensopivia, joten voit käyttää niitä Microsoft .NET Frameworkin OLE DB -tietopalvelun avulla. Microsoft .NET Frameworkin SQL Server -tietopalvelu puolestaan on kuitenkin suunniteltu nimenomaan Microsoft SQL Server 2000:lle ja uudemmille SQL Server -versioille, joten se voi paras vaihtoehto, jos tietokantasi on tällainen SQL Server -tietokanta.
Tietopalvelut ovat ohjelmisto-osia, joilla asiakas – eli tässä tapauksessa SharePoint Designer 2010 – voi olla yhteydessä tietokantaan. Alun perin kukin tietokantahallintajärjestelmä oli ainutlaatuinen: niillä oli omat ohjelmointikielensä tietojen käyttöä ja päivittämistä varten. ODBC oli eräs ensimmäisiä yrityksiä standardisoida erilaisten tietokantahallintajärjestelmien käyttöä. Tietonäkyvät eivät tue ODBC-palveluita. OLE DB julkaistiin ODBC:n jälkeen: sen tarkoituksena oli mahdollistaa tietokantojen entistä joustavampi käyttö. Monet ODBC-yhteensopivat tietokannat ovat myös OLE DB -yhteensopivia.
Saat lisätietoja tietopalvelun valitsemisesta seuraavassa taulukossa.
|
Yhdistettävän tietokannan tyyppi |
Käytettävä tietopalvelu |
|
Microsoft SQL Server 2000, Microsoft SQL Server 2005 tai Microsoft SQL Server 2008 |
Microsoft .NET Frameworkin SQL Server -tietopalvelu |
|
OLE DB -yhteensopiva |
Microsoft .NET Frameworkin OLE DB -tietopalvelu |
|
Oracle |
Microsoft .NET Frameworkin Oracle-tietopalvelu |
|
ODBC-yhteensopiva |
Microsoft .NET Frameworkin ODBC-tietopalvelu Huomautus: tietonäkymät eivät tue ODBC-palveluita tietokantayhteyksissä tietokannan tyypistä riippumatta (mukaan lukien MySQL). Jätä tietokantayhteyden määrittämisen valintaikkunassa valitsematta ODBC-palvelun käytön asetus. |
Mitä todennusmenetelmään minun kannattaa käyttää?
Voit muodostaa yhteyden tietokantaan joko käyttäjänimen ja salasanan tai yhteysmerkkijonon avulla.
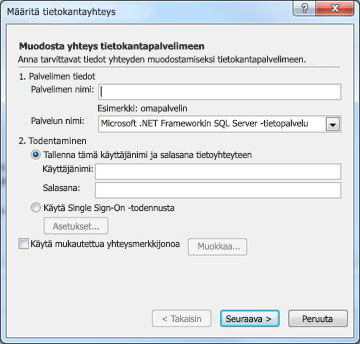
Valittava todennustapa riippuu käyttämästäsi palvelimesta ja tietopalvelusta. Saat lisätietoja todennustavan valitsemisesta seuraavassa taulukossa.
|
Palvelin, jossa sivusto sijaitsee |
Käyttämäsi tietopalvelu |
Lisätiedot |
|
Microsoft SharePoint Foundation 2010
Office SharePoint Server 2010 |
SQL Serverin |
Yhteyden muodostaminen tietokantaan tallentamalla käyttäjänimi ja salasana |
|
Microsoft SharePoint Foundation 2010
Office SharePoint Server 2010 |
Microsoft .NET Frameworkin Oracle-tietopalvelu |
Yhteyden muodostaminen tietokantaan mukautetulla yhteysmerkkijonolla |
Yhteyden muodostaminen tietokantaan tallentamalla käyttäjänimi ja salasana
Kun muodostat yhteyden tietokantaan tallentamalla käyttäjänimen ja salasanan, SharePoint Designer 2010 luo SQL-pohjaisen yhteysmerkkijonon, joka tallentaa käyttäjänimen ja salasanan tietolähdeyhteyteen (tätä prosessia kutsutaan SQL-todennukseksi). Jos sivustosi on Microsoft SharePoint Foundation 2010 -palvelimessa, tämä on ensisijainen tapa yhteysmerkkijonon luomiseen.
Voit luoda tietokantayhteyden myös mukautetulla yhteysmerkkijonolla. Saat lisätietoja kohdasta Yhteyden muodostaminen tietokantaan mukautetulla yhteysmerkkijonolla.
-
Valitse siirtymisruudussa Tietolähteet.
-
Valitse valintanauhan Tietolähteet-välilehden Uusi-ryhmästä Tietokantayhteys.
-
Valitse Tietolähteen ominaisuudet -valintaikkunan Lähde-välilehdestä Määritä tietokantayhteys.
-
Kirjoita Tietokantayhteyden määrittäminen -valintaikkunan Palvelimen tiedot -kohdan Palvelimen nimi -ruutuun sen palvelimen nimi, jossa tietokanta sijaitsee.
-
Tee Palveluntarjoajan nimi -ruudussa jompikumpi seuraavista:
-
Jos olet muodostamassa yhteyttä ulkoiseen Microsoft SQL Server -tietokantaan, valitse Microsoft .NET Frameworkin SQL Server -tietopalvelu.
-
Jos olet muodostamassa yhteyttä ulkoiseen tietokantaan, joka on OLE DB -yhteensopiva (mukaan lukien muut SQL-versiot kuin Microsoft SQL, esimerkiksi MySQL), valitse Microsoft .NET Frameworkin OLE DB -tietopalvelu.
-
-
Valitse Käyttöoikeuksien tarkistus -kohdasta Tallenna käyttäjänimi ja salasana tietoyhteyden muodostamista varten.
-
Kirjoita Käyttäjänimi-ruutuun käyttäjänimesi.
-
Kirjoita Salasana-ruutuun salasanasi.
-
Valitse Seuraava.
Tärkeää: Koska SQL-todennus tallentaa käyttäjänimen ja salasanan tietoyhteyteen tekstinä, kuka tahansa käyttäjä, jolla on oikeus avata sivusto sovelluksessa SharePoint Designer 2010, näkee nämä tunnistetiedot. Suojausvaroitus ilmoittaa, että käyttäjänimi ja salasana on tallennettu tekstinä tietoyhteyteen ja että muut sivuston jäsenet voivat käyttää tätä tietolähdettä. Jos haluat, että muut sivuston jäsenet voivat käyttää tietokantaa samalla käyttäjänimellä ja salasanalla, valitse OK. Jos et halua, että muut sivuston jäsenet voivat käyttää tietokantaa samalla käyttäjänimellä ja salasanalla, valitse Peruuta.
-
Valitse Tietokanta-luettelosta tietokanta, jota haluat käyttää tietolähteenä, ja toimi sitten seuraavasti:
-
Napsauta Valitse taulukko tai näkymä -kohdassa haluamaasi taulukkoa tai tallennettua näkymää. Valitse sitten Valmis.
Tällä tavalla luot oletuskyselyn, joka valitsee kaikki taulukon tai näkymän tietueet. Kun valitset Valmis, voi kuitenkin muokata oletuskyselyä valitsemalla Tietolähteen ominaisuudet -valintaikkunassa Kentät, Suodata tai Lajittele.
-
Valitse Määritä mukautetut valinta-, päivitys-, lisäämis- ja poistamiskomennot SQL:ää tai tallennettuja toimintosarjoja käyttäen ja valitse sitten Valmis.
Huomautus: Tämä toiminto on käytettävissä vain, jos järjestelmänvalvojasi on ottanut Ota päivityskyselytuki käyttöön -toiminnon SharePointin keskitetyssä hallinnassa.
Käyttämällä tätä vaihtoehtoa voit luoda mukautettuja SQL-komentoja. Kun valitset Valmis, näkyviin tulee Muokkaa mukautettuja SQL-komentoja -valintaikkuna. Tässä valintaikkunassa voi luoda komentoja ja lisätä parametreja. Kun olet luonut mukautetun SQL-komennon, voit muokata kyselyä valitsemalla Tietolähteen ominaisuudet -valintaikkunasta Muokkaa mukautettua kyselyä. Lisätietoja on tämän artikkelin Mukautettujen SQL-komentojen luominen -osassa.
-
-
Valitse Tietolähteen ominaisuudet -valintaikkunasta Yleiset-välilehti, kirjoita tietolähteen nimi ja valitse sitten OK.
Uusi tietokantayhteys nyt näkyy tietolähteiden luettelossa.
Huomautus: Jos olet muodostamassa yhteyttä ulkoiseen palvelimeen, jossa on käytössä SQL Server, varmista, että palvelimessa on otettu käyttöön SQL Server -todennus.
Yhteyden muodostaminen tietokantaan käyttämällä mukautettua yhteysmerkkijonoa
Yhteysmerkkijono sisältää tiedot, joita sovellus tai tietopalvelu tarvitsee tietolähteen käyttämiseen. Yhteysmerkkijono sisältää yleensä tietokantapalvelimen sijainnin, käytettävän tietokannan nimen ja todennustiedot. Mukautetun yhteysmerkkijonon avulla voit määrittää yhteysmerkkijonon, jonka avulla muodostetaan yhteys tietokantaan.
-
Valitse siirtymisruudussa Tietolähteet.
-
Valitse Tietoyhteydet-välilehden Uusi-ryhmästä Tietokantayhteys.
-
Valitse Tietolähteen ominaisuudet -valintaikkunan Lähde-välilehdestä Määritä tietokantayhteys.
-
Valitse Tietokantayhteyden määrittäminen -valintaikkunasta Käytä mukautettua yhteysmerkkijonoa -valintaruutu ja valitse sitten Muokkaa.
-
Valitse Yhteysmerkkijonon muokkaaminen -valintaikkunan Palveluntarjoajan nimi -luettelosta käyttämäsi tietopalvelun nimi.
-
Kirjoita Yhteysmerkkijono-tekstiruutuun käyttämäsi yhteysmerkkijono.
Esimerkki OLE DB -yhteysmerkkijonosta:
Provider=myProvider;Data Source=myPath;Initial Catalog=catalogName;
User Id=username;Password=password;
Esimerkki Oracle-yhteysmerkkijonosta:
Data Source=myDatabase;User Id=username;
Password=password;Integrated Security=no;
Esimerkki SQL Server -yhteysmerkkijonosta:
Data Source=myServerAddress;Initial Catalog=myDataBase;User Id=username;Password=password;
-
Valitse OK.
-
Valitse Seuraava.
-
Valitse Tietokanta-luettelosta tietokanta, jota haluat käyttää tietolähteenä, ja tee sitten jompikumpi seuraavista:
-
Napsauta Valitse taulukko tai näkymä -kohtaa ja valitse sitten luettelosta haluamasi taulukko tai tallennettu näkymä. Valitse sitten Valmis.
Tällöin luot oletusyhteyden taulukkoon tai näkymään. Kun olet valinnut Valmis, voit kuitenkin määrittää kyselyn valitsemalla Tietolähteen ominaisuudet -valintaikkunasta Kentät, Suodata ja Lajittele.
-
Valitse Määritä mukautetut valinta-, päivitys-, lisäämis- ja poistamiskomennot SQL:ää tai tallennettuja toimintosarjoja käyttäen ja valitse sitten Valmis.
Huomautus: Tämä toiminto on käytettävissä vain, jos palvelimen järjestelmänvalvojasi on ottanut Ota päivityskyselytuki käyttöön -toiminnon SharePointin keskitetyssä hallinnassa.
Käyttämällä tätä vaihtoehtoa voit luoda tai muokata mukautettuja SQL-komentoja. Kun valitset Valmis, näkyviin tulee Muokkaa mukautettuja SQL-komentoja -valintaikkuna. Tässä valintaikkunassa voi luoda komentoja ja lisätä parametreja. Kun olet luonut mukautetun SQL-komennon, voit muokata kyselyä valitsemalla Tietolähteen ominaisuudet -valintaikkunasta Muokkaa mukautettua kyselyä. Lisätietoja on tämän artikkelin Mukautettujen SQL-komentojen luominen -osassa.
-
-
Valitse Tietolähteen ominaisuudet -valintaikkunasta Yleiset-välilehti, kirjoita tietolähteen nimi ja valitse sitten OK.
Uusi tietokantayhteys nyt näkyy tietolähteiden luettelossa.
Huomautukset:
-
Jos olet muodostamassa yhteyttä ulkoiseen palvelimeen, jossa on käytössä SQL Server, varmista, että palvelimessa on otettu käyttöön SQL Server -todennus.
-
Jos et voi käyttää SQL Server -todennusta palvelimessa, jossa on käytössä SQL Server, varmista, että Single Sign-On -todennus on otettu käyttöön siinä palvelimessa, jossa SharePoint-sivusto sijaitsee.
-
Mukautettujen SQL-komentojen luominen
Kun valitset Tietokantayhteyden määrittäminen -valintaikkunassa Määritä mukautetut valinta-, päivitys-, lisäämis- ja poistamiskomennot SQL:ää tai tallennettuja toimintosarjoja käyttäen -asetuksen ja valitset sitten Valmis, näyttöön avautuu Mukautettujen SQL-komentojen muokkaaminen -valintaikkuna. Tässä valintaikkunassa voit luoda mukautettuja SQL-lausekkeita, joilla voit hakea ja muokata tietokannan tietoja.
Muokkaa mukautettuja SQL-komentoja -valintaikkunassa on neljä välilehteä, joista kukin vastaa yleistä SQL-komentoa. Ne ovat seuraavat:
-
Valitseminen SELECT-komennolla noudetaan tietoja taulukosta.
-
Päivittäminen UPDATE-komennolla muokataan taulukon tietoja.
-
Lisääminen INSERT INTO -komennolla lisätään taulukkoon uusia rivejä.
-
Poistaminen DELETE-komennolla poistetaan taulukon rivejä.
Tallennettu toimintosarja -luettelossa ovat näkyvissä kaikki tallennetut toimintosarjat, jotka ovat käytettävissä siinä tietokannassa, johon olet muodostamassa yhteyttä.
Kun näkyviin tulee Muokkaa mukautettuja SQL-komentoja -valintaikkuna, kaikki lauseet, joilla tietoja on käsitelty, ovat näkyvissä SQL-lause-ruudussa. Jos olet esimerkiksi luonut tietokantayhteyden, valinnut taulukon valitsemalla Valitse taulukko tai näkymä ja päättänyt myöhemmin muokata SELECT-lausetta, Valitseminen-välilehden SQL-lause-ruudussa on näkyvissä seuraava lause:
SELECT * FROM dbo.[your_table_name]
Lauseen tähti on yleismerkki, joka tarkoittaa samaa kuin kaikki. Tämä SQL-lause tarkoittaa: valitse tämän taulukon kaikkien tietueiden kaikki kentät. Voit muokata lausetta valitsemalla Muokkaa komentoa, jolloin näkyviin tulee Komento- ja parametrieditori.
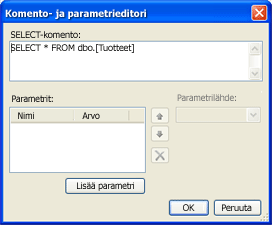
Muokkaa SQL-kyselyä kirjoittamalla suoraan SELECT-komento-ruutuun.
SQL-parametrien lisääminen
Voit luoda SQL-kyselyihin parametreja valitsemalla Parametrin lisääminen.
SQL-parametreja voi käyttää missä tahansa paikassa, jossa voisit käyttää kyselymerkkijonoa (eli puolilainausmerkkeihin suljettua tekstiä). Koska kyselymerkkijonojen käyttäminen SQL-lausekkeissa aiheuttaa tietoturvahaavoittuvuuden, SharePoint Designer 2010 vaatii SQL-parametreja aina, kun luot SQL-lauseketta, joka hakee suodatettuja tietoja tietolähteestä.
Otetaan esimerkiksi Northwind Traders -tukkuvarasto. Sen yritystiedot on tallennettu SQL-tietokantaan. Kun työntekijät noutavat kokonaisen tuoteluettelon tuotetaulukosta, he käyttävät seuraavaa SQL-kyselyä:
SELECT * FROM dbo.[Products]
Tämä SQL-lause noutaa kaikki tuotetaulukon tietueet. Northwind haluaa noutaa suodatetun luettelon, joka sisältää vain sellaiset kohteet, joita ei ole varastossa. Taulukossa on UnitsInStock-kenttä. Perinteisellä SQL-kielellä, haluttu luettelo noudettaisiin seuraavasti:
SELECT * FROM dbo.[Products] WHERE UnitsInStock = '0'
Tämän lausekkeen
'0'
on kyselymerkkijono. Tämä kyselymerkkijono voitaisiin korvata muuttujalla. Tässä esimerkissä luodaan muuttuja, jonka nimi on EiVarastossa. Tällöin käytetään seuraavaa SQL-lausetta:
SELECT * FROM dbo.[Products] WHERE UnitsInStock = @OutOfStock
Voit luoda SQL-lauseen OutOfStock-muuttujan avulla seuraavasti:
-
Kirjoita Komento- ja parametrieditori -valintaikkunan SELECT-komento-ruutuun seuraava merkkijono:
SELECT * FROM dbo.[Products] WHERE UnitsInStock = @OutOfStock
-
Valitse Parametrit-kohdasta Parametrin lisääminen.
-
Koska määritettävä muuttuja on OutOfStock, sinun tulee kirjoittaa Nimi-sarakkeeseen OutOfStock.
-
Valitse Parametrilähde-luettelosta Ei mitään.
-
Koska haluamasi arvo on 0, kirjoita Oletusarvo-ruutuun 0.
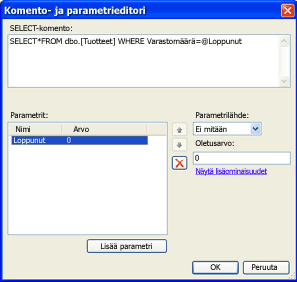
-
Valitse OK.
Muokkaa mukautettuja SQL-komentoja -valintaikkunassa on nyt näkyvissä uusi SQL-lause.
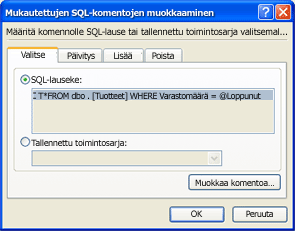
-
Valitse OK uudelleen.
Tietolähteen ominaisuudet -valintaikkunan Lähde-välilehteen tulee näkyviin Muokkaa mukautettua kyselyä -painike.
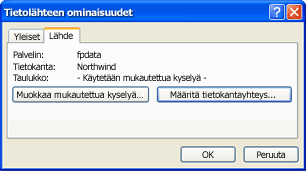
Olemassa olevan tietokantayhteyden tietolähteen ominaisuuksien muokkaaminen
Kun olet määrittänyt tietokantayhteyden, voit myöhemmin muokata yhteyttä milloin tahansa. Saatat esimerkiksi haluta luoda uuden kyselyn, muokata olemassa olevaa kyselyä tai luoda mukautetun SQL-lauseen.
-
Valitse siirtymisruudussa Tietolähteet.
Kaikkien tietolähdeyhteyksien luettelo näytetään siirtymisruudun alapuolella.
-
Valitse tietolähde luettelosta.
Jos tietokantayhteydessä käytetään mukautettua SQL-kyselyä, Tietolähteen ominaisuudet -valintaikkuna on seuraavan kuvan kaltainen.
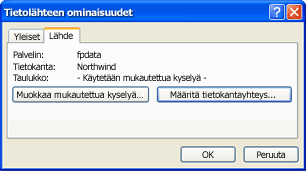
-
Jos tietokantayhteydessä ei käytetä mukautettua SQL-kyselyä, Tietolähteen ominaisuudet -valintaikkuna on seuraavan kuvan kaltainen.
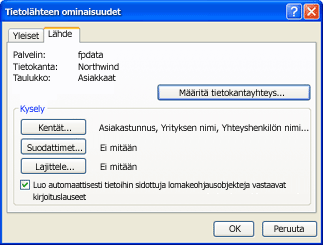
-
Tee Tietolähteen ominaisuudet -valintaikkunassa jokin seuraavista toimista:
-
Jos näkyvissä on Kysely-alue, jossa on painikkeita, lisää tai poista kenttiä tai luo tai muokkaa suodatinta tai lajittelujärjestystä napsauttamalla haluamasi toiminnon painiketta.
-
Jos näkyvissä on Kysely-alue, jossa on painikkeita, ota yhteyden mukautettu SQL-kysely käyttöön valitsemalla Määritä tietokantayhteys. Valittuasi Määritä tietokantayhteys, valitse Seuraava.
Tärkeää: Koska SQL-todennus tallentaa käyttäjänimen ja salasanan tietoyhteyteen tekstinä, kuka tahansa käyttäjä, jolla on oikeus avata sivusto sovelluksessa SharePoint Designer 2010, näkee nämä tunnistetiedot. Suojausvaroitus ilmoittaa, että käyttäjänimi ja salasana on tallennettu tekstinä tietoyhteyteen ja että muut sivuston jäsenet voivat käyttää tätä tietolähdettä. Jos haluat, että muut sivuston jäsenet voivat käyttää tietokantaa samalla käyttäjänimellä ja salasanalla, valitse OK. Jos et halua, että muut sivuston jäsenet voivat käyttää tietokantaa samalla käyttäjänimellä ja salasanalla, valitse Peruuta.
Valitse Tietokantayhteyden määrittäminen -valintaikkunassa Määritä mukautetut valinta-, päivitys-, lisäämis- ja poistamiskomennot SQL:ää tai tallennettuja toimintosarjoja käyttäen ja valitse sitten Valmis.
Näkyviin tulee Muokkaa mukautettuja SQL-komentoja -valintaikkuna. Tässä valintaikkunassa voi luoda mukautetun SQL-lauseen. Lisätietoja on tämän artikkelin Mukautettujen SQL-komentojen luominen -osassa.
-
Jos näkyvissä on Muokkaa mukautettua kyselyä -painike, avaa sitä napsauttamalla Muokkaa mukautettuja SQL-komentoja -valintaikkuna, jossa voi lisätä, muokata tai poistaa mukautettuja SQL-lauseita.
-










