Huomautus: Microsoft haluaa tarjota sinulle ajantasaisinta ohjesisältöä mahdollisimman nopeasti omalla kielelläsi. Tämä sivu on käännetty automaation avulla, ja siinä saattaa olla kielioppivirheitä tai epätarkkuuksia. Tarkoitus on, että sisällöstä on sinulle hyötyä. Kertoisitko sivun alareunassa olevan toiminnon avulla, oliko tiedoista hyötyä? Tästä pääset helposti artikkelin englanninkieliseen versioon.
Tieto näkymä on SharePoint-sivuston tieto lähteen reaaliaikainen, mukautettava näkymä. SharePoint Designer 2010 hakee tietoja tieto lähteestä XML (Extensible Markup Language)-muodossa ja näyttää tai antaa tietoja käyttämällä Extensible Stylesheet Language-muunnoksia (XSLT). Tieto näkymässä voi näkyä tietoja useista eri lähteistä, kuten SharePoint-luetteloista ja-kirjastoista, tieto kanta kyselyistä, XML-asia kirjoista, verkko palveluista ja palvelin puolen komento sarjoista. Voit lisätä ja mukauttaa tieto näkymiä käyttämällä SharePoint Designer 2010-näkymää.
SharePoint Designer 2010 sisältää monipuoliset työkalut, joiden avulla voit mukauttaa luettelo-ja tieto näkymiä tässä kuvatulla tavalla.

WYSIWYG-työkalut SharePoint Designer 2010 lisää Extensible Stylesheet Language (XSL) suoraan sivulle, jotta sinun ei tarvitse osata XSL luoda tehokkaita mukautettuja tieto näkymiä. Jos haluat mukauttaa koodia, voit aina muokata XSL-koodia suoraan koodi näkymässä SharePoint Designer 2010.
Voit luoda näkymiä ja lomakkeita useilla eri tavoilla SharePoint Designer 2010-sovelluksessa. Voit luoda SharePoint-luetteloon tai-kirjastoon liittyvän luettelo näkymän. Voit luoda tieto näkymän ja liittää sen samaan luetteloon tai toiseen tieto lähteeseen. Voit luoda lomakkeen lisäämällä tieto näkymän sivulle ja lisäämällä sitten kunkin kentän lomakkeeseen. ja niin edelleen. Lisä tietoja näkymien ja lomakkeiden luomisesta on Katso myös-osassa.
Nämä tulokset ovat luettelo näkymien (XSLT-luettelo näkymä-verkko-osan) ja tieto näkymien (tieto lomake-verkko-osan) yhdistelmä, kun taas niiden välillä on eroja ja niitä mukautetaan samalla tavalla. Voit lisätä ja poistaa sarakkeita, käyttää suodatuksia, lajitella ja ryhmitellä kenttiä, käyttää ehdollista muotoilua ja paljon muuta SharePoint Designer 2010-työkalun käytettävissä olevia työkaluja käyttäen.
Tässä artikkelissa kuvataan yleisimmät mukautukset, jotka teet luetteloon tai tieto näkymiin SharePoint Designer 2010-toiminnolla.
Tässä artikkelissa käsiteltävät aiheet
Luettelon ja tieto näkymien avaaminen
Luettelo näkymät ja tieto näkymät voidaan luoda ja avata useilla eri tavoilla SharePoint Designer 2010 (kuten tämän artikkelin alussa selitetään). Voit esimerkiksi avata luettelo näkymän siitä luettelosta tai kirjastosta, johon se on tällä hetkellä liitetty, tai voit avata tieto näkymän sen sivustosivusta, jossa se sijaitsee. Molemmat vaihto ehdot ovat siirtymis valikossa. (Liittyy luetteloon tai kirjastoon tai kaikkiin tieto lähteisiin. Voit avata luettelo näkymän tai tieto näkymän SharePoint Designer 2010-sovelluksessa jollakin alla olevista menetelmistä.)
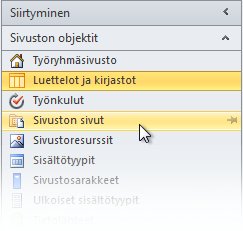
Luetteloon liittyvän luettelon avaaminen
-
Avaa sivustosi SharePoint Designer 2010.
-
Valitse siirtymis ruudussa luettelot ja kirjastot.
-
Avaa luettelon, joka sisältää luettelosi.
-
Valitse Asetukset -väli lehti ja Mukauta luettelon näkymää muokkaus asetusten avulla.
Huomautus: Sinun on ehkä ensin napsautettava näkymää, jotta näet näkymän muokkaus asetukset SharePoint Designer 2010-sovelluksessa.
Tieto näkymän tai luettelon näkymän avaaminen sivustosivulta
-
Avaa sivustosi SharePoint Designer 2010.
-
Valitse siirtymis ruudussa sivustosivut.
-
Avaa sivu, joka sisältää tieto näkymän tai luettelon näkymän.
-
Valitse Asetukset -väli lehti ja Mukauta luetteloa tai tieto näkymää näkymän muokkaus asetusten avulla.
Huomautus: Sinun on ehkä ensin napsautettava näkymää, jotta näet näkymän muokkaus asetukset SharePoint Designer 2010.
Tässä artikkelissa oletetaan, että olet suorittanut nämä vaiheet tai samanlaiset vaiheet, jotta voit avata näkymän muokkaamista varten.
Sarakkeiden lisääminen, poistaminen ja järjestäminen uudelleen
Yksi ensimmäisistä asioista, joita tavallisesti teet tieto näkymässä, on sarakkeiden lisääminen ja poistaminen. Kun muutat tieto näkymän sarakkeita, lisäät, poistat tai järjestät kentät sellaisina kuin ne näkyvät tieto näkymässä. Muokkaa sarakkeita-valinta ikkunan avulla voit lisätä, poistaa ja järjestää uudelleen sarakkeita niin, että ne näyttävät rivejä tai sarakkeita. Voit myös muokata sarakkeita taulukko-väli lehden taulukon muokkaus komennoilla. Taulukon asettelua käsitellään jäljempänä tässä artikkelissa.
Huomautus: Muokkaa sarakkeita-komento on käytettävissä vain, kun tieto näkymässä näkyy tietoja HTML-taulukossa.
Voit lisätä, poistaa ja järjestää uudelleen luettelon tai tieto näkymän sarakkeita suorittamalla seuraavat vaiheet.
-
Kun näkymä on avattu SharePoint Designer 2010-sovelluksessa, valitse Asetukset -väli lehti ja valitse sitten Lisää tai poista sarakkeita

Huomautus: Muokkaa sarakkeita-komento ei ole käytettävissä, jos tieto näkymä on HTML-taulukossa, joka käyttää RowSpan-tai colspan-määritteitä, joiden arvo on suurempi kuin 1.
-
Muokkaa sarakkeita -valinta ikkuna avautuu.
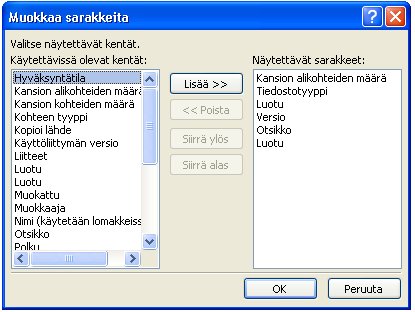
-
Tee yksi seuraavista:
-
Jos haluat lisätä sarakkeen, valitse sarake kenttä käytettävissä olevat kentät -kohdassa ja valitse sitten Lisää.
-
Jos haluat valita useita kenttiä kerralla, pidä CTRL-näppäintä painettuna samalla, kun napsautat kenttiä.
-
Jos haluat poistaa aiemmin luodun sarakkeen, valitse sarake Näytettävät sarakkeet -kohdassa ja valitse sitten Poista.
-
Jos haluat valita useita kenttiä kerralla, pidä CTRL-näppäintä painettuna samalla, kun napsautat kenttiä
-
Jos haluat järjestää sarakkeet uudelleen, valitse sarake Näytettävät sarakkeet -kohdassa ja valitse sitten Siirrä ylös tai Siirrä alas .
-
-
Valitse OK , jos haluat ottaa muutokset käyttöön näkymässä.
Huomautus: Muokkaa sarakkeita-valinta ikkunassa näkyvät vain kentät, jotka sisältyvät tieto näkymän tieto lähde kyselyyn. Todellinen tieto lähde voi sisältää lisä kenttiä. Jos haluat sisällyttää kyseiset kentät, sinun on päivitettävä tieto lähde kysely.
Lisä tietoja tieto näkymistä on Katso myös -osiossa.
Lajittelu ja ryhmittely
Kun lajittelet tietoja tieto näkymässä, muokkaat tietojen järjestystä niin, että tiedot ovat helpommin käyttäjän ja sivuston käyttäjien ymmärrettävissä. Esimerkkejä lajittelu järjestyksestä ovat aakkos-ja numero järjestys. Voit luoda lisää lajittelu järjestyksiä SharePoint Designer 2010-kohdan erikoislajittelu -valinta ikkunassa.
Lajittelun lisäksi voit ryhmitellä tietoja. Kun ryhmittelet tietoja, voit näyttää lajittelu järjestyksen kenttä ryhmän ylä-tai alatunnisteen ja valita, onko ryhmä laajennettu vai kutistettu oletusarvoisesti. Voit myös valita, että ryhmät pysyvät yhdessä, kun sivutus näkyy näkymässä, ja näyttää kunkin ryhmän sarakkeiden nimet tai summat.
Luettelon tai tieto näkymän sarakkeiden lajitteleminen
Kun näkymä on avattu SharePoint Designer 2010-sovelluksessa, valitse Asetukset -väli lehti ja valitse sitten Lajittele _amp_ Group 
Lajittelu ja ryhmittely -valinta ikkuna avautuu.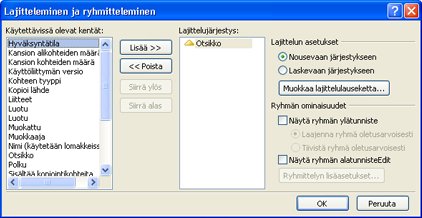
-
Valitse käytettävissä olevat kentät-kohdassa kenttä, jonka mukaan haluat lajitella, ja valitse sitten Lisää.
-
Valitse Lajittelu ominaisuudet-kohdassa, miten haluat lajitella kentät, valitsemalla Nouseva (pienimmästä korkeimpaan) tai laskeva (suurimmasta pienimpään).
Voit myös muuttaa nousevaa tai laskevaa lajittelu järjestystä kaksoisnapsauttamalla kenttää Lajittelu järjestys -luettelossa.
-
Jos haluat käyttää useampaa kuin nousevaa tai laskevaa lajittelua, valitse Muokkaa lajittelu lauseketta. Tämä avaa erikoislajittelu -valinta ikkunan, jossa voit mukauttaa lajittelu järjestystä XPath-lausekkeiden avulla. Lisä tietoja on kohdassa lisä asetukset-luettelon ja tieto näkymän mukauttaminen XPath-lausekkeiden avulla.
-
Jos haluat lajitella useita kenttiä, valitse käytettävissä olevat kentät-kohdassa Lisää kenttiä ja lisää ne sitten lajittelu järjestykseen.
Jos lisäät lajittelu järjestykseen useita kenttiä ja haluat muuttaa ensin lajiteltavan kentän, valitse Lajittelu järjestys -luettelosta haluamasi kenttä ja valitse sitten Siirrä ylös tai Siirrä alas.
Valitse OK , jos haluat ottaa muutokset käyttöön näkymässä.
Luettelon tai tieto näkymän sarakkeiden ryhmitteleminen
Kun näkymä on avattu SharePoint Designer 2010-sovelluksessa, valitse Asetukset -väli lehti ja valitse sitten Lajittele _amp_ Group 
-
Lajittelu ja ryhmittely -valinta ikkuna avautuu.
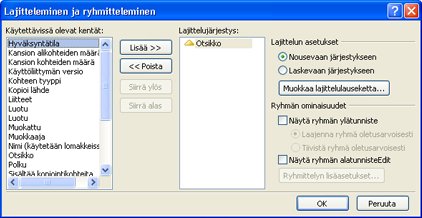
-
Valitse Lajittelu järjestys -luettelosta kenttä, jonka mukaan haluat ryhmitellä.
Huomautus jokainen lajittelu järjestyksen kenttä voi käyttää sen yksittäisiä ryhmän ominaisuuksia. Varmista, että valitset haluamasi kentän ennen ryhmän ominaisuuksien ottamista käyttöön. -
Jos haluat näyttää ylätunnisteen kunkin ryhmän alussa, valitse ryhmän ominaisuudet-kohdassa Näytä ryhmän ylätunniste -valinta ruutu ja tee sitten jompikumpi seuraavista:
-
Jos haluat, että näkymän ryhmät näkyvät oletusarvoisesti laajennettuina, napsauta Laajenna- ryhmää oletusarvoisesti.
-
Jos haluat, että tieto näkymän ryhmät näkyvät oletusarvoisesti kutistettuina, valitse Oletus arvon mukaan Kutista ryhmä .
-
-
Muut asetukset koskevat vain tieto näkymiä eivätkä luettelon näkymiä. (Lisä tietoja luettelon ja tieto näkymän eroista on Katso myös-osiossa.)
-
Jos haluat näyttää alatunnisteen kunkin ryhmän lopussa ja näyttää, kuinka monta tietuetta ryhmässä on, valitse Näytä ryhmän alatunniste -valinta ruutu.
-
Kun olet valinnut joko Näytä ryhmän ylätunniste -tai Näytä ryhmän alatunniste -valinta ruudun, käytettävissä on ryhmittelyn lisä asetukset -painike.
-
Valitse ryhmittelyn lisä asetukset. (Tämä asetus on käytössä, kun valitset Näytä ryhmän ylätunniste -tai Näytä ryhmän alatunniste -vaihto ehdon).
-
Tee yksi seuraavista:
-
Jos haluat piilottaa yksittäiset tietueet luettelossa, valitse Piilota ryhmän tiedot aina -valinta ruutu.
-
Jos haluat näyttää kaikki ryhmän kohteet yhdellä sivulla, vaikka summa ylittäisi määritetyn määrän kohteita, jotka näytetään luettelossa, valitse Säilytä ryhmät, kun sivutus -valinta ruutu on valittuna.
-
Jos haluat lisätä rivin jokaiseen ryhmään, joka näyttää sarakkeiden nimet, valitse Näytä sarakkeiden nimet ryhmää kohden -valinta ruutu.
-
Jos haluat lisätä jokaiseen ryhmään rivin, joka näyttää kunkin ryhmän tietueiden kokonaismäärän, valitse Näytä sarake summat ryhmää kohden -valinta ruutu.
-
Jos haluat, että sivuston käyttäjät voivat lajitella tai ryhmitellä tietoja selaimessa, voit lisätä näkymään työkalu rivin, joka on kuvattu jäljempänä tässä artikkelissa.
Suodatin
Voit käyttää näkymässä suodatinta niin, että vain tietyt ehdot täyttävät tiedot tulevat näkyviin luetteloon tai tieto näkymään. Tämä on kätevää, kun sinulla on satoja tai tuhansia tietueita sisältävä näkymä ja haluat helpottaa tietojen lukemista. Voit luoda suodatinta luodessasi vähintään yhden lausekkeen, jota käytetään tiedoissa. Perusosia on kolme: kentän nimi (suodatettavan kentän nimi), operaattori (sääntö, jota haluat käyttää arvossa) sekä arvo (etsimäsi tiedot).
Voit suodattaa luettelon tai tieto näkymän suorittamalla seuraavat vaiheet.
-
Kun näkymä on avattu SharePoint Designer 2010-sovelluksessa, valitse Asetukset -väli lehti ja valitse sitten Suodata

-
Suodatus ehdot -valinta ikkuna avautuu.
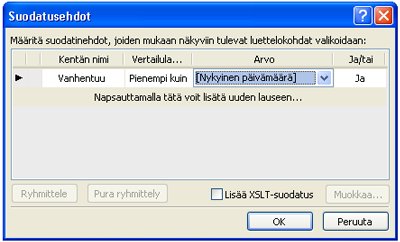
-
Valitse kentän nimi-kohdassa kenttä, joka sisältää haluamasi arvot.
-
Valitse vertailu -ruutu ja valitse sitten haluamasi operaattori.
-
Napsauta arvo -ruutua ja valitse tai kirjoita haluamasi ehdot.
-
Jos haluat lisätä suodattimeen toisen lausekkeen, napsauta ja/tai -ruutua olemassa olevan lausekkeen lopussa ja sitten:
-
Valitse ja , jos haluat luoda suodattimen, jossa tietojen on vastattava kummankin lausekkeen ehtoja.
-
Valitse tai , jos haluat luoda suodattimen, jossa tietojen on vastattava ehtoja vain yhdessä lauseessa.
-
-
Napsauta viestiä napsauttamalla tätä, jos haluat lisätä uuden lausekkeen.
-
Luo tälle suodattimelle lisä lauseke toistamalla vaiheet 3-6.
-
Jos käsittelet tieto näkymiä ja haluat käyttää edistyneempiä ehtoja, valitse Lisää XSLT-suodatus -valinta ruutu ja sitten Muokkaa.
Tämä avaa lisä ehdot -valinta ikkunan, jossa voit mukauttaa lajittelu järjestystä XPath-lausekkeiden avulla. -
Valitse OK.
Jos haluat, että sivuston käyttäjät voivat lajitella ja ryhmitellä tietoja selaimessa, voit lisätä näkymään työkalu rivin, joka on kuvattu jäljempänä tässä artikkelissa. Pidä mielessä, että selaimessa suodattaminen vaikuttaa vain tietojen esittämiseen. se ei rajoita näkymässä käytettävissä olevien tietojen määrää.
Huomautus: Tieto näkymän suodattamisessa voi olla suorituskyky vaikutuksia. On tärkeää suodattaa hallittavissa oleva tieto joukko. Kun käytät perussuodatusta suodatus ehdot-valinta ikkunassa, suodatinta käytetään, ennen kuin tiedot palautetaan. Jos käytät kuitenkin lisä suodatus vaihtoehtoa (käytettävissä tieto näkymissä); suodatinta käytetään XSLT-esityksessäsi, kun tiedot on palautettu
Ehdollinen muotoilu
Ehdollisen muotoilun avulla voit käyttää muotoiltua tekstiä, tausta värejä, mukautettuja kuvakkeita ja paljon muuta valittuun HTML-tunnisteeseen tai tieto arvoon, kun tiedot täyttävät tietyt ehdot. Voit myös määrittää ehdot, jotka määrittävät, näytetäänkö vai piilotetaanko HTML-tunniste tai tieto arvo. Ehdollinen muotoilu on tehokas tapa korostaa tieto näkymän kohteita, jotka edellyttävät käyttäjän toimia. Voit esimerkiksi korostaa erääntyvien tehtävien määrä, budjetin ylittävät projektit tai vähissä olevat yritys toimitukset.
Suorita seuraavat vaiheet, jos haluat käyttää ehdollista muotoilua luettelossa tai tieto näkymässä.
Kun näkymä on avattu SharePoint Designer 2010-näkymässä, Napsauta riviä tai saraketta, jossa haluat käyttää ehdollista muotoilua.
-
Valitse asetukset-väli lehti, valitse Suodata

-
Näytä sisältö , jos haluat näyttää tiedot näkymässä, joka vastaa määritettyjä ehtoja.
-
Piilota sisältö , jos haluat piilottaa tiedot näkymässä, joka vastaa määritettyjä ehtoja.
-
Muotoile rivi , jos haluat käyttää muotoilua riviin, joka täyttää määritetyt ehdot.
-
Muotoile sarake , jos haluat käyttää muotoilua sarakkeeseen, joka täyttää määritetyt ehdot.
-
Muotoile valinta , jos haluat käyttää muotoilua valinnassa, joka täyttää määritetyt ehdot. (Tieto näkymän osa on ensin korostettava, ennen kuin voit käyttää tätä vaihto ehtoa.)
Näytä ja Piilota sisältö-asetukset muuttavat valittujen HTML-tunnisteiden tai tieto arvojen näkyvyyttä. Muotoilu asetukset vaikuttavat valittuihin HTML-tunniste isiin tai tieto arvoihin.
-
Ehto ehdot -valinta ikkuna avautuu.

-
Valitse kentän nimi-kohdassa kenttä, joka sisältää haluamasi arvot.
-
Valitse vertailu -ruutu ja valitse sitten haluamasi operaattori.
-
Napsauta arvo -ruutua ja valitse tai kirjoita haluamasi ehdot.
-
Jos haluat käyttää lisä ehtoja näkymässä, valitse lisä asetukset.
Tämä avaa lisä ehdot -valinta ikkunan, jossa voit mukauttaa lajittelu järjestystä XPath-lausekkeiden avulla. -
Jos haluat lisätä toisen lausekkeen ehto ehtoihin, napsauta ja/tai -ruutua olemassa olevan lausekkeen lopussa ja sitten:
-
Valitse ja , jos haluat luoda ehto ehdot, joiden tietojen on vastattava kummankin lausekkeen ehtoja.
-
Valitse tai , jos haluat luoda ehto ehdot, joiden tietojen on vastattava ehtoja vain yhdessä lauseessa
-
-
Napsauta olemassa olevan lausekkeen alapuolella olevaa viestiä, Jos haluat lisätä uuden lausekkeen napsauttamalla tätä.
-
Jos haluat luoda ehto ehtoja koskevan lisä lausekkeen, toista vaiheet 4-7.
-
Jos haluat näyttää tai piilottaa ehtoja koskevat tiedot, sulje valinta ikkuna valitsemalla OK . Jos haluat käyttää ehdossa erikoismuotoilua, valitse Muuta tyyliksi.
-
Muokkaa tyyliäsi -valinta ikkuna avautuu.
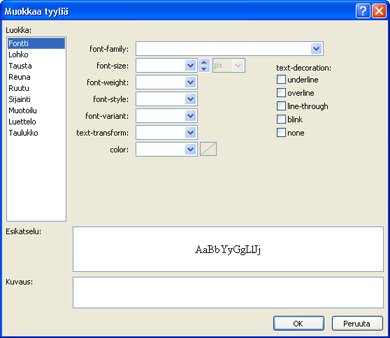
-
Valitse muotoilu asetukset, joita haluat käyttää tieto näkymässä.
Jos haluat esimerkiksi lihavoida tekstin keltaisella taustalla, valitse Fontti- valikosta liha vointi . Valitse sitten tausta -luokka ja kirjoita Tausta väri- valikossa keltainen tai valitse keltaisen vaihtelu. -
Valitse OK.
Koska luettelot ja tieto näkymät näyttävät reaaliaikaisia tietoja, saat ehdollisen muotoilun heti käyttöön rakenne näkymässä.
Sivutus
Sivutus-kohdan avulla voit muuttaa luettelon tai tieto näkymän kullakin sivulla näytettävien tietueiden määrää. Voit määrittää näkymän niin, että se näyttää kohteet kohdissa 5, 10 tai tietyllä arvolla. Sivuston kävijät näkevät näin ollen selaimessa takaisin-ja Seuraava-linkit, joita he käyttävät näkymässä siirtymiseen. Voit vaihtoehtoisesti määrittää enimmäismäärän näkymässä näytettävien kohteiden määrälle, joka voi olla 5, 10 tai mikä tahansa arvo.
Voit lisätä sivutus arvon luetteloon tai tieto näkymään suorittamalla seuraavat vaiheet.
Kun näkymä on avattu SharePoint Designer 2010-sovelluksessa, valitse Asetukset -väli lehti ja valitse sitten sivutus 
-
Valitse jokin sivutus vaihtoehdoista:
-
Kohteiden näyttö joukot: Valitse, näytetäänkö kohteet kohdissa 1, 5, 10 tai 30.
Kun valitset tämän asetuksen, siirtymis linkit näkyvät näkymässä, kun tietueiden kokonaismäärä ylittää tässä asetuksessa määritetyn numeron.
-
Rajoita kohteisiin: Valitse näkymässä, 1, 5, 10 tai 30 näytettävien kohteiden enimmäismäärä.
-
-
Valitse Lisää sivutus asetuksia , jos haluat määrittää tieto näkymän sivutus kohteelle mukautetun arvon.
-
Tieto näkymän ominaisuudet -valinta ikkuna avautuu.
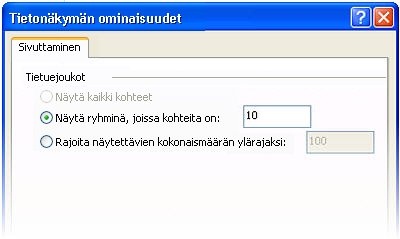
-
Valitse sivutus -väli lehdessä jokin seuraavista vaihto ehdoista:
-
Valitse näyttö kohteet tämän koon joukoissa ja määritä sitten numero sille varattuun ruutuun.
Tämän asetuksen oletus arvo on 10, jos näkymässä on yli 25 tietuetta ja 6, jos näkymässä on vähemmän kuin 25 tietuetta. -
Valitse Rajoita näytettävien kohteiden kokonaismäärä ja Määritä numero sille varattuun ruutuun.
Tämän kentän oletus arvoksi on valittu 100.
-
-
Valitse OK.
Sen lisäksi, että voit muuttaa verkko sivun näkymässä näkyvien tietueiden määrää, voit määrittää, kuinka monta tietuetta on näkyvissä SharePoint Designer 2010-rakenne näkymässä. Voit tehdä tämän, kun haluat nähdä, miten näkymä muodostaa tietyn määrän tietueita. Jos haluat muuttaa tietueiden määrää rakenne näkymässä, valitse rakenne -väli lehti ja valitse Esikatselu -ryhmässä jokin käytettävissä olevista tieto näkymän esikatseluvaihtoehdoista.
Ota sisäinen muokkaus käyttöön
Kun tekstiin sidottu muokkaus on otettu käyttöön, sivuston käyttäjät voivat helposti muokata kutakin tietuetta näkymän kontekstissa tarvitsematta poistua sivusta tai avata uutta ikkunaa. He napsauttavain napsauta Muokkaa-painiketta tieto näkymän sarakkeen tai rivin vieressä, jolloin jokaisesta kentästä tulee muokattavissa. Teksti kehyksiä, valikoita ja kenttä komponentteja voi käyttää kaikissa tietueissa samalla tavalla kuin uusissa ja muokattavissa kohde lomakkeissa. Tekstiin sitoutuva muokkaus yhdistää parhaan näkymän ja lomakkeen samassa paikassa.
Suorita seuraavat vaiheet, jos haluat ottaa käyttöön luettelon tai tieto näkymän sisäisen muokkauksen.
Kun näkymä on avattu SharePoint Designer 2010-sovelluksessa, valitse Asetukset -väli lehti ja valitse sitten tekstiin sitoutuva muokkaus 
Luettelon näkymissä Tämä mahdollistaa uudet ja Muokattavat linkit, joiden avulla käyttäjät voivat luoda ja muokata tietueita.
-
Valitse tieto näkymissä jokin seuraavista tekstiin sitoutuvien muokkaus vaihtoehdoista:
-
Näytä Muokkaa kohdetta-linkit: ottaa käyttöön Muokkaa-linkin, jota napsauttamalla käyttäjät voivat muokata tietuetta tekstiin sitoutumalla.
-
Näytä Lisää kohde-linkit: ottaa käyttöön lisää-linkin, jota napsauttamalla käyttäjät voivat luoda uusia tietueita tekstiin sidottuna.
-
Näytä Poista kohde-linkit: ottaa käyttöön Poista-linkin, jota napsauttamalla käyttäjät poistavat tietueet tekstiin sitoutuvina.
-
-
Tallenna muutokset luetteloon tai tieto näkymään.
Kun avaat näkymän selaimessa seuraavan kerran, kun viet hiiren osoittimen rivin tai sarakkeen päälle, näkyviin tulee muokkaus
Napsauta linkkiä, jos haluat aloittaa rivien tai sarakkeiden muokkaamisen alla kuvatulla tavalla.
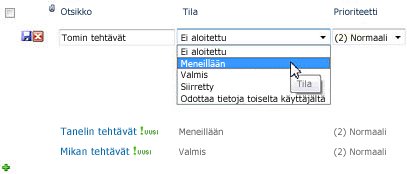
Asynkronisten päivitysten ottaminen käyttöön
Asynkroniset päivitykset ovat ASP.NET AJAX-ympäristön ydin osia, ja voit ottaa ne käyttöön sivuston luettelo-ja tieto näkymissä. Kun otat käyttöön asynkroniset päivitykset, luettelossa tai tieto näkymässä noudetaan tietoja palvelimesta reaaliajassa ja muodostetaan se selaimessa niin, ettei käyttäjän tarvitse päivittää sivua. Luettelon ja tieto näkymät, joissa on asynkronisia päivityksiä, ovat ihanteellisia tietojen RTF-ja dynaamisten verkko sivujen ja raportti näkymien käyttöön.
Huomautus: Asynkroniset päivitykset voidaan poistaa käytöstä keskitetyssä hallinnassa, joten jos tämä vaihto ehto ei ole käytettävissä, ota yhteyttä palvelimen järjestelmänvalvojaan.
.
Ota käyttöön luettelon tai tieto näkymän asynkroniset päivitykset suorittamalla seuraavat vaiheet.
Kun näkymä on avattu SharePoint Designer 2010-sovelluksessa, valitse Asetukset -väli lehti ja valitse sitten asynkroninen päivitys -valinta ruutu.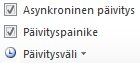
-
Jos haluat lisätä sivulle päivitys painikkeen, valitse Päivitä-painike -valinta ruutu.
Tämän avulla sivuston käyttäjät voivat päivittää sivun manuaalisesti napsauttamalla päivitys painiketta
-
Valitse päivitys väli: 15 sekuntia, 30 sekuntia tai 60 sekuntia.
-
Tallenna muutokset luetteloon tai tieto näkymään.
Työkalu rivin asetusten lisääminen
Jos näkymässä käytetään tieto lähteenä luetteloa tai kirjastoa, voit lisätä näkymään SharePoint-luettelon työkalu rivin, jotta käyttäjät voivat työskennellä tehokkaammin pohjana olevan luettelon tai kirjaston kanssa. SharePoint-luettelon työkalu rivi on luettelon tai kirjaston yläreunassa oleva valikko rivi, jossa on useita vaihto ehtoja kyseisen luettelon tai kirjaston kanssa työskentelyä varten. Voit lisätä kahdentyyppisiä työkalu rivejä:
-
SharePoint-työkalu rivi sisältää luettelon muokkaus asetukset, kuten uusien kohteiden lisäämisen, näkymien ja sarakkeiden luomisen sekä luettelon ominaisuuksien muokkaamisen.
-
Ryhmittely työkalu rivi tarjoaa luettelon näyttö asetuksia, kuten suodatuksen, lajittelun ja ryhmittelyn.
Lisää työkalu rivi luetteloon tai tieto näkymään suorittamalla seuraavat vaiheet.
Kun näkymä on avattu SharePoint Designer 2010-näkymässä, valitse rakenne -väli lehti ja valitse sitten Asetukset 
-
Jos haluat lisätä koko naisen työkalu rivin, jossa on luettelon muokkaus asetukset, valitse SharePoint-työkalu rivi.
-
Jos haluat lisätä työkalu rivin, jossa on luettelon tarkastelu asetukset, valitse Ryhmittely työkalu rivi.
Huomautus: Työkalu rivi käyttää suodattamista näkymän esittämiseen, ei kysely tasolla. Tämän vuoksi sinun kannattaa käyttää tätä näkymää ensisijaisena keinona suodattimen suodattamiseen. Tätä varten sinun tulee käyttää suodatusta edellä tässä artikkelissa kuvatulla tavalla.
-
Jos haluat poistaa työkalu rivin, valitse ei mitään.
-
Tallenna muutokset luetteloon tai tieto näkymään.
Kun avaat näkymän selaimessa, näkyviin tulee sivun yläreunassa oleva työkalu rivi. Jos otat sekä SharePoint-työkalu rivin että ryhmittely-työkalu rivin käyttöön, näet nämä asetukset näkymän yläreunassa.

Näytä tyylit-kohdan käyttäminen
Kun luot luettelon tai tieto näkymän, tiedot näkyvät yleensä perustaulukkoasettelussa. Voit muuttaa näkymän asettelua nopeasti ja helposti käyttämällä eri näkymä tyylejä. Voit esimerkiksi muuttaa näkymän perustaulukkoasettelun sellaiseksi, joka esittää näkymän reunat, sarakkeet tai luettelo merkeillä varustetut luettelot.
Ennen kuin käytät näkymän tyylejä luettelossa tai tieto näkymässä, on tärkeää huomata, että kaikki aiemmat mukautukset ja verkko-osien yhteydet poistetaan.
Voit käyttää näkymä tyylejä luettelossa tai tieto näkymässä suorittamalla seuraavat vaiheet.
Kun näkymä on avattu SharePoint Designer 2010-sovelluksessa, valitse rakenne -väli lehti ja valitse sitten jokin näkymän tyyli, joka perustuu esikatseluun ja valinta tekstin kuva ukseen.

Huomautus: Käytettävissä on erilaisia näkymä tyylejä sen mukaan, käytetäänkö niitä luettelon näkymässä vai tieto näkymässä. Tyylien määrä määräytyy myös sen mukaan, mitä sivustokokoelman tyylit-valikoimaan on ladattu.
-
Jos haluat nähdä lisää tyyliä, valitse Lisää

-
Näyttöön tulee varoitus sanoma, joka ilmoittaa, että mukautetut muotoilut ja verkko-osien yhteydet poistetaan, jos muutat näkymän tyylejä. Jatka valitsemalla Kyllä.
Huomautus: Jos valitset tyylistä, joka näyttää vähemmän kenttiä kuin alkuperäinen näkymä, nämä kentät poistetaan näkymästä.
-
Tallenna muutokset luetteloon tai tieto näkymään.
Lisää mukautusasetuksia
Yllä olevien mukautusten lisäksi voit mukauttaa luetteloa tai tieto näkymää seuraavilla tavoilla:
-
Luo kaava sarake , joka näyttää näkymän muiden sarakkeiden laskennan tuloksen. Tämä on samanlainen tapa kuin laskenta taulukko-ohjelman kaavat. Voit esimerkiksi kertoa tuotteen yksikkö hinnan sen mukaan, kuinka monta yksikköä on varastossa, jos haluat näyttää eri sarakkeissa olevien kohteiden kokonaisarvon.
-
Näyttää tietoja useista lähteistä samassa näkymässä. Tämä on tehokas tapa yhdistää tieto lähteitä yhteen paikkaan. Voit esimerkiksi näyttää tuote luokkia yhdestä luettelosta ja tuote tietoja toisesta luettelosta samassa näkymässä.
-
Lisää parametreja luetteloon tai tieto näkymään. Haluat ehkä esimerkiksi siirtää parametrin toisesta valikosta tieto näkymään ja suodattaa tietoja kyseisen parametrin arvon mukaan.
-
Lisää palvelin komponentteja luetteloon tai tieto näkymään. Voit sitoa SharePoint-komponentteja, ASP.NET-komponentteja ja paljon muuta tieto lähteeseen ja lisätä ne näkymään, jotta käyttäjät voivat luoda monipuolisia ja vuorovaikutteisia tieto liittymiä.
-
Muuta luettelon tai tieto näkymän fonttia ja muotoilua . Voit muuttaa fontti kokoa, fontin väriä, fontti perhettä ja muita sarake otsikoita ja kenttiä. Voit tehdä tämän manuaalisesti käyttämällä SharePoint Designer 2010-työkalun WYSIWYG-työkaluja tai käyttää CSS-tyylejä sivulla oleviin elementteihin.
-
Mukauta luettelon tai tieto näkymän taulukko asettelua . Voit lisätä ja poistaa taulukon soluja, muuttaa rivin tai sarakkeen leveyttä tai korkeutta, näyttää tai piilottaa reunat tai sävytyksen ja paljon muuta käyttämällä taulukon muokkaus asetuksia SharePoint Designer 2010.










