Voit käyttää tietosuoja-asetuksiasi, kun avaat minkä tahansa Office-sovelluksen:
-
Valitse vasemmanpuoleisen ruudun alareunassa Tili ja valitse Tilin tietosuoja -kohdassa Asetusten hallinta.
Jos sinulla on jo Office-sovellus avoinna:
-
Siirry Tiedosto-välilehteen, valitse vasemman ruudun alareunassa Tili (tai Outlookin Office-tili) ja valitse sitten Asetusten hallinta.
Voit käyttää tietosuoja-asetuksiasi uudessa Outlook for Windowsissa seuraavasti:
-
Valitse Näytä-välilehdessä Näytä asetukset ja valitse Yleiset.
-
Valitse Tietosuoja ja tiedot ja valitse sitten Tietosuoja-asetukset.
Tämä avaa Tilin tietosuoja-asetukset -valintaikkunan, jossa voit valita tietosuoja-asetukset.
Huomautukset:
-
Tämä koskee Officen versiota 1904 tai uudempaa.
-
Jos käytät Officea työpaikan tai oppilaitoksen tilillä, järjestelmänvalvoja on saattanut määrittää, mitä asetuksia voit muuttaa.
Windowsissa nämä asetukset koskevat seuraavia: Word, Excel, PowerPoint, Outlook, OneNote, Access, Project ja Visio.
Lisätietoja
Kun avaat Office-sovelluksen tai valitset Tiedosto, etsi Tili - tai Office-tili ikkunan vasemmasta alakulmasta.
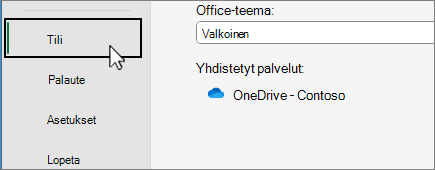
Valitse Tilin tietosuoja -kohdassa Asetusten hallinta.
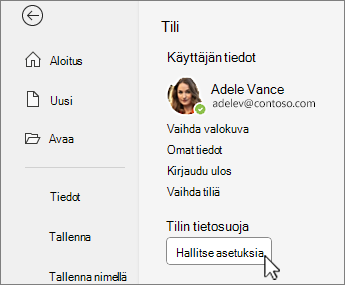
Uusi Outlook for Windows:
-
Valitse Näytä-välilehdessä Näytä asetukset.
-
Valitse Yleiset-välilehdessäTietosuoja ja tiedot ja valitse Tietosuoja-asetukset.
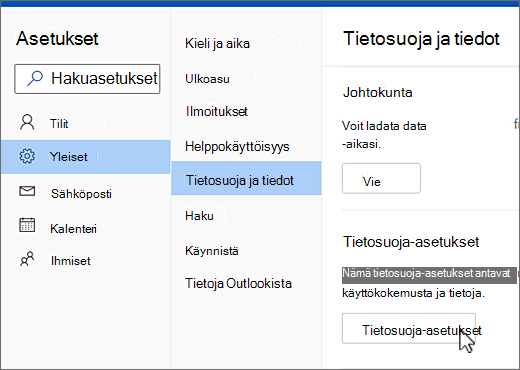
Huomautus: Käyttäjät, joilla on henkilökohtainen tili, saavat lisäasetuksia tässä näytössä, mutta tietosuoja-asetusten painike pysyy samana.
Voit käyttää tietosuoja-asetuksia avaamalla minkä tahansa Office-sovelluksen, valitsemalla sovellusvalikon > Asetukset > Tietosuoja. Näkyvin tulee tilin tietosuoja-asetusten valintaikkuna, jossa voit valita haluamasi tietosuoja-asetukset.
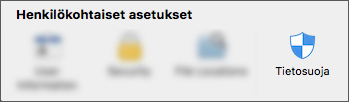
Macissa nämä asetukset koskevat seuraavia: Word, Excel, PowerPoint, Outlook ja OneNote.
Voit käyttää Word,Excel,PowerPoint, OneNote jaVisio tietosuoja-asetuksia seuraavasti:
-
Muokkaustilassa: Valitse Tiedosto > Tietoja > Tietosuoja-asetukset.
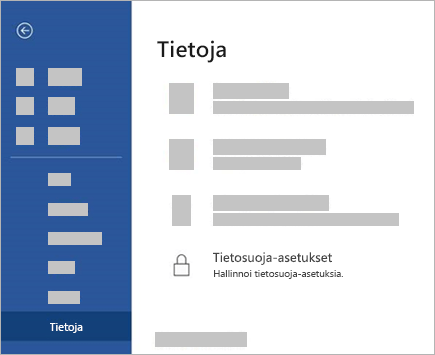
-
Näyttötilassa: Valitse sivun yläreunassa

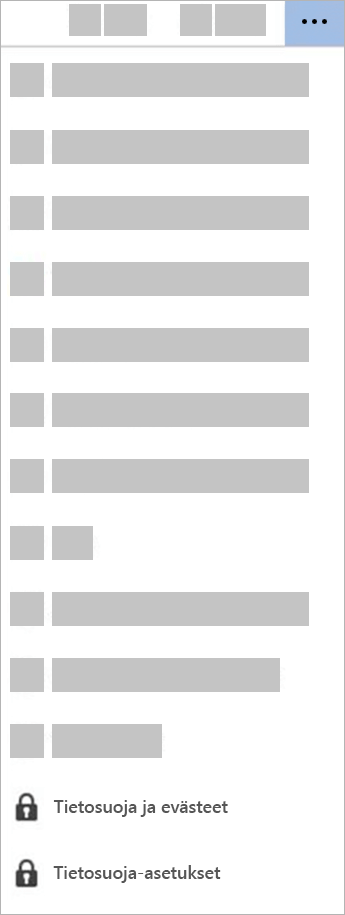
Voit käyttää tietosuoja-asetuksia avaamalla minkä tahansa Office-sovelluksen ja siirtymällä kohtaan Asetukset > Tietosuoja-asetukset. Näkyvin tulee tilin tietosuoja-asetusten valikko, jossa voit valita haluamasi tietosuoja-asetukset.
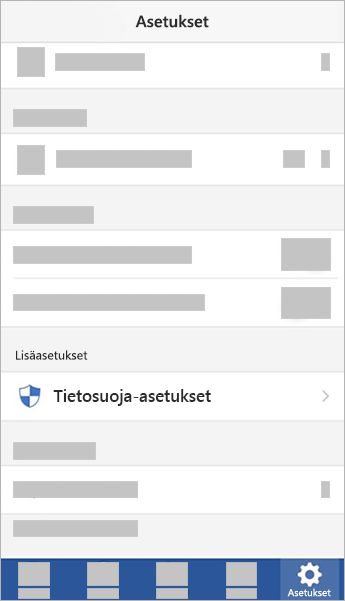
iOS:llä nämä asetukset koskevat seuraavia:Word, Excel, PowerPoint, Outlook, OneNote ja Visio.
Voit käyttää tietosuoja-asetuksia avaamalla minkä tahansa Office-sovelluksen, valitsemalla tilikuvasi vasemmasta yläkulmasta ja valitsemalla Tietosuoja-asetukset. Näkyvin tulee tilin tietosuoja-asetusten valikko, jossa voit valita haluamasi tietosuoja-asetukset.
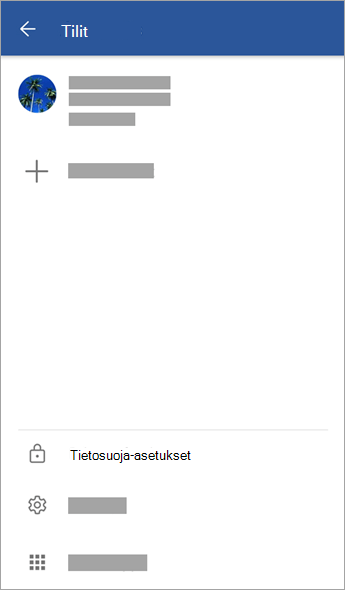
Android-laitteessa nämä asetukset koskevat seuraavia: Word, Excel, PowerPoint, OneNote ja Visio.
Asetuksesi kulkevat mukanasi
Kun otat toimintoja käyttöön tai poistat niitä käytöstä muuttamalla tietosuoja-asetuksiasi, asetukset siirtyvät kaikkiin Windows-, Mac-, Android- ja iOS-laitteisiisi. Jos päätät poistaa käytöstä käyttökokemukset, jotka analysoivat sisältöäsi Esimerkiksi Windows-pöytätietokoneessa, kun seuraavan kerran kirjaudut puhelimesi Microsoft 365-sovellukseen, asetus otetaan käyttöön myös siinä. Jos otat asetuksen takaisin käyttöön, kun seuraavan kerran kirjaudut Microsoft 365-sovellukseen työpöydällä, se otetaan takaisin käyttöön myös siellä. Asetuksesi matkustavat mukanasi.
Huomaa, että Mac-tieto koneessa vain Wordin, Excelin, PowerPointin, OneNoten ja Outlookin asetukset siirtyvät.
Tärkeää: Asetukset liittyvät tiliisi. Siksi ne siirtyvät vain, jos kirjaudut muihin samaa henkilökohtaista, työpaikan tai oppilaitoksen tiliä käyttäviin laitteisiin.
Poikkeus tähän on se, jos poistat käytöstä asetuksen, joka poistaa käytöstä kaikki muut kuin tärkeät yhdistetyt toiminnot. Kyseinen valitsin poistaa käytöstä myös sen palvelun, joka siirtää tietosuoja-asetuksesi laitteiden välillä. Kun asetus on poissa käytöstä, mitään asetuksia ei siirretä kyseisestä laitteesta eikä kyseiseen laitteeseen. Jos sinulla on muita laitteita, joissa tätä valitsinta ei ole poistettu käytöstä, ne jatkavat asetusten siirtämistä keskenään.
Jos haluat poistaa käytöstä kaikki muut kuin tärkeät yhdistetyt toiminnot kaikista yhteensopivista laitteistasi, sinun on otettava se pois käytöstä erikseen kaikissa näissä laitteissa.










