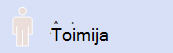
käyttötapauskaavio näyttelijä edustaa roolia , joka liittyy johonkin järjestelmän ulkopuoliseen rooliin. Yksi fyysinen esine voi siis olla useiden toimijoiden edustama.
Liitos-yhdistin ilmaisee, miten toimija osallistuu käyttötapaukseen.
Huomautus: UML-kaavioiden luominen ja muokkaaminen Vision verkkoversio edellyttää Visio (palvelupaketti 1)- tai Visio (palvelupaketti 2) -käyttöoikeutta, joka on ostettu erillään Microsoft 365. Jos haluat lisätietoja, ota yhteyttä Microsoft 365 -järjestelmänvalvojaan. Jos järjestelmänvalvoja on ottanut omatoimisen hankinnan käyttöön, voit ostaa Vision käyttöoikeuden itse. Lisätietoja on artikkelissa Omatoimisten ostojen usein kysytyt kysymykset.
Näyttelijä-muodon nimeäminen
-
Kaksoisnapsauta Näyttelijä-muotoa.
Muodon alareunassa näkyy tekstikenttä.
-
Kirjoita muodon nimi ja paina esc-näppäintä, kun olet valmis.










