Huomautus: Microsoft haluaa tarjota sinulle ajantasaisinta ohjesisältöä mahdollisimman nopeasti omalla kielelläsi. Tämä sivu on käännetty automaation avulla, ja siinä saattaa olla kielioppivirheitä tai epätarkkuuksia. Tarkoitus on, että sisällöstä on sinulle hyötyä. Kertoisitko sivun alareunassa olevan toiminnon avulla, oliko tiedoista hyötyä? Tästä pääset helposti artikkelin englanninkieliseen versioon.
Jos haluat, että käyttäjät voivat kirjoittaa tietoja taulukkoon, voit lisätä toistuvan taulukon Microsoft Office InfoPath-lomakemalliksi. Toistuvat taulukot näyttävät tavallisesti yhden rivin. Kun täytät lomakkeen, joka perustuu lomakemalliin, käyttäjät voivat lisätä taulukkoon rivejä-kohtaa tarvittaessa. Jos lomakemalli sisältää tietoyhteydet ulkoisesta tietolähteestä, kuten tietokantaan, voit toistuva taulukko, jos haluat näyttää useita tietueita lomakkeessa.
Tämän artikkelin sisältö
Toistuvan taulukon käyttö
Käytä toistuvaksi taulukoksi, kun haluat:
-
Voit kirjoittaa tietoa taulukkomuodossa muodossa käyttäjien käyttöön.
-
Kerätä rivikohteita, numeerisia tietoja ja muita tietoja, jotka näkyvät parhaiten taulukon.
-
Säästä tilaa lomakemallissa näyttämällä niin monta sisältäviä todellisten tietojen rivejä.
-
Näytä tai tietueiden tietokannan, verkkopalvelun tai muusta tietolähteestä taulukon käyttäminen lomakemallissa.
Seuraavassa kuvassa toistuvan taulukon käytetään kuluraporttilomakkeen rivikohteita.
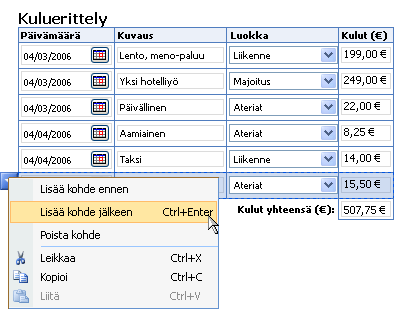
Toistuva taulukko koostuu kolmesta osasta:
-
Otsikkorivi Kun lisäät toistuvan taulukon uuden, tyhjän lomakemallin otsikkorivillä näkyy oletusarvoisesti. Otsikkorivillä käytetään tavallisesti sarakkeiden otsikot. Jos et tarvitse sarakeotsikoita, poista Sisällytä otsikkona -valintaruutu, jos Toistuvan taulukon ominaisuudet -valintaikkunassa.
-
Tietorivin Tietorivi on rivi, joka ”toista” lomakkeessa niin monta kertaa. Lomakkeen mallin suunnittelija tulee näkyviin rivin suunnittelutila , kun lisäät toistuvan taulukon. Henkilö, joka täyttää lomaketta, joka perustuu lomakemalliin, mutta voit lisätä lomakkeeseen useita rivejä, painamalla näppäinyhdistelmää CTRL + ENTER, napsauttamalla pikavalikon komentoja tai valitsemalla Lisää kohde taulukon viimeisen rivin alapuolella.
-
Alatunnisterivi Voit käyttää Alatunnisterivi Lisää tekstiruutuja tai lausekkeen ruudut, jotka sarakkeen arvojen summa. Alatunnisterivi ei tule näkyviin toistuvan taulukon oletusarvoisesti. Alatunnisterivi käyttöön, valitse Toistuvan taulukon ominaisuudet -valintaikkunan Sisällytä alatunniste -valintaruudun valinta.
Aiheeseen liittyvät ohjausobjektit
InfoPath sisältää muita ohjausobjekteja, toistuvan taulukon kaltaisia, eri tarkoitukseen. Voit päättää, mitkä ohjausobjektit toimii parhaiten lomakemallissa, viitata seuraavassa luettelossa:
Toistuva osa Jos haluat luoda vähemmän rakenteellisen osan, jonka käyttäjät voivat lisätä lomakkeeseen useita kertoja (kuten tietokannan tietueen), käytä toistuvan osan toistuva taulukko sijaan.
Vaakasuorassa toistuvassa taulukossa Kun haluat, että käyttäjät voivat lisätä ylimääräisiä sarakkeita taulukkoon eikä ylimääräisiä rivejä, voit käyttää vaakasuorassa toistuvan taulukon tavallisen toistuvan taulukon sijaan.
Käyttäjäkokemus
Pikavalikkopainike tulee näkyviin aina, kun käyttäjät siirtämällä osoittimen niiden rivin toistuva taulukko. Napsauta painiketta, saat näkyviin pikavalikon komentoja lisäämisen tai poistamisen rivin.
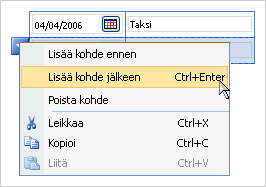
Käyttäjät voivat myös lisätä uusi rivi valitsemalla Lisää kohde tekstiä lomakkeen toistuvan taulukon alapuolella näkyvää. Voit mukauttaa tai poistaa tämän tekstin, kun suunnittelet lomakemallia.
Toistuvan taulukon lisääminen
Toistuvan taulukon lisääminen tapahtuu hieman eri tavalla sen mukaan, suunnitteletko uutta, tyhjää lomakemallia vai lomakemallia lomakemallin tietokantaan tai johonkin muuhun ulkoiseen tietolähteeseen.
Seuraavassa kuvassa näkyy, miltä toistuva taulukko näyttää suunnittelutilassa.
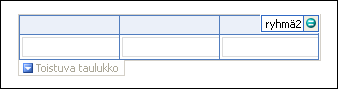
Ohjausobjektit voivat olla sidottuja tai ei-sidottuja. Kun ohjausobjekti on sidottu, se on liitetty tietolähteessä olevaan kenttään tai ryhmään siten, että ohjausobjektiin syötetyt tiedot tallennetaan pohjana olevaan lomaketiedostoon (.xml). Kun ohjausobjekti on ei-sidottu, sitä ei ole liitetty kenttään tai ryhmään, eikä siihen syötettyjä tietoja tallenneta. Kun valitset ohjausobjektin tai siirrät osoittimen sen päälle, teksti ja sidontakuvake ilmestyvät ohjausobjektin oikeaan yläkulmaan. Teksti ilmoittaa ryhmän tai kentän, johon ohjausobjekti on sidottu tietolähteessä. Kuvake ilmoittaa, onko ohjausobjektin sidonta kyseiseen ryhmään tai kenttään oikeanlainen. Kun sidonta on asianmukainen, näkyviin tulee vihreä kuvake. Jos sidonnassa on jotain vikaa, näkyvissä on sininen tai punainen kuvake.
Tietolähteen lomakemallin koostuu kentistä ja ryhmistä, jotka näkyvät hierarkkisena näkymänä Tietolähde -tehtäväruudun. Toistuvan taulukon on yleensä sidottu toistuva lomakemallin tietolähteen ryhmiin, vaikka ne voidaan sitoa myös toistuvien kenttien.
Seuraavassa esimerkissä lomakkeen Eritelty kustannukset -taulukko on sidottu kohteen toistuvan ryhmän Tietolähde -tehtäväruudussa. Taulukon muokkausruutuohjausobjektin, päivämäärän, kuvauksen, luokkaja kustannukset , on sidottu kenttiin, jotka ovat osa kohteen toistuvaan ryhmään.
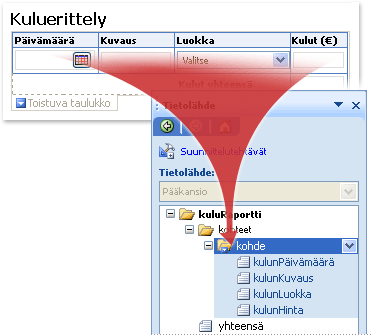
Uusi, tyhjä lomakemallin toistuvan taulukon lisääminen
Kun suunnittelet uutta, tyhjää lomakemallia, Luo tietolähde automaattisesti -valintaruutu on oletusarvoisesti valittuna Ohjausobjektit-tehtäväruudusta. Näin InfoPath voi luoda automaattisesti kenttiä ja ryhmiä tietolähteeseen, kun lisäät ohjausobjekteja lomakemalliin. Kansio- ja tiedostokuvakkeet esittävät näitä kenttiä ja ryhmiä Tietolähde-tehtäväruudussa.
-
Aseta kohdistin lomakemallissa kohtaan, johon haluat lisätä ohjausobjektin.
-
Jos Ohjausobjektit-tehtäväruutu ei ole näkyvissä valitse Lisää-valikosta Lisää ohjausobjekteja tai paina ALT+I, C -näppäinyhdistelmää.
-
Valitse Lisää ohjausobjekteja-kohdasta Toistuva taulukko.
-
Kirjoita sarakkeiden määrä -ruutuun taulukon sarakkeiden määrä.
-
Toistuva taulukko luodaan kunkin sarakkeen tekstiruudun avulla. Muuntaa tekstiruudun ohjausobjektin tyypin, napsauta tekstiruutua hiiren kakkospainikkeella ja valitse pikavalikosta Muuta muotoon ohjausobjekti, jonka.
Toistuvan taulukon lomakemallin, joka perustuu aiemmin luotuun tietolähteeseen
Jos lomakemallisi suunnittelu perustuu aiemmin luotuun Extensible Markup Language (XML)-tiedostoon, tietokantaan tai verkkopalveluun, InfoPath hakee kentät ja ryhmät kyseisestä tietolähteestä Tietolähde tehtäväruudun. Tässä skenaariossa voit lisätä toistuvan taulukon vetämällä Tietolähde -tehtäväruudun lomakemalliin toistuvaan ryhmään tai lisäämällä toistuvan taulukon ohjausobjektit -tehtäväruudussa, kuten seuraavassa on kuvattu:
-
Aseta kohdistin lomakemallissa kohtaan, johon haluat lisätä ohjausobjektin.
-
Jos Ohjausobjektit-tehtäväruutu ei ole näkyvissä valitse Lisää-valikosta Lisää ohjausobjekteja tai paina ALT+I, C -näppäinyhdistelmää.
-
Valitse Lisää ohjausobjekteja-kohdasta Toistuva taulukko.
-
Ohjatun toistuvan taulukon sidonnan ensimmäisellä sivulla tietolähde, jota haluat käyttää tietolähde luettelosta ja valitse sitten toistuvan ryhmän

Vihje: Jos haluat luoda uuden toistuvan ryhmän, napsauta hiiren kakkospainikkeella ryhmä, johon haluat lisätä toistuvan ryhmän, valitse pikavalikosta Lisää ja määritä sitten kentän tai ryhmän lisääminen -valintaikkunassa toistuva ryhmä ominaisuudet.
-
Valitse Seuraava.
-
Ohjatun toistuvan taulukon sidonta toisella sivulla kaksoisnapsauttamalla kentät Tietojen sidonta -luettelossa, jonka haluat sarakkeiden lisääminen taulukkoon.
Vihje: Jos haluat luoda uuden kentän Tietojen sidonta -luettelossa, napsauta hiiren kakkospainikkeella ryhmä, johon toistuva taulukko on sidottu, valitse pikavalikosta Lisää ja sitten kentän tai ryhmän lisääminen -valintaikkunassa määrittää kentän ominaisuudet.
-
Jos haluat muuttaa sarakkeiden järjestystä, valitse taulukon sarakkeet -luettelosta ja valitse sitten Siirrä ylös tai Siirrä alas.
Asetteluvihjeitä
Seuraavat vihjeet auttavat sinua muokkaamaan ulkoasua, kokoa ja muita ominaisuuksia toistuvan taulukon ohjausobjektit:
-
Useita tekstin koon muuttaminen-ruutuihin määritetään kerralla, valitse tekstikehykset, jonka kokoa haluat muuttaa, valitse Muotoile -valikosta Ominaisuudetja tee tarvittavat muutokset koko -välilehdessä.
-
Muuta tekstiruutujen lomakemallissa mahtuu odotat käyttäjien ruutuihin haluamasi teksti.
-
Voit muuttaa reunan tai ohjausobjektien toistuvan taulukon, valitse väri, jota haluat muuttaa, valitse Muotoile -valikosta tekstiruutujen Reunatja sävytys, Reunat -välilehti ja tee tarvittavat muutokset.
-
Voit mukauttaa toistuvan taulukon tekstiruudussa näkyvä teksti käyttämällä muotoilu -työkalurivin Fontti ja Fonttikoko -ruutuihin. Jos haluat muuttaa fontti ja fonttikoko kaikkien lomakemallissa tekstiruutujen samalla kertaa, valitse tekstiruutu, joka sisältää haluamasi muotoilun ja valitse sitten Muotoile -valikosta Kaikki muokkausruutuohjausobjektin Käytä fonttia .
-
Jos haluat nähdä, mitä tekstiruutujen kohde on todellinen tekstiä, valitse Näytä -valikon Mallitiedot . Näin voit käsityksen siitä, miltä lomake, joka perustuu lomakemallin näyttää kun käyttäjät täyttävät sitä.










