TULOJEN.SUMMA-funktio palauttaa vastaavien alueiden tai matriisien tuotteiden summan. Oletustoiminto on kertolasku, mutta myös yhteenlasku, vähennyslasku ja jako ovat mahdollisia.
Tässä esimerkissä käytämme TULOJEN.SUMMA-funktiota tietyn nimikkeen ja koon kokonaismyynnin palauttamiseen:
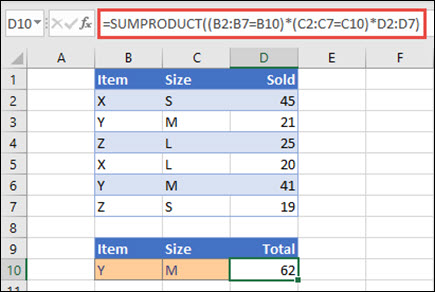
TULOJEN.SUMMA-funktio vastaa kaikkia kohteen Y/Koko M esiintymiä ja laskee ne yhteen, joten tässä esimerkissä 21 plus 41 on 62.
Syntaksi
Oletustoiminnon käyttäminen (kertolasku):
=TULOJEN.SUMMA(matriisi1, [matriisi2], [matriisi3], ...)
TULOJEN.SUMMA-funktion syntaksissa on seuraava argumentti:
|
Argumentti |
Kuvaus |
|---|---|
|
matriisi1 Pakollinen |
Ensimmäinen matriisiargumentti, jonka osat halutaan kertoa ja laskea sitten yhteen. |
|
[matriisi2], [matriisi3],... Valinnainen |
Matriisiargumentit 2–255, joiden osat halutaan kertoa ja laskea sitten yhteen. |
Muiden aritmeettisten toimintojen suorittaminen
Käytä TULOJEN.SUMMA-funktiota tavalliseen tapaan, mutta korvaa matriisiargumentit erottavat pilkut haluamillesi aritmeettisille operaattoreille (*, /, +, -). Kun kaikki toiminnot on suoritettu, tulokset lasketaan yhteen tavalliseen tapaan.
Huomautus: Jos käytät aritmeettisia operaattoreita, harkitse matriisiargumenttien sulkeiden lisäämistä ja sulkeiden käyttämistä matriisiargumenttien ryhmittelyyn aritmeettisten toimintojen järjestyksen hallitsemiseksi.
Huomautuksia
-
Argumentteina olevien matriisien on oltava samankokoisia. Muuten TULOJEN.SUMMA palauttaa #ARVO! ‑virhearvon. Esimerkiksi =TULOJEN.SUMMA(C2:C10;D2:D5) palauttaa virheen, koska alueet eivät ole samankokoisia.
-
TULOJEN.SUMMA käsittelee ei-numeerisia matriisimerkintöjä aivan kuin ne olisivat nollia.
-
Parhaan suorituskyvyn varmistamiseksi TULOJEN.SUMMA-funktiota ei saa käyttää koko sarakkeen viittausten kanssa. Harkitse =TULOJEN.SUMMA(A:A,B:B), tässä funktio kertoo sarakkeen A 1 048 576 solua sarakkeen B 1 048 576 solulla ennen niiden lisäämistä.
Esimerkki 1
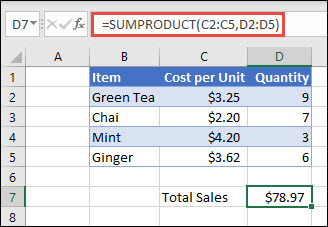
Jos haluat luoda kaavan yllä olevan esimerkkiluettelon avulla, kirjoita =TULOJEN.SUMMA(C2:C5,D2:D5) ja paina Enter-näppäintä. Jokainen solu sarakkeessa C kerrotaan vastaavalla solulla samalla rivillä sarakkeessa D, ja tulokset lasketaan yhteen. Päivittäistavarakaupan kokonaismäärä on 78,97 dollaria.
Jos haluat kirjoittaa pidemmän kaavan, joka antaa saman tuloksen, kirjoita =C2*D2+C3*D3+C4*D4+C5*D5 ja paina Enter-näppäintä. Kun olet painanut Enter-näppäintä, tulos on sama: $78.97. Solu C2 kerrotaan luvulla D2, ja sen tulos lisätään soluun C3 kertaa soluun D3 ja niin edelleen.
Esimerkki 2
Seuraavassa esimerkissä TULOJEN.SUMMA-funktiolla palautetaan myyntiedustajan kokonaisliikevaihto, jossa meillä on sekä kokonaismyynti että kulut asiamiehen mukaan. Tässä tapauksessa käytämme Excel-taulukkoa, joka käyttää jäsennettyjä viittauksia Excelin vakioalueiden sijaan. Tässä näet, että Myynti-, Kulut- ja Tukihenkilö-alueisiin viitataan nimellä.
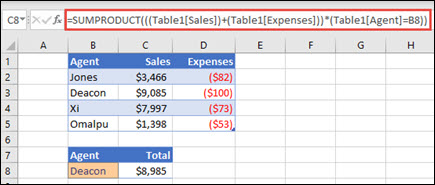
Kaava on: =TULOJEN.SUMMA(((Taulukko1[Myynti])+(Taulukko1[Kulut])))*(Taulukko1[Agentti]=B8)), ja se palauttaa solussa B8 luetellun edustajan myynnin ja kulujen summan.
Esimerkki 3
Tässä esimerkissä haluamme palauttaa tietyn alueen myymän tuotteen summan. Kuinka monta kirsikoita itäinen alue myi?
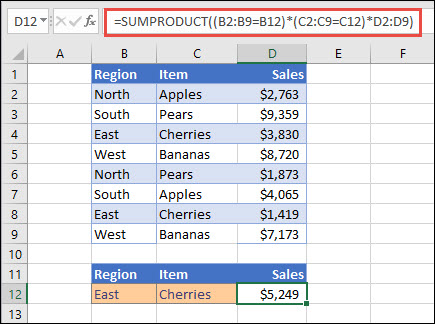
Kaava on seuraava: =TULOJEN.SUMMA((B2:B9=B12)*(C2:C9=C12)*D2:D9). Se kertoo ensin itäisten tapahtumien määrän kirsikoiden vastaavien esiintymiskertojen määrällä. Lopuksi se laskee yhteen Myynti-sarakkeen vastaavien rivien arvot. Jos haluat nähdä, miten Excel laskee tämän, valitse kaavasolu ja siirry sitten kohtaan Kaavat > Laske kaava > Laske.
Tarvitsetko lisätietoja?
Voit aina kysyä neuvoa Excel Tech Community -yhteisön asiantuntijalta tai saada tukea tukiyhteisöltä.
Katso myös
Ehdollisten laskutoimitusten suorittaminen solualueille
SUMMA.JOS.JOUKKO-funktion useisiin ehtoihin perustuva summa
Laske useiden LASKE.JOS.JOUKKO-funktion ehtojen perusteella
Keskiarvo useiden kriteerien perusteella KESKIARVO.JOS.JOUKKO-funktiolla










