Huomautus: Tämä artikkeli on täyttänyt tarkoituksensa, ja se poistetaan pian. Jotta Sivua ei löydy -ongelmat voidaan välttää, kaikki tunnetut linkit sivuun poistetaan. Jos olet luonut linkkejä tähän sivuun, poista ne, jotta verkko pysyy yhtenäisenä.
Voit luoda tulostetun lomakkeen Wordissa luomalla lomakkeen, jossa on valinta ruutua, tyhjiä viivoja ja teksti kehyksiä. Voit myös etsiä monia yritys-, koulutus-ja oikeudellisia muotoja koskevia malleja verkosta, ja voit muuttaa malleja vastaamaan tarpeitasi.
Lisä tietoja sellaisten lomakkeiden luomisesta, jotka käyttäjät täyttävät tieto koneissaan, on Ohje aiheessa Wordissa täytettävien tai tulostettavien lomakkeiden luominen.
Tämän artikkelin sisältö
Tulostettavan tarkistusluettelon luominen
Jos haluat vain luoda tarkistus luettelon, jonka täytät paperille, voit luoda luettelo merkin, joka käyttää ruutu symbolia. Voit valita erilaisista ruutumerkeistä.
Luettelon luomistapa riippuu siitä, onko asiakirjassa jo luettelomerkein varustettuja luetteloita, joissa on erilaisia luettelomerkkejä.
-
Jos asiakirjassa ei ole vielä erilaisia luettelomerkkejä, voit tehdä luettelomerkein varustetun luettelon käyttämällä mukautettua luettelomerkkimuotoa.
-
Jos asiakirjassa on jo useita luettelomerkkimuotoja, voit estää olemassa olevien luettelomerkien muuttamisen sijoittamalla uuden luettelon taulukkoon.
Mukautetuilla luettelomerkeillä varustetun luettelon luominen
-
Kirjoita luettelon kohdat.
-
Valitse luettelo.
-
Napsauta Aloitus-välilehden Kappale-ryhmässä Luettelomerkit-kohdan vieressä olevaa nuolta.
-
Valitse Määritä uusi luettelomerkki.
-
Valitse Merkki.
-
Valitse Fontti-ruudussa merkkifontti, joka on asennettuna tietokoneessa. Tällainen fontti on esimerkiksi Wingdings.
-
Selaa käytettävissä olevia merkkejä ja kaksoisnapsauta ruutumerkkiä, jota haluat käyttää, esimerkiksi avointa ruutua (


Taulukon luominen aiemmin luotujen luettelomerkkien säilymisen varmistamiseksi
Vaihe 1: Taulukon luominen
-
Valitse Lisää -väli lehdessä taulukko > Lisää taulukko.
-
Valitse Sarakkeiden määrä -ruudussa 2.
-
Lisää Rivien määrä -ruutuun haluamasi rivien määrä. Tarvitset yhden rivin jokaista luettelon kohdetta kohti.
-
Napsauta OK.
Vaihe 2: Valintaruutujen ja tekstin lisääminen
-
Napsauta vasemmalla ylimpänä olevaa solua.
-
Valitse Lisää -välilehdessä symbolit -ryhmässä symboli, ja valitse sitten enemmän symboleja.
-
Valitse Merkit-välilehti.
-
Valitse Fontti-ruudussa merkkifontti, joka on asennettuna tietokoneessa. Tällainen fontti on esimerkiksi Wingdings.
-
Selaa käytettävissä olevia merkkejä ja kaksoisnapsauta ruutumerkkiä, jota haluat käyttää, esimerkiksi avointa ruutua (


-
Valitse Sulje.
-
Napsauta seuraavaa solua, johon haluat lisätä ruudun, ja paina sitten näppäinyhdistelmää CTRL+Y toisen ruudun lisäämiseksi.
-
Kun olet lisännyt ruutuun kunkin haluamasi kohteen vasemmanpuoleiseen sarakkeeseen, kirjoita haluamasi teksti kunkin luettelon kohteen kohdalle taulukon oikeanpuoleiseen sarakkeeseen.
Vaihe 3: Asettelun viimeisteleminen
Vaikka käytät taulukkoa luettelon asettelussa, haluat ehkä säätää välistyksen niin, että valintaruudut sisältävä sarake ei ole liian leveä ja teksti on tasattuna valintaruutujen lähelle. Et ehkä halua käyttää taulukossa reunaviivoja, jotka ovat Wordissa tavallisesti käytössä. Jos haluat tehdä nämä muutokset, toimi seuraavasti:
-
Napsauta taulukkoa hiiren kakkospainikkeella, osoita Sovita ja valitse sitten Sovita sisältöön.
-
Napsauta taulukkoa hiiren kakkospainikkeella, valitse Taulukon ominaisuudet ja valitse sitten Taulukko-välilehti.
-
Valitse Asetukset ja lisää Vasen- ja Oikea-ruutuihin kenttiin numero, jota käyttämällä valintaruudun ja tekstin väliin jää tyhjä tila. Valitse esimerkiksi .02 tuumaa, ja valitse sitten OK.
-
Valitse Taulukko-välilehdellä Reunat ja sävytys ja valitse sitten Reunat välilehti.
-
Valitse Asetus-kohdassa Ei mitään ja valitse OK.
Huomautus: Harmaat reunaviivat voivat olla näkyvissä reunaviivojen poistamisen jälkeenkin. Kyseessä on taulukon ruudukko, joka ei näy tulostetussa asiakirjassa. Jos et halua reunaviivojen näkyvän lainkaan, voit piilottaa ne valitsemalla Taulukkotyökalut-kohdan Asettelu-välilehden Taulukko-ryhmässä Näytä ruudukko.
Tyhjien väli lyöntien alleviivaus tulostetussa lomakkeessa
Voit alleviivata tyhjiä väli lyöntejä painamalla näppäin yhdistelmää vaihto + yhdysmerkki (-), mutta alleviivaus on vaikea määrittää, jos luot esimerkiksi täyttö lomakkeen. Jos automaattinen muotoilu-vaihto ehto on valittuna, kun haluat muuttaa alaviivoja, jotka on valittu reuna viivoihin, paina näppäin yhdistelmää vaihto + yhdysmerkki (-) vähintään kolme kerran peräkkäin, jolloin rivi laajentaa kappaleen leveyttä, mikä ei ehkä ole oikein.
Jos haluat korostaa tyhjää tilaa tulostetulle asia kirjalle, käytä SARKAIN-näppäintä ja Alleviivaa SARKAIN merkit.
Alleviivaus muotoilun käyttäminen SARKAIN merkkeinä
-
Valitse Aloitus -väli lehden kappale -ryhmässä Näytä/Piilota ¶.
Merkit, jotka ilmoittavat väli lyönnit ja SARKAIN kohdat, näytetään.
-
Paina sarkainta.
-
Valitse SARKAIN merkit, jotka haluat alleviivata. SARKAIN merkki muistuttaa pientä nuolta.
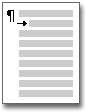
-
Toimi seuraavasti:
-
Jos haluat käyttää yksinkertaista alleviivaus muotoilua, paina näppäin yhdistelmää CTRL +.
-
Jos haluat käyttää eri alleviivaus tyylejä, napsauta Aloitus -väli lehdessä Fontti -valinta ikkunan avainta

-
Teksti kehysten lisääminen tulostettavaan lomakkeeseen
-
Valitse Lisää-välilehden Teksti-ryhmästä Tekstiruutu.
-
Valitse Piirrä teksti ruutuja Piirrä sitten teksti ruutu, johon haluat lisätä lomakkeen.
-
Toimi seuraavasti:
-
Jätä teksti ruutu tyhjäksi. Teksti ruudun raja tulostuu, kun tulostat lomakkeen.
-
Kirjoita teksti tekstiruutuun. Voit muotoilla tekstiä valitsemalla tekstin ja valitsemalla asetukset valitun tekstin vieressä näkyvästä pikavalikoimasta.
-










