Olitpa sitten yhteistyössä Teamsin tai verkon kautta, haluat ehkä jakaa tietoja työkirjasta. Voit jakaa koko työkirjan, mutta usein on turvallisempaa, nopeampaa ja tehokkaampaa jakaa vain osa työkirjasta tarkastelua tai muokkaamista varten. Voit helposti jakaa muille linkin tiettyyn taulukkoon, alueeseen, taulukkoon tai kaavioon. Luo ensin linkki työkirjan jaettuun osaan. Sen jälkeen lähetät tai annat linkin vastaanottajille. Vastaanottajat voivat myös tarkastella tai muokata työkirjan osaa samanaikaisesti.
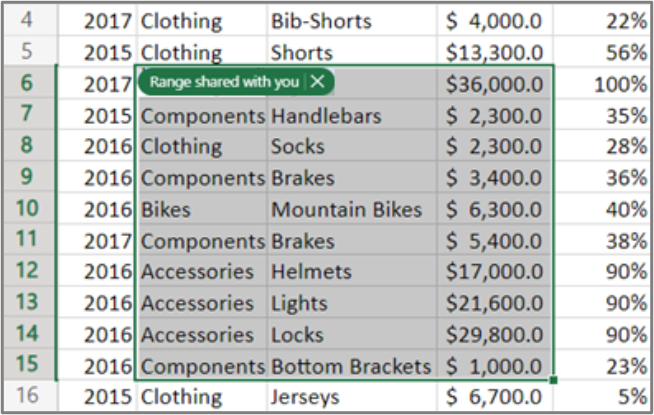
-
Avaa työkirja Excelin verkkoversio.
-
Valitse taulukko, alue, taulukko tai kaavio.
-
Napsauta valintaa hiiren kakkospainikkeella ja valitse sitten Linkitä tähän taulukkoon, alueeseen, taulukkoon tai kaavioon. Näkyviin tulee Kopioi linkki -valintaikkuna.
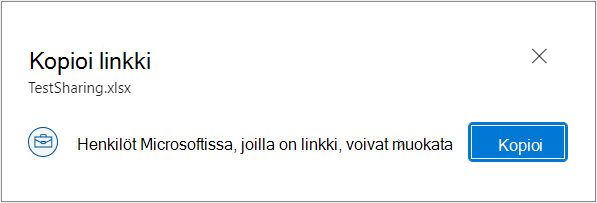
-
Valitse Ihmiset organisaatiossasi linkin voi muokata avulla. Linkkiasetukset-valintaikkunassa voit määrittää: Kuka tahansa, jolla on linkki, Ihmiset Microsoftissa linkin kanssa tai Ihmiset, joilla on aiemmin luotu käyttöoikeus. Voit myös määrittää, onko vastaanottajilla Muokkaus- vai Näytä-oikeudet .
-
Valitse Käytä.
-
Valitse Kopioi.
Tulos
Linkki on nyt Officen leikepöydällä. Lisätietoja on artikkelissa Kopioiminen ja liittäminen Officen leikepöydällä.
Kun jaettu työkirjan osalinkki on luotu, vastaanottajat voivat käyttää sitä seuraavilla yleisillä tavoilla:
Selain
-
Kun vastaanottaja saa jaetun linkin sähköpostitse, hän voi valita sen. He voivat myös kopioida ja liittää linkin selaimen osoiteriville.
-
Työkirja avautuu Excelin verkkoversio. Alue, taulukko tai kaavio näkyy korostettuna reunaviivalla tunnistamisen helpottamiseksi.
Teams
-
Avaa Teams tai vaihda siihen.
-
Yleensä kopioitu linkki jaetaan Teams-keskustelussa yhden tai useamman vastaanottajan kanssa. Linkin voi julkaista myös kanavalla Teamsissa.
Lisätietoja on ohjeaiheessa Keskustelun aloittaminen Teamsissa ja Viestin lähettäminen kanavalle Teamsissa. -
Jos haluat avata työkirjan, vastaanottajat valitsevat linkin keskustelusta tai kanavalta. Jaettu alue, taulukko tai kaavio näytetään ja korostetaan reunaviivalla tunnistamisen helpottamiseksi.
Vihje Napsauta työkirjaosaa hiiren kakkospainikkeella, jos haluat nähdä muita komentoja, kuten Muokkaa Teamsissa, Avaa työpöytäsovelluksessa, Avaa selaimessa, Lataa ja Kopioi linkki.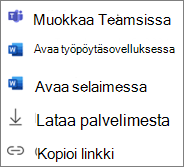
Huomautus Työkirjan avaaminen Excelin työpöydällä tai lataamalla työkirja poistaa korostuksen alueelta, taulukosta tai kaaviosta.
Muita aiheita
Excel-työkirjojen samanaikainen yhteiskäyttö yhteismuokkaamisen avulla










