Vain kokouksen esittäjät voivat näyttää työpöytänsä tai vain yhden ohjelman kaikille kokouksen osallistujille Microsoft Lync Web App -viestintäohjelmiston avulla. Katsojat voivat myös pyytää lupaa jaetun ohjelman "hallintaan" esimerkiksi asiakirjan muokkaamiseen tai esittelyyn osallistumiseen. Vain yksi henkilö kerrallaan voi jakaa työpöytänsä.
Mitä haluat tehdä ?
Tarkista, oletko esittäjä
Voit selvittää, oletko jo nykyisen kokouksen esittäjä, tarkistamalla, oletko osallistujaluettelon Esittäjät-kohdassa .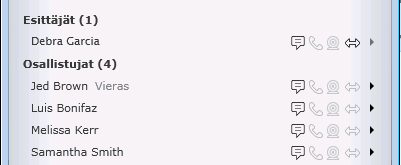
Jos osallistujaluettelo ei ole näkyvissä, napsauta Näytä keskustelu -nuolta jakamisvaiheen vasemmalla puolella.
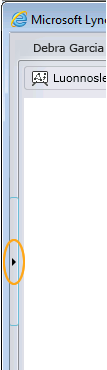
Jos olet osallistuja, joten sinulla ei ole jakamisoikeutta, mutta haluat esittää jotakin työpöydällä tai ohjelmassa, pyydä kokouksen järjestäjää tai toista esittäjää ylentämään sinut esittäjäksi.
Työpöydän jakaminen
Jos haluat jakaa työpöydän kaikille kokouksen osallistujille, toimi seuraavasti:
-
Valitse kokousikkunasta Jaa-valikko ja valitse sitten Työpöytä.
-
Sinua pyydetään tarvittaessa asentamaan tai päivittämään Microsoft Lync Web App -laajennus.
-
Jos et ole vielä jakanut työpöytääsi tai ohjelmaasi tässä kokouksessa, sinua pyydetään lataamaan laajennus. Jos laajennusta lataava toimialue vastaa nykyistä kokoustoimialuetta, valitse Salli.
-
Jos sinulla on vain yksi näyttö, se jaetaan. Jos sinulla on useita näyttöjä, valitse avautuvassa Valitse jaettava kohde -valintaikkunassa jaettavat näytöt.
Huomautus: Kun jaat sisältöä aktiivisesti, jakamasi sanat näkyvät lavan yläreunassa (kokousikkunan oikeassa ruudussa).
Avoimen ohjelman jakaminen
Koko työpöydän sijaan voit esittää tietyn ohjelman tai ohjelmat ja niihin liittyvät ikkunat.
-
Valitse kokousikkunasta Jaa-valikko ja valitse sitten Ohjelma.
-
Sinua pyydetään tarvittaessa asentamaan Tai päivittämään Lync Web App -laajennus.
-
Jos et ole vielä jakanut työpöytääsi tai ohjelmaasi tässä kokouksessa, sinua pyydetään lataamaan laajennus. Jos laajennusta lataava toimialue vastaa nykyistä kokoustoimialuetta, valitse Salli
-
Valitse Valitse ohjelmat -valintaikkunassa ohjelma tai ohjelmat, jotka haluat näyttää, ja valitse sitten Aloita jakaminen.
Huomautus: Kun jaat sisältöä aktiivisesti, jakamasi sanat näkyvät lavan yläreunassa.
Lopeta jakaminen
Voit lopettaa työpöydän tai ohjelmien jakamisen seuraavasti:
-
Valitse kokousikkunassa Lopeta jakaminen.
-
Valitse sitten Joko Piilota vaihe tai, jos haluat aloittaa jonkin muun jakamisen, valitse Sisältöluettelo ja tee toinen valinta.
Anna jollekin työpöydän tai ohjelman hallinta
-
Kun aloitat jakamisen, voit hallita työpöytää tai avointa ohjelmaa. Voit antaa hallintatoiminnon toiselle kokouksen osallistujalle, jotta hän voi käyttää omaa hiirtään ja näppäimistöään siirtymiseen ja jakamiseen liittyvien muutosten tekemiseen. Voit ottaa hallintaoikeuden takaisin itsellesi milloin tahansa.
-
Kun jaat työpöydän tai ohjelman, napsauta Anna hallinta -valikkoa jakopalkissa lavan yläosassa.
-
Toimi seuraavasti:
-
Jos haluat, että kuka tahansa kokouksen osallistuja voi ottaa tietokoneesi automaattisesti hallintaansa, valitse Hyväksy hallintapyynnöt automaattisesti.
-
Jos haluat antaa hallintaa vain yhdelle osallistujalle, napsauta henkilön nimeä Osallistujat-kohdassa.
-
Huomautus: Jos valitset henkilön, tämä henkilö voi heti ottaa hallinnan ja tehdä muokkauksia näppäimistön avulla. Jos hyväksyt hallintapyynnöt automaattisesti, käyttäjät saavat hallinnan, kun he valitsevat Pyydä hallintaa.
Ota hallinta takaisin
Voit ottaa hallinnan takaisin milloin tahansa jakamisistunnon aikana.
-
Napsauta jakamispalkissa Luovuta hallinta -valikkoa ja valitse sitten Ota hallinta takaisin.
Hallinnan pyytäminen
Kun toinen kokouksen osallistuja jakaa sisältöä, voit pyytää hänen työpöytänsä tai ohjelmansa hallintaa.
-
Valitse Pyydä hallintaa.Jos hän ei hyväksy valvontapyyntöjä automaattisesti, jakavan henkilön on hyväksyttävä pyyntösi, ennen kuin voit ottaa hallinnan.










