Outlook Social Connector yhdistää sinut yhteisöpalveluihin ja yritysverkostoihin, joita käytät, mukaan lukien Microsoft SharePoint 2010 ja Windows Live.
Kun valitset sähköpostiviestin tai kokouksen, näet lisätietoja viestin lähettäjästä, vastaanottajista tai kokouksen järjestäjästä ja osallistujista. Outlook Social Connectorin avulla voit tarkastella nopeasti liittyvää Outlook-sisältöä, kuten viimeaikaisia sähköpostiviestejä ja yhteisiä kokouksia, SharePoint-sivustojen jaettuja tiedostoja sekä suosittujen yhteisöpalvelusivustojen tilapäivityksiä tai toimintoja.
Päivitykset näkyvät henkilöruudussa, lukuruudun osassa tai avoimen viestin tai kalenterikohteen alareunassa.
Huomautus:Outlook Social Connectorista on poistettu useita yhteisösovelluksia, kuten Facebook ja LinkedIn. Lisätietoja on ohjeaiheessa Facebook Connect ei ole enää käytettävissä.
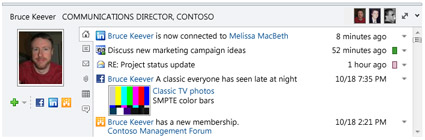
Toimintaohjeet
Yhteisöpalvelun yhdistäminen
Jos haluat yhdistää Outlook Social Connectorin yhteisöpalveluun, joka on myös nimeltään palveluntarjoaja, on asennettava kuhunkin yhteisöpalveluun. Jos olet organisaatiossa, joka käyttää Outlook 2010:tä ja Microsoft SharePoint 2010:tä, Outlook Social Connector voi automaattisesti muodostaa yhteyden organisaatiosi SharePoint-sivustoihin ja näyttää työtovereiden toimintakohteet.
Jos haluat asentaa yhteisöpalvelun tarjoajan, tee seuraavat toimet:
-
Valitse Näytä-välilehdenHenkilöruutu-ryhmässäHenkilöruutuja valitse sitten Tiliasetukset.
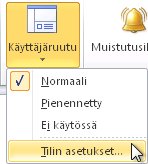
-
Valitse Yhteisöpalvelut-tilit-kohdassaNäytä verkossa käytettävissä olevat yhteisöpalvelut.
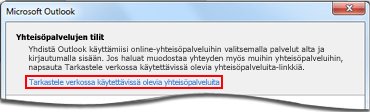
Näkyviin tulee luettelo käytettävissä olevista palveluntarjoajista. Tämä luettelo päivittyy uusimpiin yhteisöpalvelujen tarjoajiin.
-
Valitse yhteisöpalvelu, jonka haluat lisätä.
-
Noudata näyttöön tulevia ohjeita.
Asennukseen voi sisältyä:
-
Käyttöoikeussopimus. Tarkista sopimus ja jatka valitsemalla Hyväksy.
-
Vaihtoehto, jonka avulla voit valita palveluntarjoajalle tietokoneen asennuskansion.
-
Kehote käynnistää Outlook uudelleen, kun asennus on valmis.
Huomautus: Voit myös etsiä ja ladata palveluntarjoajia Outlook Social Connector -palvelun luettelosivustosta.
Kun verkkopalveluntarjoaja on asennettu, luettelo käytettävissä olevista yhteisöpalvelujen tileistä.
-
Valitse verkkoluettelosta niiden verkkojen valintaruutu, joihin haluat muodostaa yhteyden.
Jos luettelossa ei ole tiettyä verkkoa, verkkopalveluntarjoajaa ei ehkä ole asennettu. Asenna palveluntarjoaja edellä mainittujen ohjeiden mukaisesti.
-
Kirjoita kunkin verkoston kirjautumistiedot ja valitse sitten Yhdistä.
Kun olet yhdistänut Outlook Social Connectorin yhteisöpalveluihin, käyttäjäruudussa näkyvät tiedot kavereistasi ja työtovereistasi, jotka kuuluvat myös näihin verkostoihin.
Työtovereiden lisääminen verkostoihin
Voit lisätä henkilön yhteisöpalvelusi työtovereiden luetteloihin Outlookissa. Monissa verkoissa outlookin päivitykset ovat saatavilla vain henkilöille, joiden kanssa olet verkoston ystävä tai työtoverisi.
Voit kutsua toisen henkilön yhteisöpalvelussa ystäväksesi tai työtoverisi Outlookin avulla seuraavasti:
-
Valitse henkilöruudussaLisää

Jos haluat lisätä henkilön työtoverina yhteisöpalvelussa, mutta verkostoa ei ole vaihtoehtojen luettelossa, tarkista seuraavat asiat:
-
Varmista, että olet asentanut verkkopalveluntarjoajan. Lisätietoja asentamisesta on ohjeaiheessa Yhteyden muodostaminen yhteisöpalveluksi.
-
Kysy henkilöltä, jonka haluat lisätä, onko hän sosiaalisen verkoston jäsen.
Yhteisöpalvelussa työtoverin yhteystietojen synkronoiminen
Yhteisöpalvelussa kollegoiden yhteystiedot lisätään Outlookin yhteystietonäkymään kansioon, joka vastaa yhteisöpalvelua. Yhteystiedot synkronoidaan oletusarvoisesti automaattisesti yhteisöpalveluihin päivittäin. Voit poistaa yhteystietojen synkronoinnin käytöstä tai saada kehotteen ennen synkronointia seuraavasti:
-
Valitse Näytä-välilehdenHenkilöruutu-ryhmässäHenkilöruutuja valitse sitten Tiliasetukset.
-
Valitse Asetukset.
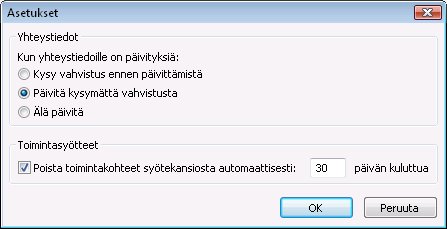
-
Valitse Kysy ennen päivittämistä tai älä koskaan päivitä.
Henkilöruudun ulkoasun muuttaminen
Voit muuttaa henkilöruudun kokoa tai muuttaa sen tietoja.
Eri tietojen näyttäminen henkilöstä
Henkilöruudussa kullakin välilehdellä näkyy eri tietoja valitusta henkilöstä. Oletusvälilehdissä on seuraavat tiedot:
-
Kaikki kohteet Kaikki valitun henkilön toiminnot ja viestit.
-
Toiminnot Kaikki valitun henkilön yhteisöpalveluissa julkaistut toiminnot, kuten ilmoitukset, kommentit tai viestit.
-
Sähköposti Viimeisimmät sähköpostiviestit, jotka olet vaihtanut valitun henkilön kanssa.
-
Liitteet Liitteet, jotka olet lähettänyt valitsemalle henkilölle tai jotka olet vastaanottanut valitsemaltasi henkilöltä.
-
Kalenteri Kokoukset ja tapaamiset, jotka sisältävät sekä sinut että valitun henkilön.
-
Tilapäivitykset Viimeisimmät tilapäivitykset, jotka valittu henkilö on lähettänyt.
Jos haluat avata minkä tahansa kohteen välilehtiluettelossa, napsauta kohdetta.
Tietojen näyttäminen eri henkilöistä
Jos olet valinnut Outlook-kohteesta useita vastaanottajia, esimerkiksi kokouspyynnön, muiden käyttäjien kuvat näkyvät käyttäjäruudun otsikkorivillä. Näet henkilön nimen siirtämällä osoittimen kuvan päälle. Näytä henkilön yhteisöpalvelutiedot henkilöruudussa napsauttamalla kuvaa.
Jos haluat nähdä muiden ihmisten suuremmat kuvat, valitse henkilöruudun näkymän 
Henkilöruudun koon muuttaminen
Henkilöruudun kokoa voi suurentaa, pienentää tai pienentää. Jos haluat muuttaa kokoa, vedä henkilöruudun yläreunaa 
Voit pienentää henkilöruudun seuraavasti:
-
Vedä henkilöruudun yläreuna outlook-ikkunan alareunaan osoittimen avulla.
-
Napsauta

-
Valitse Näytä-välilehden Henkilöruutu-ryhmässä Henkilöruutuja valitse sitten Pienennetty.
Outlook Social Connectorin piilottaminen
Voit piilottaa Outlook Social Connectorin kaikista Outlook-näkymistä seuraavasti:
-
Valitse Näytä-välilehden Henkilöruutu-ryhmässä Henkilöruutu javalitse sitten Ei käytössä.
Voit palauttaa Outlook Social Connectorin näkymään seuraavasti:
-
Valitse Näytä-välilehdenHenkilöruutu-ryhmässäHenkilöruutu ja valitse sitten Normaali taiPienennetty.










